Microsoft a publié la mise à jour 22H2 en novembre 2022, et bien qu'elle ait apporté de nombreux changements positifs, certains utilisateurs ne sont pas satisfaits des problèmes qu'elle cause à l'intérieur de leurs appareils.
Examinons donc les problèmes les plus courants causés par cette mise à jour et les solutions suggérées pour les résoudre. Vérifier Comment résoudre les problèmes de plantage et de non-réponse sous Windows 11.
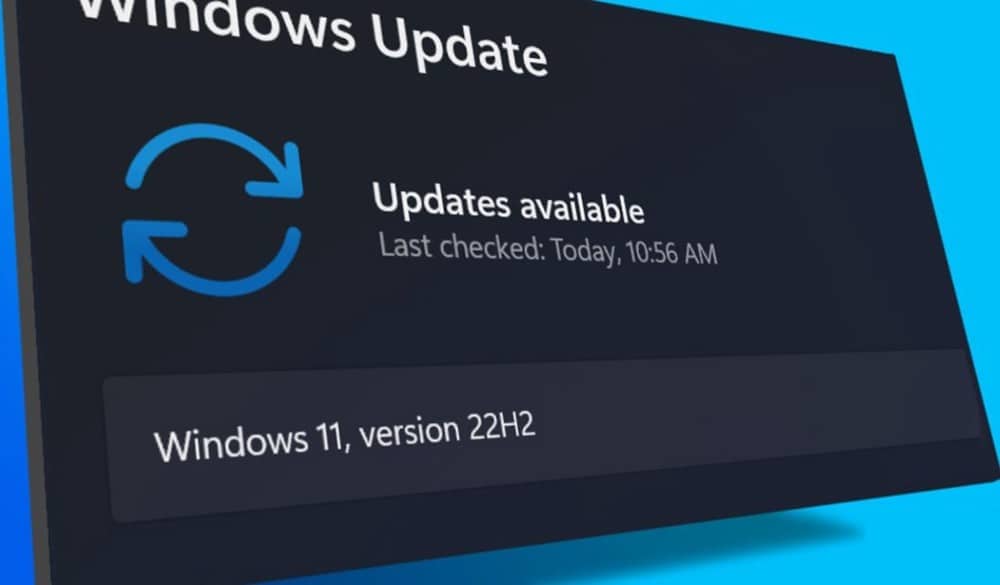
1. La mise à jour Windows 11 22H2 n'est pas installée
De nombreux utilisateurs n'ont pas pu installer la mise à jour Windows 11 22H2 et, lors de la tentative, ils rencontrent divers codes d'erreur qui ne répertorient pas la cause du problème.
Ce problème se produit généralement lorsque vous ne disposez pas de suffisamment d'espace de stockage sur votre appareil pour la nouvelle mise à jour ou lorsque votre appareil ne répond pas aux exigences matérielles et logicielles de Windows 11.
Nous avons un guide détaillé sur les correctifs à essayer si vous ne parvenez pas à Installer la mise à jour Windows 22H2 , auquel vous pouvez vous rendre. Si le dépannage de base ne résout pas le problème, vous pouvez effectuer une nouvelle installation de Windows à l'aide du fichier ISO, comme si vous installiez Windows 11 sur un ancien ordinateur. En faisant cela, votre système sera automatiquement mis à jour vers la version 22H2 à la fin du processus.
Nous vous recommandons également de désinstaller votre imprimante avant de passer à la version Windows 11 22H2. Microsoft a confirmé qu'un mauvais pilote d'imprimante peut amener le système à bloquer le processus de mise à niveau.
Suivez ces étapes pour désinstaller l'imprimante :
- Clique surWin + I Pour ouvrir les paramètres sous Windows.
- Sélectionner Bluetooth et appareils dans le volet de gauche et cliquez sur Imprimantes et scanners sur le côté droit de la fenêtre.
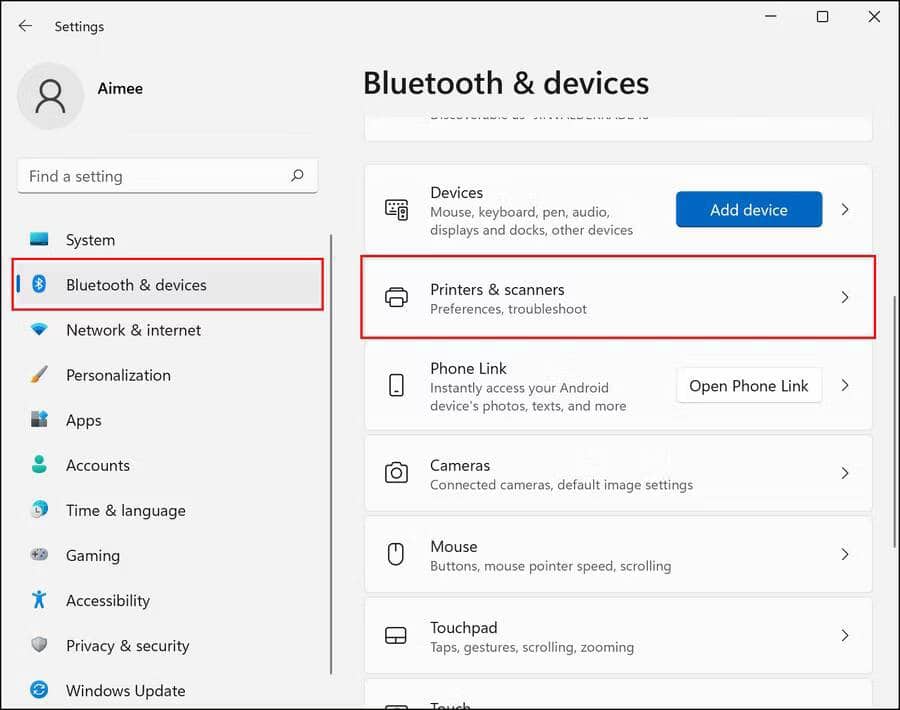
- Dans la fenêtre suivante, choisissez Imprimante Cliquez ensuite sur le bouton Supprimer.
Après avoir désinstallé l'imprimante, essayez à nouveau de mettre à jour votre système.
2. Écran bleu de la mort après l'installation de la mise à jour
Après avoir installé la mise à jour, vous pouvez également rencontrer un écran bleu ou noir. Ces problèmes sont généralement causés par des pilotes obsolètes sur le système, mais peuvent également être causés par d'autres causes.
Dans ce cas, la première procédure consiste à mettre à jour les différents pilotes à l'aide de Gestionnaire de périphériques. Si le système n'est pas accessible, démarrez en mode sans échec via le menu de récupération de Windows 11.
Une fois que vous êtes en mode sans échec, suivez ces étapes pour mettre à jour les pilotes :
- Type Gestionnaire de périphériques Dans Windows, recherchez et cliquez sur Ouvrir à côté de l'option correspondante.
- Dans la fenêtre suivante, développez toutes les catégories et recherchez tous les pilotes avec un point d'exclamation jaune. Cela indique que le pilote est corrompu ou obsolète.
- Faites un clic droit sur le pilote et sélectionnez Mettre à jour le pilote Depuis le menu contextuel.
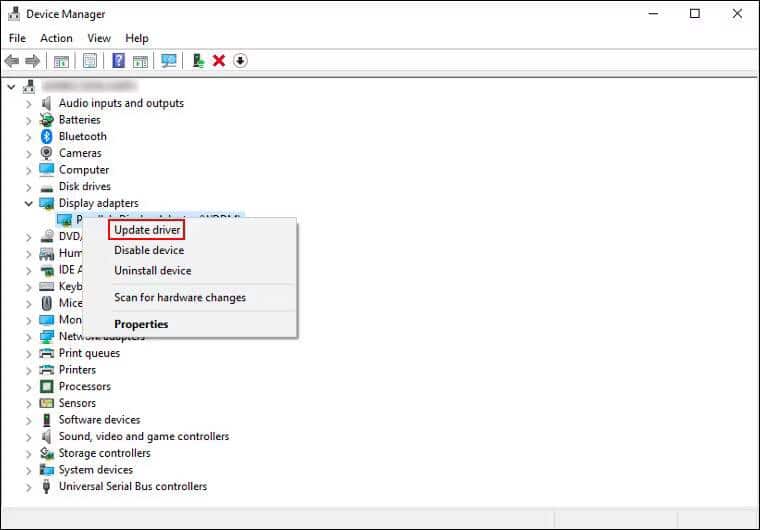
- Maintenant, cliquez Recherche automatique de pilotes Permet à l'utilitaire de rechercher dans le système une version mise à jour.
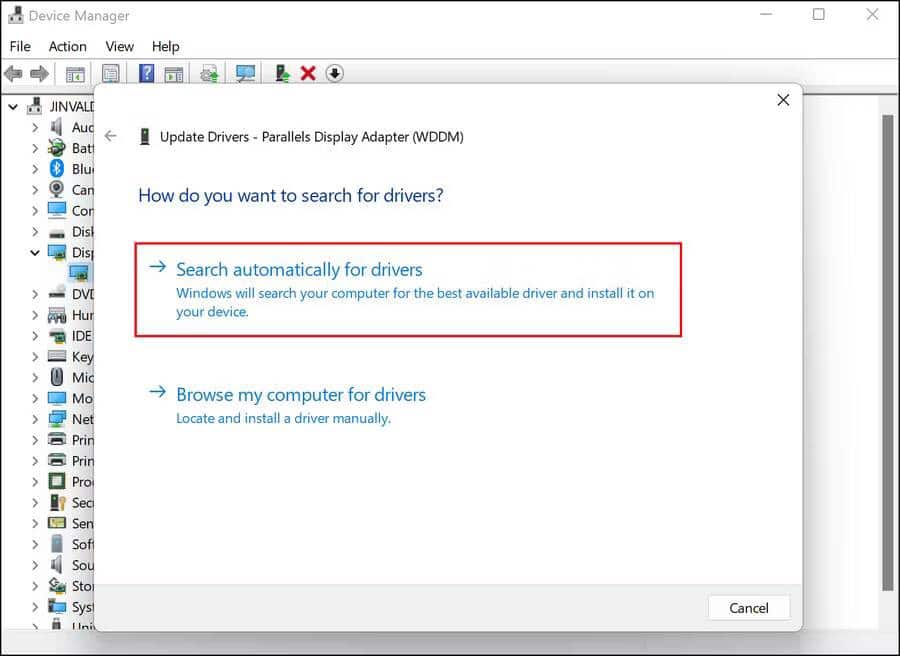
- Ensuite, suivez les instructions à l'écran pour installer le pilote.
Si un pilote corrompu ou obsolète n'est pas la cause du problème, vous pouvez consulter les fichiers journaux d'écran bleu dans l'observateur d'événements pour déterminer la cause du problème et mettre en œuvre des solutions en conséquence. Vérifier Conseils pour vous aider à corriger l'erreur BSoD dans Windows.
3. Problèmes de mise en réseau dans le système
Un autre problème courant signalé par certains utilisateurs est lié aux adaptateurs Ethernet et Wi-Fi. Le moyen le plus simple de résoudre les problèmes de réseau consiste à exécuter l'utilitaire de résolution des problèmes de réseau ou à réinitialiser les paramètres réseau.
Voici comment exécuter l'outil de dépannage du réseau :
- Clique sur Win + I pour ouvrir les paramètres Windows.
- Aller à Système -> Dépannage -> Autres outils de dépannage.
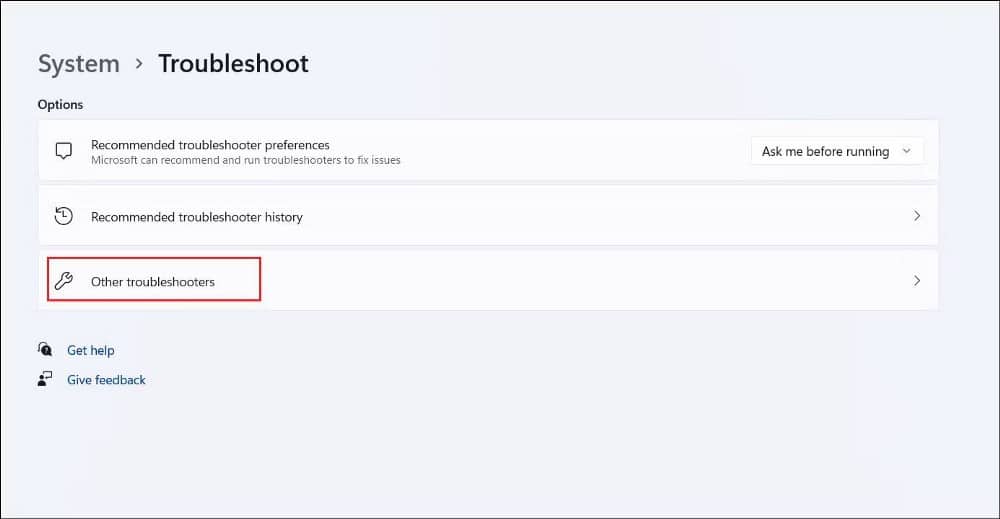
- Maintenant, faites attention à Dépanneur de carte réseau Et cliquez sur le bouton Courir À côté de cela.
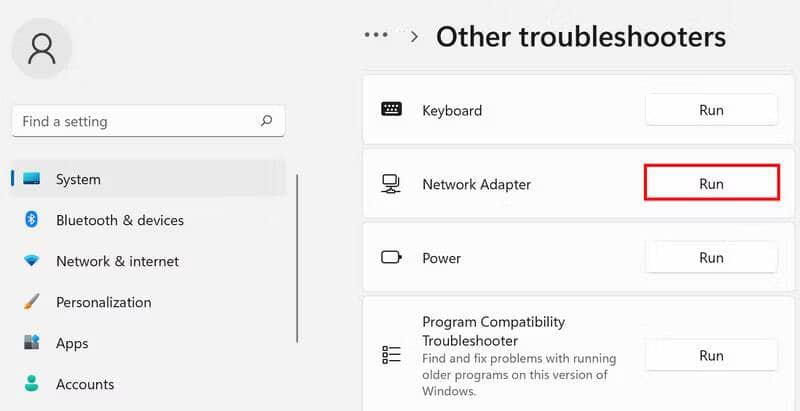
- Attendez que le dépanneur analyse le système à la recherche d'erreurs, puis vérifiez le résultat. Si le dépanneur identifie des erreurs, il proposera des correctifs pour celles-ci. Cliquez sur Appliquer ce correctif Pour continuer.
- Sinon, cliquez sur le bouton Fermez l'utilitaire de résolution des problèmes.
Si l'exécution de l'outil de dépannage du réseau n'a pas résolu le problème, vous pouvez continuer Réinitialiser les paramètres réseau. Départ Les meilleurs outils pour résoudre les problèmes de réseau.
4. Le son ne fonctionne pas
Si la mise à jour Windows 22H2 a affecté l'audio de votre système, la première chose à faire est d'exécuter le dépanneur audio. Accédez simplement à la liste des autres dépanneurs en suivant les étapes ci-dessus et exécutez le dépanneur audio à partir de là.
Les mises à jour KB5017321 et KB5017026 provoquent également ce problème. Si ces mises à jour sont installées sur le système, désinstallez-les pour résoudre le problème.
Voici comment procéder :
- Clique sur Win + R Ouvre la boîte de dialogue "Exécuter".
- Type des bactéries dans le champ de texte et cliquez sur Entrer.
- Maintenant, cliquez Désinstaller un programme sous la section Programmes du Panneau de configuration.
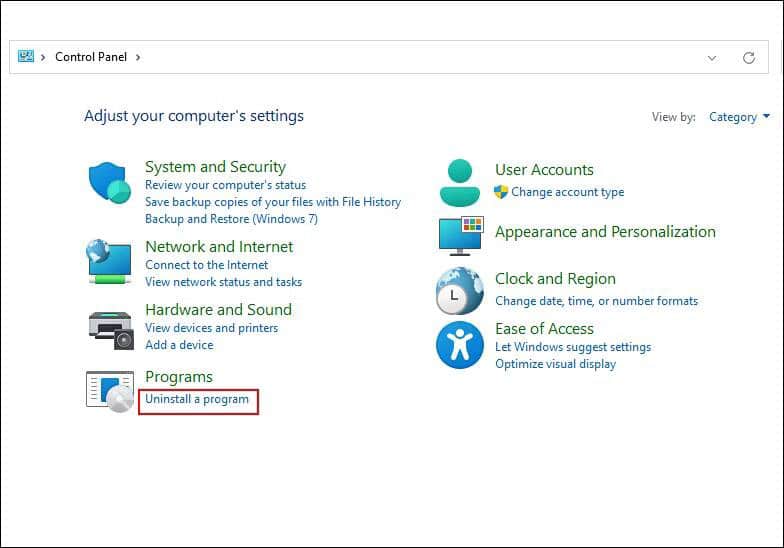
- Sélectionner Afficher les mises à jour installées De la partie droite.
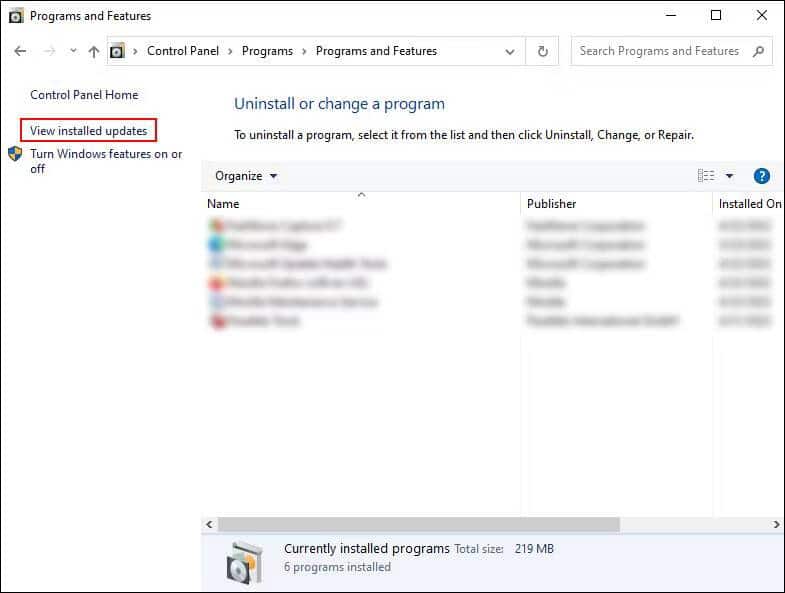
- Ensuite, localisez la mise à jour cible et cliquez dessus avec le bouton droit.
- Sélectionner Désinstaller Depuis le menu contextuel.
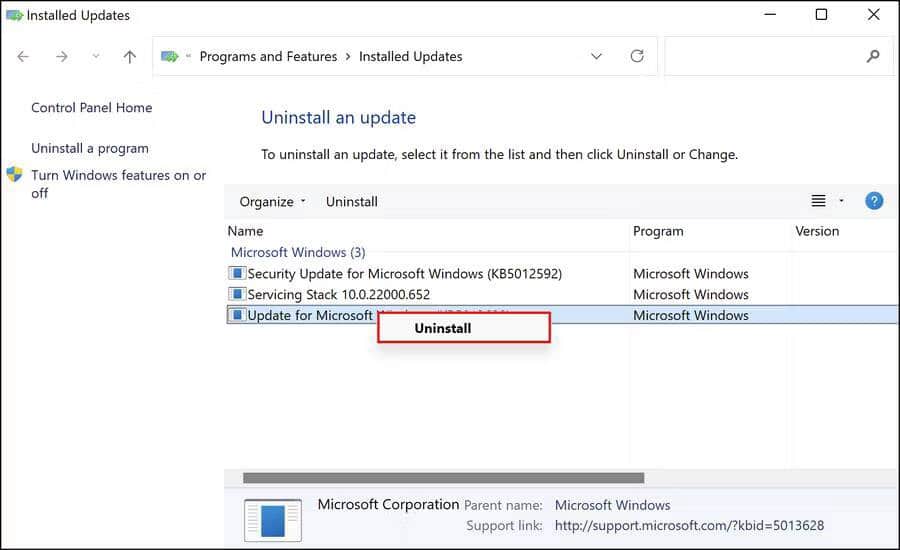
- Suivez les instructions à l'écran pour terminer le processus de désinstallation et vérifiez si le problème est résolu.
Vérifier Comment supprimer les anciens fichiers pour Windows Update.
5. Performances système lentes
Dans certains cas, la mise à jour 22H2 peut également ralentir les performances du système. Cela peut se produire lorsque les fichiers de mise à jour sont corrompus ou lorsqu'un processus en arrière-plan interrompt les opérations du système. Dans ce cas, nous vous recommandons de désactiver les applications d'arrière-plan et de vérifier si cela résout le problème.
Suivez ces étapes pour continuer :
- Ouvrez l'application Paramètres en appuyant sur Win + I.
- Aller à Applications -> Applications et fonctionnalités.
- Faites défiler vers le bas pour trouver l'application cible, puis appuyez sur le bouton Plus à côté de celle-ci.
- Sélectionner Options avancées Depuis le menu contextuel.
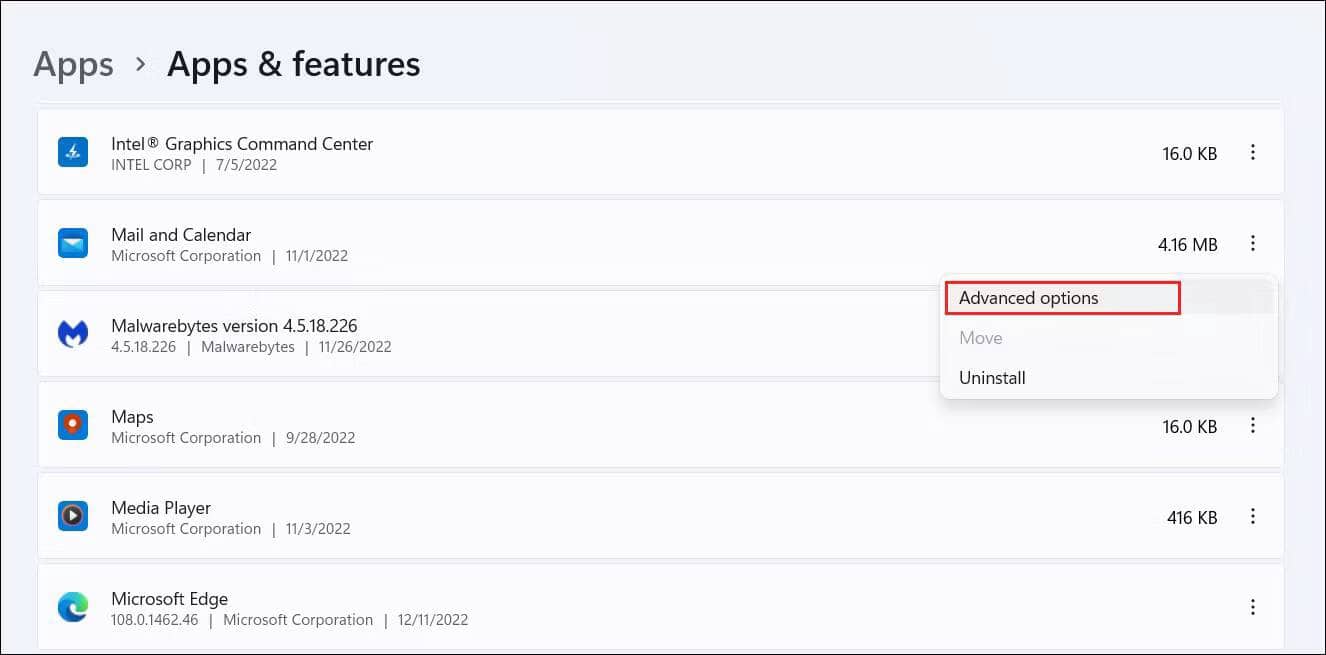
- Accédez à la section Autorisations de l'application en arrière-plan et choisissez Jamais.
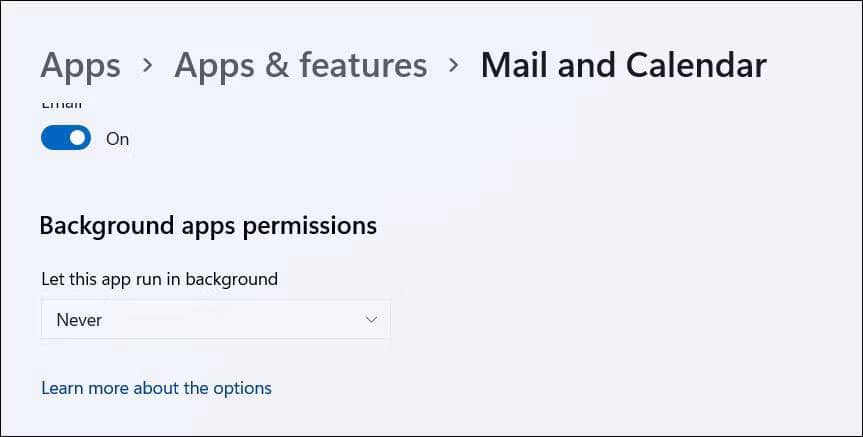
Effectuez les mêmes étapes pour les applications qui, selon vous, pourraient être à l'origine du problème, puis vérifiez si cela améliore la vitesse globale du système. Vous pouvez également vérifier Autres façons de rendre Windows plus rapide et d'améliorer ses performances.
Mise à niveau vers Windows 11 version 22H2
Les trucs et astuces ci-dessus vous aideront à réussir la mise à niveau vers la version 11H22 de Windows 2. Cependant, si vous utilisez Windows 11 sur un matériel incompatible, vous aurez peut-être besoin d'une nouvelle installation de Windows 11 directement à partir du fichier ISO pour le mettre à niveau, car Microsoft est devenu plus strict concernant les exigences d'installation minimales ces derniers temps.
Si vous pensez que 22H2 est toujours un gros problème, nous vous recommandons d'attendre que Microsoft publie les correctifs officiels. Jusque-là, vous pouvez rester sur la version 21H2 ou revenir à Windows 10. Vous pouvez vérifier maintenant sur Une collection de problèmes récurrents de Windows 11 avec des solutions simples.







