Il n'y a rien de plus frustrant qu'un ordinateur qui plante et cesse de répondre sans avertissement ni explication à un moment sensible. Malheureusement, chaque utilisateur de PC est tenu de rencontrer ce problème à un moment ou à un autre. Cela peut être dû à plusieurs raisons, et la solution peut ne pas être évidente au début.
Les systèmes d'exploitation plus récents sont susceptibles de rencontrer de tels problèmes, et Windows 11 ne fait pas exception. Si vous cherchez une solution pour votre PC Windows 11 qui plante fréquemment, ou si des applications individuelles ne répondent pas, alors vous êtes au bon endroit. Voici les causes possibles et les correctifs pour le problème de non-réponse de Windows 11. Vérifiez Votre ordinateur Windows se bloque-t-il lorsque vous regardez des vidéos ? Essayez ces correctifs.

Comment réparer rapidement une application ou un système qui ne répond pas sous Windows 11
Si une application sur Windows 11 se ferme de manière inattendue, ou si l'ensemble du système d'exploitation s'arrête soudainement et à un moment difficile, il existe quelques astuces que vous pouvez faire pour que les choses fonctionnent à nouveau. Notez qu'il s'agit de solutions rapides et qu'elles ne résoudront pas le problème sous-jacent à l'origine du problème de blocage.
1. Utilisez le gestionnaire de tâches pour les applications qui ne répondent pas
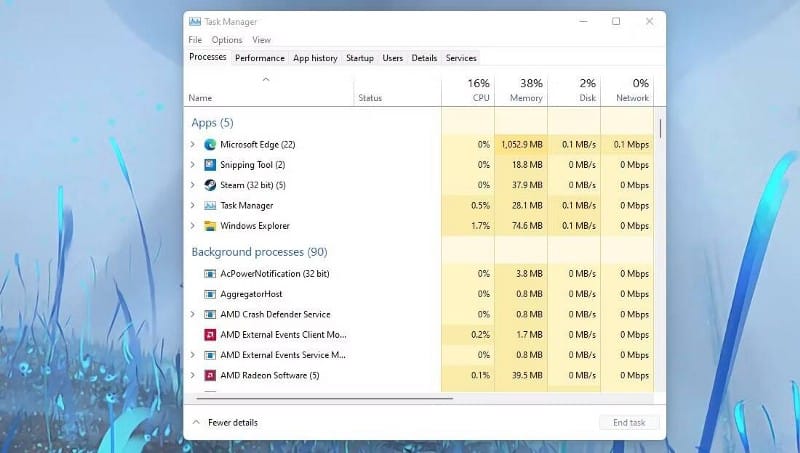
Ce correctif fonctionne si une application se bloque fréquemment, mais votre système est toujours réactif. Pour lancer le gestionnaire de tâches, appuyez sur Ctrl + Alt + Suppr sur le clavier. Ce raccourci affichera un écran avec le gestionnaire de tâches comme l'une des options. Le lancement du gestionnaire de tâches devrait vous obliger à quitter cet écran et vous permettre de terminer la tâche. Il vous suffit de faire un clic droit sur l'application que vous souhaitez fermer et d'appuyer sur Fin de tâche. Vérifier Comment utiliser le Gestionnaire des tâches de Windows.
2. Déconnectez-vous pour corriger le gestionnaire de tâches qui ne répond pas
Si l'application ne répond pas et que vous avez un écran figé après avoir ouvert le gestionnaire de tâches, vous pouvez vous déconnecter de la session. utilisation Ctrl + Alt + Suppr Pour revenir au même écran que le précédent, mais sélectionnez "Se déconnecter". Cela fermera de force toute application en cours d'exécution et vous rendra le contrôle.
3. Forcer l'arrêt d'un système complètement fermé
Il s'agit d'un processus relativement malsain pour votre appareil, vous ne voudrez donc pas en prendre l'habitude. Vous devez d'abord essayer d'autres méthodes Pour fermer les applications Sans gestionnaire de tâches. Si aucun d'entre eux ne fonctionne, maintenez enfoncé le bouton d'alimentation jusqu'à ce que vous voyiez un écran complètement noir. Ensuite, cliquez à nouveau sur le bouton d'alimentation pour démarrer votre système. Cette solution devrait résoudre le problème d'écran temporairement gelé.
Correction des plantages de Windows 11
Des solutions rapides peuvent vous sortir temporairement des ennuis, mais elles n'empêcheront pas le problème de se reproduire. La meilleure façon de résoudre le problème est de déterminer ce qui en est la cause. Voici quelques-unes des causes possibles et leurs correctifs.
1. Modifier la résolution de l'écran
Ce paramètre peut ne pas être un problème au début, mais il convient de noter que Windows 11 a des exigences matérielles différentes de celles de ses prédécesseurs. La résolution que vous utilisiez actuellement auparavant était peut-être correcte, mais en fonction de votre matériel graphique, cela peut entraîner le blocage de votre système.
Voici comment modifier la résolution de l'écran.
- Ouvrez les paramètres Windows en appuyant sur Win + I.
- Sélectionner Système -> Affichage.
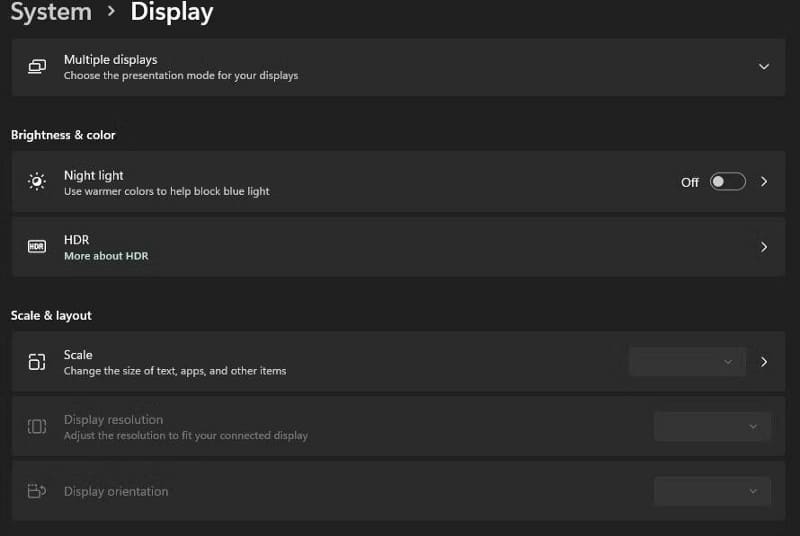
- Vous pouvez modifier la résolution de l'écran dans le sous-menu Résolution d'affichage.
Essayez différentes solutions pour voir si l'une d'entre elles résout le problème de blocage. Sinon tu peux essayer Correctifs de résolution d'écran Windows courants.
2. Mettez à jour les pilotes de la carte graphique
Il est important que vous gardiez tous vos pilotes d'affichage à jour. Les pilotes obsolètes peuvent interagir négativement avec Windows 11 et provoquer le blocage inattendu de votre système. En tant que tel, voici les étapes que vous pouvez suivre pour mettre à jour vos pilotes.
- Faites un clic droit sur l'icône Windows ou appuyez sur Win + X Pour ouvrir le menu Lien rapide et ouvrez le Gestionnaire de périphériques.
- Faites défiler jusqu'au sous-menu Adaptateurs d'affichage.
- Ici, vous verrez une liste des processeurs graphiques en cours d'exécution sur votre système.
- Faites un clic droit sur l'appareil et sélectionnez Mettre à jour le pilote.
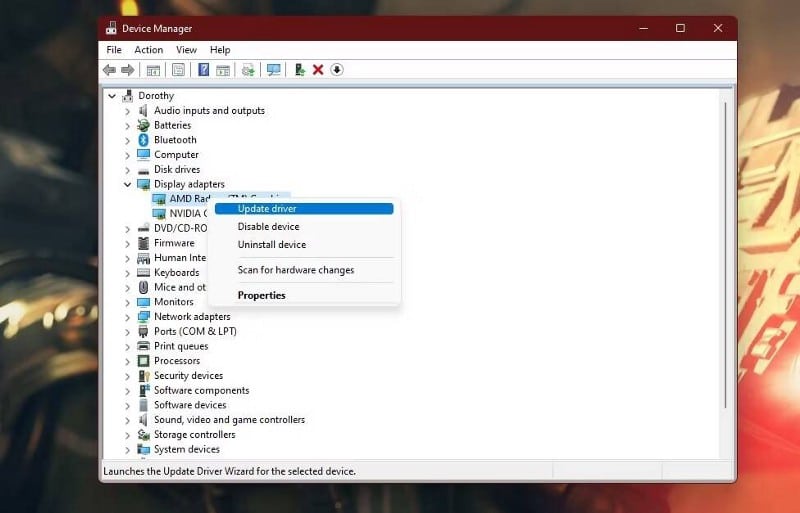
Mettez à jour tous les pilotes d'affichage pour être du bon côté.
Pour les cartes graphiques dédiées, il est préférable de rechercher le dernier pilote sur le site Web du fabricant. Voici comment Mettre à jour les pilotes de la carte graphique Nvidia sous Windows. Vous pouvez aussi Mettre à jour les pilotes de carte graphique AMD sous Windows.
3. Réglage de la mémoire virtuelle
Le manque de ressources mémoire est une cause fréquente de problèmes de gel dans n'importe quel système. Par exemple, vous pouvez exécuter des tâches que votre système ne peut pas suivre. Dans un tel cas, il est important de s'assurer que la mémoire virtuelle est définie sur la valeur correcte. Voici comment procéder.
- Ouvrez les paramètres système en appuyant sur Win + I.
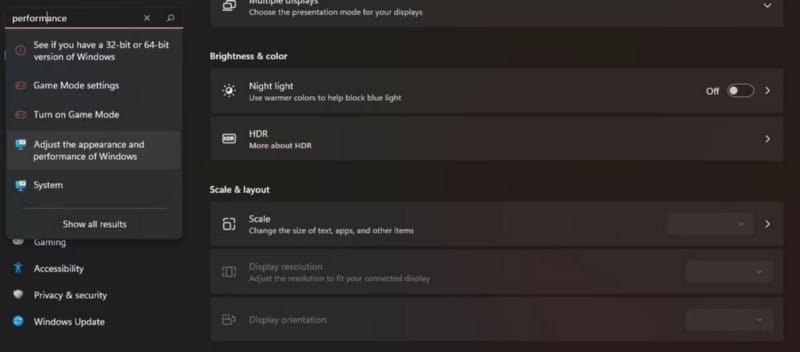
- Type Performance dans la barre de recherche et attendez que les options apparaissent.
- Sélectionner Ajustez l'apparence et les performances de Windows.
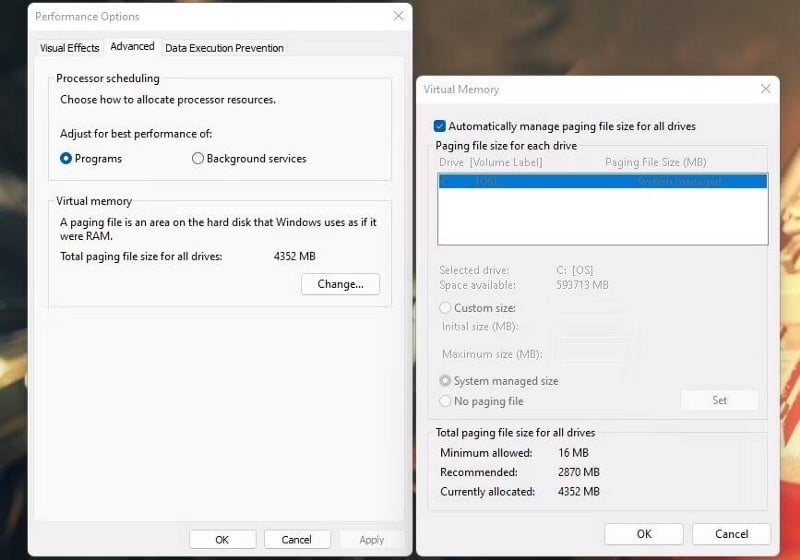
- Une liste d'options de performances apparaîtra. Ensuite, dans le sous-menu "Avancé", cliquez sur "Modifier".
- La liste de la mémoire virtuelle apparaîtra. Assurez-vous que la mémoire actuellement allouée est égale ou supérieure à la mémoire recommandée.
La présence de volume peut provoquer Fichier de page En dessous de la valeur recommandée, cela entraînera les problèmes de blocage que vous rencontrez. Ainsi, ajuster ce nombre de manière appropriée résoudra votre problème de non-réponse.
4. Lancer le scan SFC
Si les problèmes de gel ont commencé soudainement après une mise à jour, il est possible que certains fichiers essentiels aient été corrompus. Vous pouvez résoudre ce problème en exécutant une analyse SFC. Ce processus vérifiera vos fichiers système et corrigera toutes les vulnérabilités que vous pourriez découvrir. Voici comment exécuter l'analyse.
- Cliquez sur le bouton du menu Démarrer et tapez cmd.
- Clic droit Invite de commandes Et exécutez-le en tant qu'administrateur.
- Tapez la commande suivante et appuyez sur Entrée.
sfc /scannow
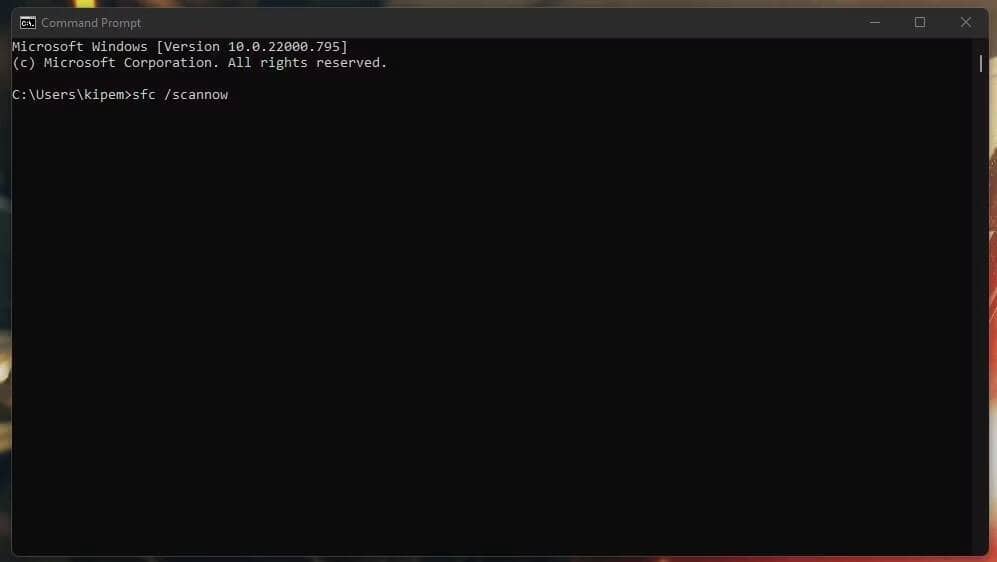
Ce processus peut prendre un certain temps et ne doit pas être interrompu. Vous pouvez également y parvenir en Définition d'un raccourci pour analyser des fichiers pour Windows 11.
5. Effacer les fichiers temporaires
Les opérations système quotidiennes génèrent des fichiers temporaires. Malheureusement, l'un de ces fichiers peut être corrompu, ce qui peut entraîner le blocage et le blocage de votre système. Heureusement, vous pouvez éliminer cette possibilité en effaçant vos fichiers temporaires, et voici comment procéder.
- Ouvrez les paramètres Windows en appuyant sur Win + I.
- Sélectionner Système.
- Aller au menu Stockage.
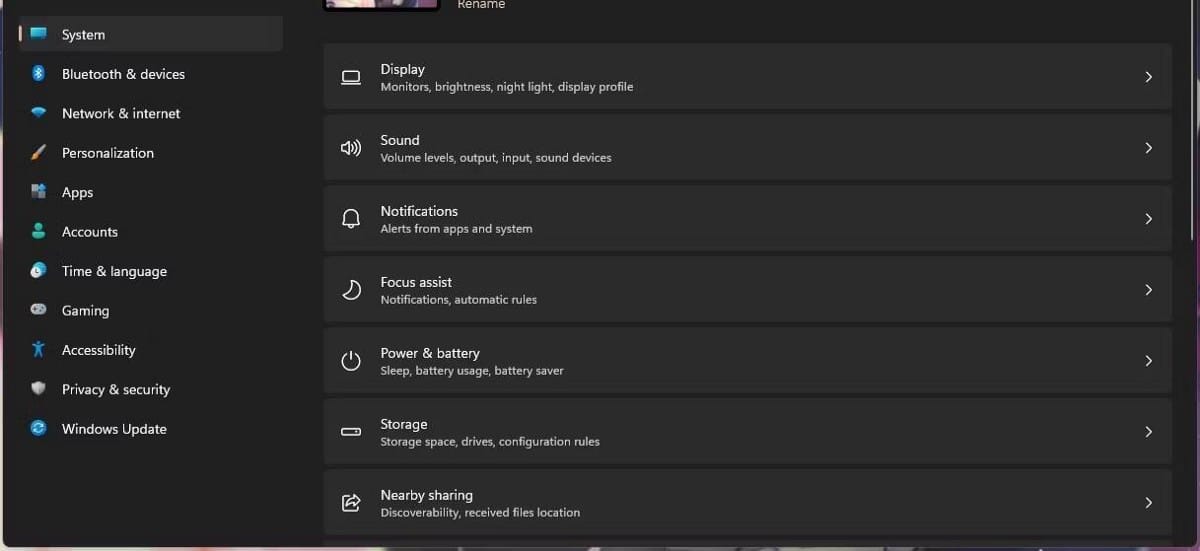
- Sélectionnez les fichiers temporaires.
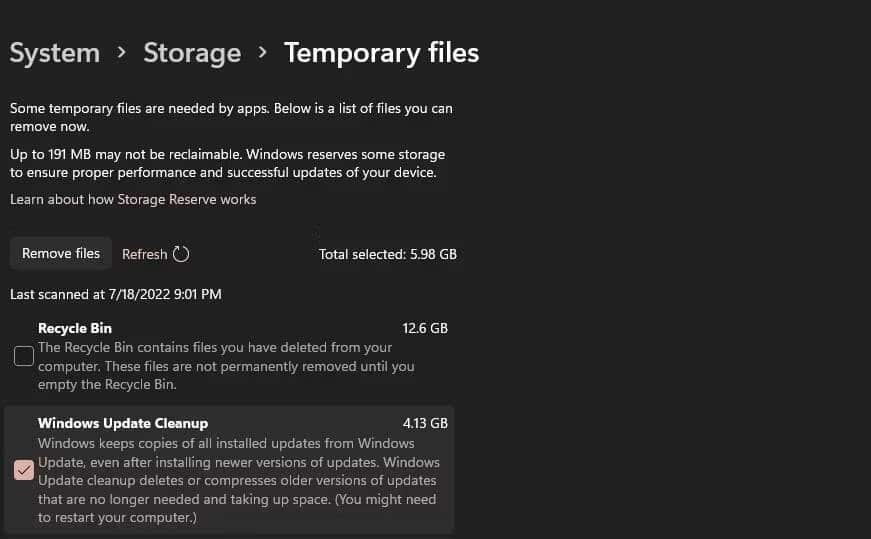
- Assurez-vous que tous les fichiers temporaires pertinents sont cochés, puis appuyez sur Supprimer des fichiers.
- Redémarrez votre système.
Cette méthode devrait effacer tous les fichiers inutiles. Vous pouvez également essayer d'autres méthodes pour supprimer les fichiers temporaires sur Windows 11.
6. Vérifiez les problèmes de RAM
Une RAM défectueuse peut être une autre raison pour laquelle votre ordinateur Windows se bloque fréquemment. Notre guide couvre les signes et les symptômes Problèmes de RAM Les principaux moyens de détecter une mauvaise RAM, y compris certaines analyses de diagnostic que vous pouvez essayer.
Si cela vous pose trop de problèmes, vous pouvez facilement apporter votre ordinateur à un centre technique de confiance pour évaluation.
7. Réinitialiser Windows 11 aux paramètres d'usine
Si aucune des solutions ci-dessus ne résout votre problème, vous pouvez essayer une réinitialisation propre. La réinitialisation de votre système devrait être votre dernier recours, car la sauvegarde de tous vos fichiers importants peut représenter beaucoup de travail.
Si vous voulez essayer cette méthode, voici les étapes :
- Ouvrez les paramètres Windows et sélectionnez Récupération dans l'onglet Système.
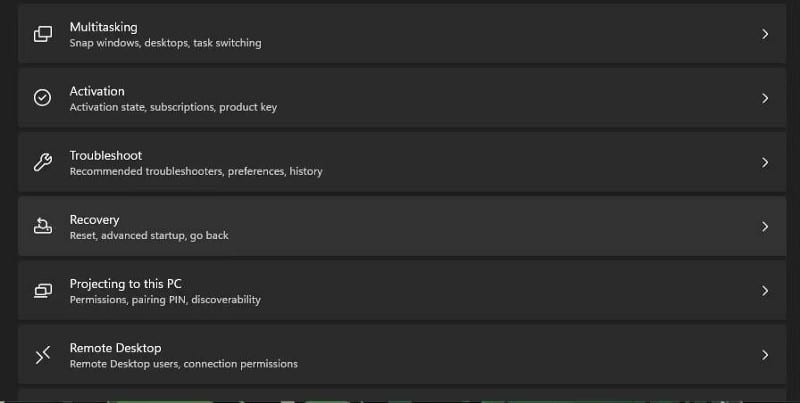
- Dans le menu Récupération, choisissez Réinitialisez l'ordinateur.
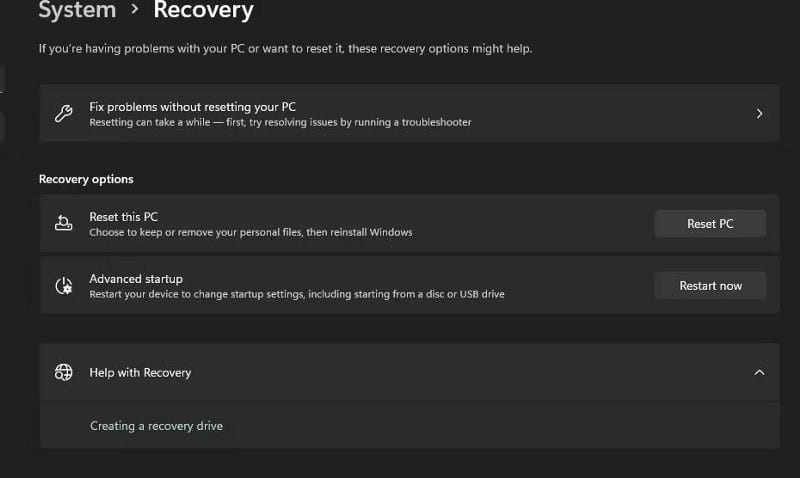
- Choisissez si vous préférez conserver vos fichiers ou tout supprimer, puis suivez les instructions à l'écran pour réinitialiser votre ordinateur avec succès.
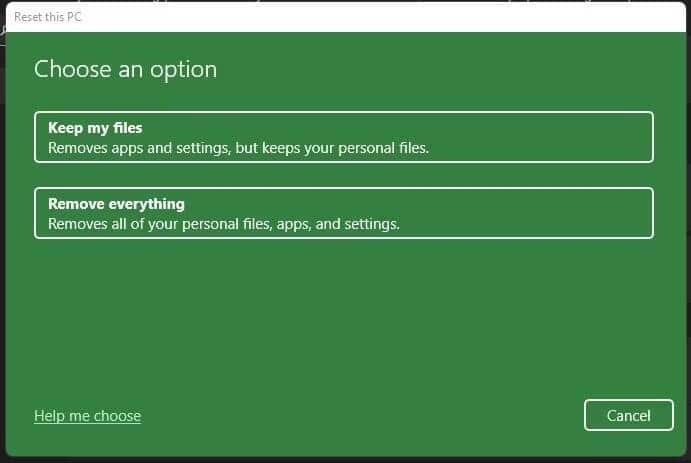
Ce processus peut prendre de quelques minutes à quelques heures, selon les spécifications de votre système, alors assurez-vous d'avoir suffisamment de temps pour le faire.
Connaître le problème est la moitié de la solution
Un blocage soudain du système peut être gênant et il est important d'identifier le problème le plus tôt possible. Vérifier chaque possibilité peut être un processus fastidieux, mais cela vous fera économiser beaucoup à long terme.
Le processus de dépannage laborieux vaut la peine pour que Windows 11 fonctionne aussi bien que possible sur votre appareil à la fin de la journée. Vous pouvez désormais visualiser Comment désactiver VBS pour augmenter les performances dans Windows 11.







