Comme toutes les versions précédentes des vénérables systèmes d'exploitation de Microsoft, Windows 11 a son propre ensemble de problèmes récurrents. Alors que certaines d'entre elles sont des erreurs insignifiantes, d'autres peuvent rendre l'expérience très frustrante.
Cependant, certains problèmes sont plus fréquents que d'autres. Outre les problèmes de configuration système requise pour Windows 11, vous pouvez rencontrer des problèmes de son, de connectivité réseau, de batterie, d'écran, etc. Vérifier Windows 11 est-il bloqué en mode avion ? Voici comment y remédier.

Ici, nous avons créé une liste des problèmes courants de Windows 11 et comment les résoudre afin que vous puissiez avoir la meilleure expérience avec la meilleure version de Windows à ce jour.
1. Impossible de mettre à niveau de Windows 10 vers Windows 11
Avec une amélioration de conception très souhaitée, Windows 11 est également strict sur les exigences de sécurité. Lorsque le système d'exploitation a été initialement publié, de nombreux appareils plus anciens et de milieu de gamme ont été laissés en dehors de la file d'attente de mise à niveau.
Au minimum, Windows 11 nécessite l'installation d'un matériel compatible TMP 2.0 et Secure Boot. Tu peux vérifier Liste complète de la configuration système requise pour Windows 11. Si votre appareil ne possède pas les spécifications requises, il est peu probable que vous puissiez effectuer une mise à niveau sans problème.
Cependant, il existe toujours une solution de contournement en ce qui concerne Windows. Vous pouvez utiliser certaines modifications du registre pour rendre compatible un PC Windows 11 non pris en charge. Mais il y a une limite. L'installation de Windows 11 sur des PC incompatibles peut vous rendre inéligible aux mises à jour automatiques. Soyez donc prudent, car Windows 10 continuera de recevoir des mises à jour de sécurité jusqu'à la fin de 2025. Comment rendre un ordinateur non pris en charge par Windows 11 compatible avec l'éditeur de registre.
2. Impossible d'installer les mises à jour de fonctionnalités sur Windows 11
Même sur les appareils compatibles avec Windows 11, vous pouvez rencontrer le problème de Windows qui ne peut pas installer les mises à jour. Cela vous empêchera d'installer avec succès la dernière version de Windows 11.
Le problème de mise à jour peut survenir en raison de la corruption du dossier de distribution du logiciel et d'un espace de stockage insuffisant. Découvrez notre guide sur la façon Correction de la mise à jour 11H22 de Windows 2 version XNUMXHXNUMX non installée Pour plus d'informations.
3. Problèmes de son sur Windows 11
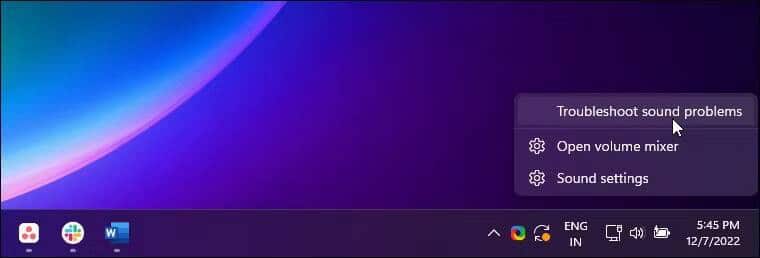
Le problème de l'absence de son dans Windows 11 est en grande partie dû à des facteurs externes. Parfois, vous pouvez également rencontrer un son faible sur votre ordinateur Windows 11. Les problèmes de son sont souvent dus à une configuration incorrecte du matériel de lecture.
Si vous installez un utilitaire de réglage audio, assurez-vous qu'il est correctement configuré pour utiliser le périphérique audio par défaut de votre choix. En outre, essayez de redémarrer les services audio Windows et d'exécuter l'utilitaire de résolution des problèmes audio pour résoudre les problèmes.
Pour exécuter l'outil de dépannage audio :
- Cliquez avec le bouton droit sur l'icône du haut-parleur dans la barre des tâches.
- Sélectionner Résoudre les problèmes audio.
- Suivez les instructions pour appliquer les correctifs recommandés.
Si vous rencontrez des problèmes audio Bluetooth, explorez notre guide pour résoudre L'audio du périphérique Bluetooth ne fonctionne pas sous Windows 11.
4. Le menu Démarrer de Windows 11 ne fonctionne pas
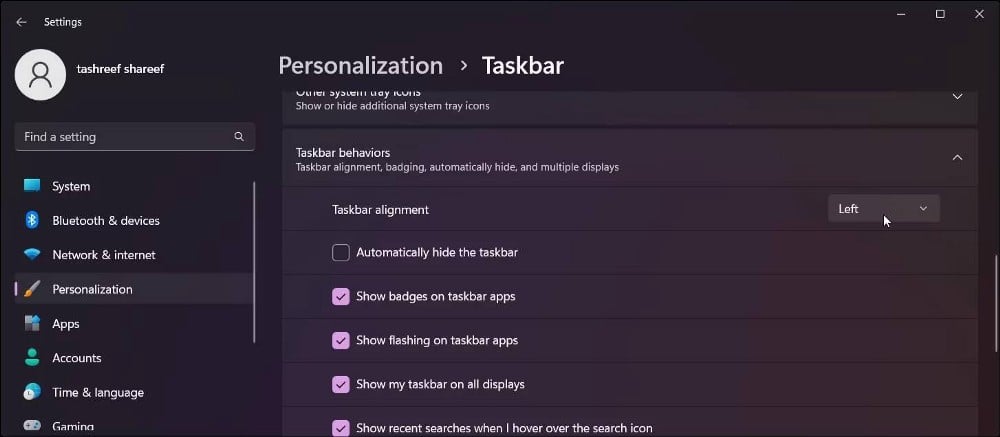
Avec Windows 11, l'alignement par défaut du menu Démarrer est déplacé vers le milieu de l'écran. Cela a du sens à la fois esthétiquement et pratiquement pour la plupart des utilisateurs. Et pour la plupart, l'interface est fraîche et plus fluide.
Cependant, si vous préférez l'alignement classique du côté gauche, vous pouvez personnaliser le menu Démarrer de Windows 11 pour le remettre à sa place d'origine. Voici comment procéder :
- Clique sur Win + I Pour ouvrir "Paramètres".
- Ouvrez l'onglet Personnalisation Et puis appuyez sur Barre des tâches.
- Développer une section Comportements de la barre des tâches Et définissez le menu déroulant pour aligner la barre des tâches sur la gauche.
Cependant, le menu Démarrer est toujours sujet à quelques plantages. Il y a un problème commun impliqué Icônes manquantes du menu Démarrer. Ensuite, vous pouvez également rencontrer une erreur critique du menu Démarrer. Ces problèmes sont souvent causés par des conflits temporaires avec les services du menu Démarrer et les applications tierces qui peuvent être résolus rapidement. Vérifier Meilleures personnalisations du menu Démarrer de Windows.
5. L'explorateur de fichiers ne répond pas sous Windows 11
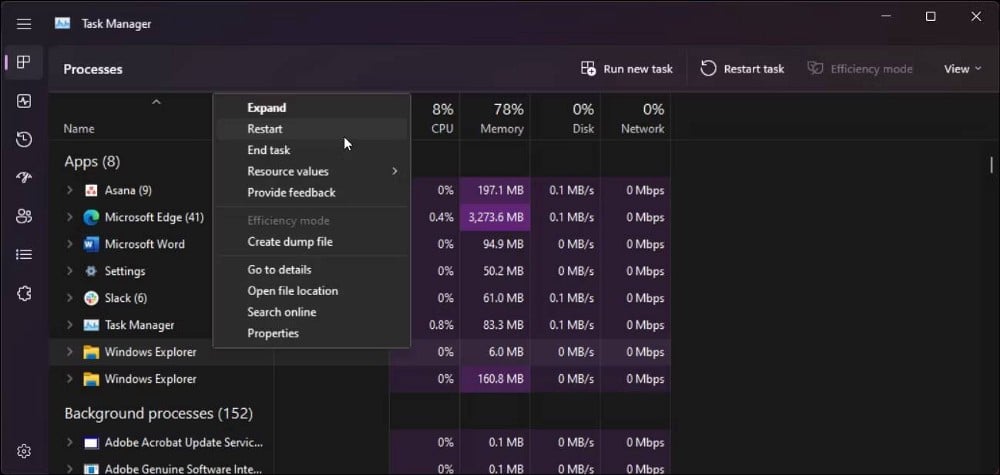
L'explorateur de fichiers est une option depuis Windows 95. C'est un gestionnaire de fichiers très facile à utiliser qui vous donne accès aux dossiers de divers fichiers sur votre ordinateur. Avec Windows 11, Microsoft a encore amélioré l'explorateur de fichiers.
Avec la dernière mise à jour 22H2, vous pouvez effectuer plusieurs tâches avec l'Explorateur de fichiers sur Windows 11 grâce aux multiples onglets. Vous pouvez personnaliser davantage l'explorateur de fichiers pour modifier les icônes des dossiers, des fichiers, etc.
Tous les problèmes avec l'explorateur de fichiers peuvent être résolus avec un redémarrage rapide. De plus, vous pouvez essayer de redémarrer le processus de l'explorateur de fichiers dans le gestionnaire de tâches pour résoudre le problème :
- Faites un clic droit sur le menu Démarrer et sélectionnez Gestionnaire des tâches.
- sélectionner un lieu Explorateur windows dans la colonne Processus et faites un clic droit dessus et sélectionnez Redémarrer
Si ce n'est pas le cas, explorez d'autres façons de le réparer L'Explorateur de fichiers Windows ne s'ouvre pas ici.
6. Correction des performances lentes de Windows 11
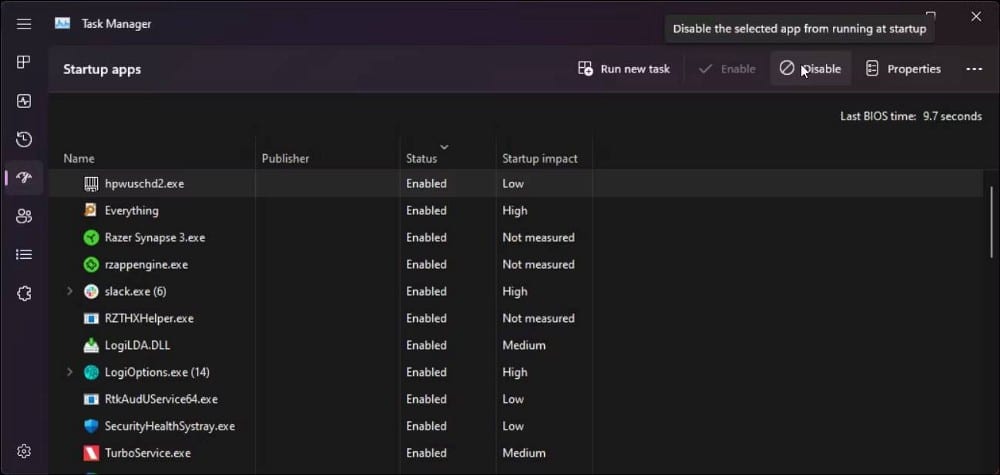
Officiellement, Windows 11 a besoin de 4 Go de RAM et de 64 Go de stockage pour bien fonctionner. Mais dans un scénario réel, vous aurez besoin d'au moins 8 Go de RAM et de préférence d'un SSD de 128 Go pour un fonctionnement fluide au quotidien.
Parfois, des problèmes de performances peuvent affliger les PC haut de gamme exécutant Windows 11. Vérifiez Meilleurs conseils pour accélérer votre ordinateur Windows Pour améliorer les performances de votre système.
Si le problème de performances est causé par un démarrage lent, assurez-vous que les applications de démarrage inutiles sont désactivées dans le gestionnaire de tâches. Pour faire ça:
- Faites un clic droit sur le menu Démarrer et sélectionnez Gestionnaire de tâches.
- Dans le gestionnaire de tâches, ouvrez l'onglet applications de démarrage.
- Localisez et désactivez toutes les applications inutiles une par une.
Si le problème persiste, explorez notre guide sur la façon de Correction d'un démarrage lent dans Windows 11. Si vous remarquez une utilisation élevée du disque qui provoque le gel de votre système, explorez notre guide pour y remédier Utilisation du disque à 100% sur Windows 11.
Vous pouvez probablement résoudre les problèmes de performances avec certains ajustements des paramètres système et un dépannage interne. Dans de rares cas, vous devrez peut-être mettre à niveau les composants internes pour améliorer les performances de votre système.
7. Problèmes de connexion Windows 11 avec les réseaux Wi-Fi et Ethernet
Un autre problème courant que vous pouvez rencontrer avec Windows 11 est lié à la connectivité réseau. Que vous soyez connecté à une connexion sans fil ou filaire, des problèmes de réseau peuvent survenir pour plusieurs raisons.
Si votre connexion Internet cesse de fonctionner sans raison apparente, envisagez d'effectuer une réinitialisation du réseau sur Windows 11. Cela peut également vous aider à réparer le Wi-Fi qui ne s'affiche pas également sur Windows 11.
Pour faire ceci:
- Clique sur Win + I Pour ouvrir "Paramètres".
- Ouvrez l'onglet Réseau et internet Puis cliquez sur Paramètres réseau avancés.
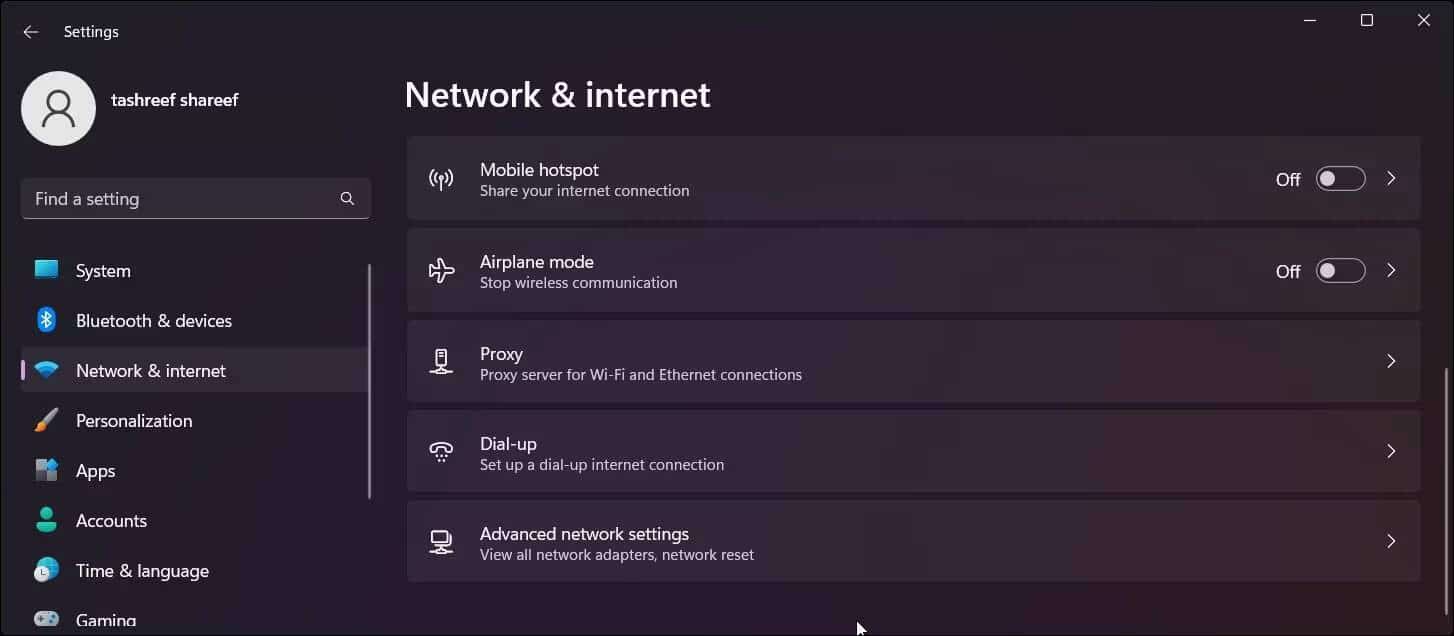
- Faites défiler et cliquez Réinitialisation du réseau.
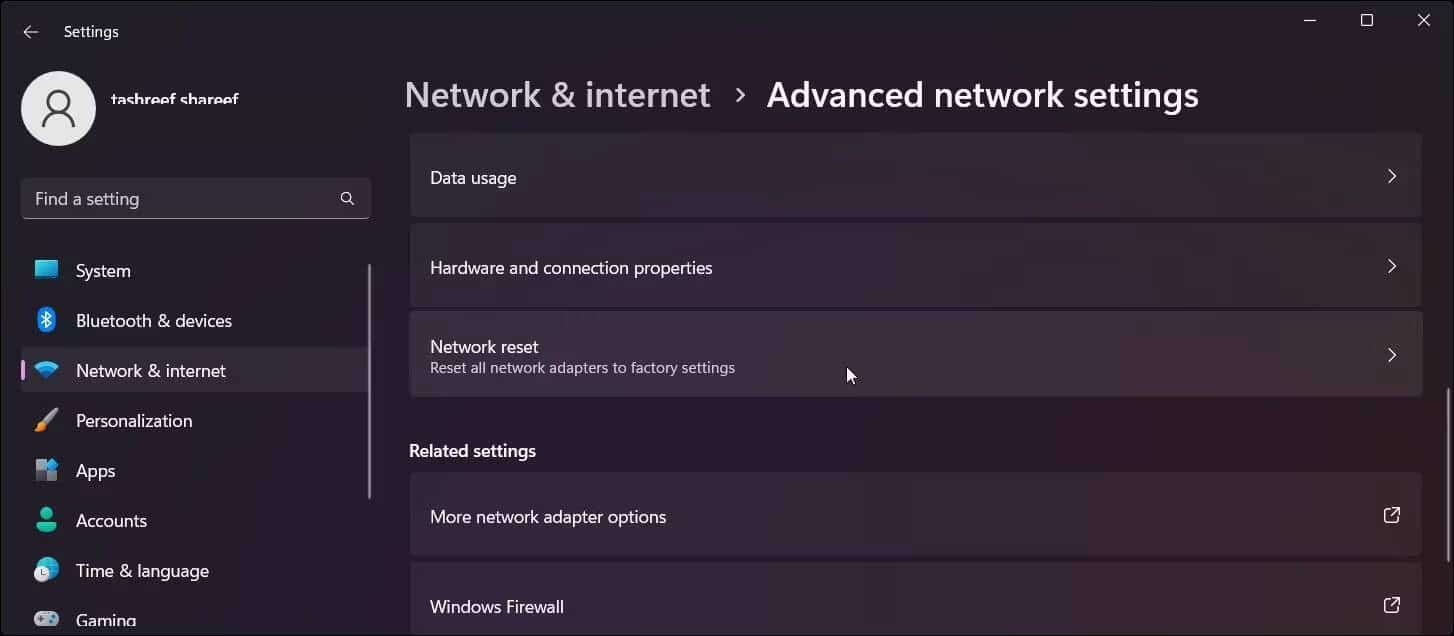
- Cliquez Réinitialiser maintenant Pour confirmer la procédure.
Dans une configuration idéale, une connexion Ethernet causerait probablement moins de problèmes. Il est également facile à configurer et offre une meilleure vitesse et un décalage réduit sur un réseau sans fil. Toutefois, si vous ne parvenez pas à vous connecter en filaire, suivez ces étapes de dépannage pour Correction de la connexion Ethernet sur Windows 11. Départ Vous rencontrez des difficultés pour vous connecter à un réseau Wi-Fi sous Windows 11 ? Voici comment y remédier
8. Problèmes de scintillement, déchirement de l'écran de Windows 11
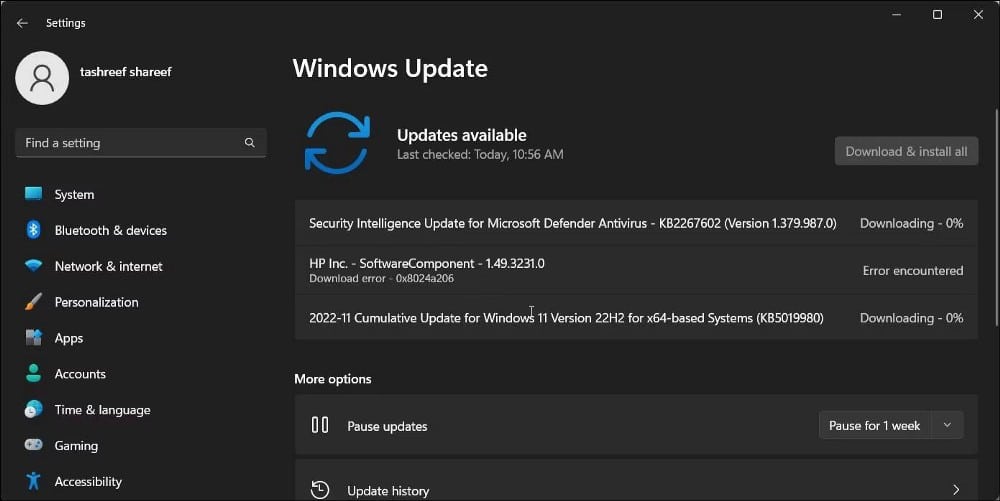
Windows 11 est livré avec l'adaptateur d'affichage Microsoft Basic installé par défaut. Il s'agit d'un pilote d'affichage générique qui vous permet d'accéder à votre moniteur après une installation propre et vous aide à terminer la configuration.
Idéalement, vous devriez installer toutes les mises à jour Windows en attente après une nouvelle installation ou sur votre nouvel ordinateur après le démarrage initial. Cela peut vous aider à résoudre les problèmes de résolution d'affichage et d'écran flou que vous pourriez rencontrer. Pour installer les mises à jour Windows :
- Clique sur Win + I Pour ouvrir "Paramètres".
- Ouvrez l'onglet Mises à jour Windows Dans le volet droit.
- Puis cliquez sur Vérifier les mises à jour. Le cas échéant, téléchargez et installez toutes les mises à jour en attente et redémarrez votre ordinateur.
Si le problème persiste, essayez de mettre à jour le pilote de la carte graphique sous Windows. doit diriger Installer les pilotes compatibles Pour résoudre le problème de scintillement de l'écran de l'ordinateur.
Si vous rencontrez un problème d'écran noir, essayez de réparer les fichiers d'installation de Windows 11. Si cela ne résout pas le problème, en supposant qu'il n'y a pas de problème matériel, une réinitialisation ou une nouvelle installation peut être nécessaire pour résoudre le problème. Vérifier Comment réparer l'erreur d'écran noir de la mort de Windows.
9. Désactiver le moteur de recherche Bing dans Windows 11
La barre de recherche Windows intégrée vous permet de trouver rapidement des fichiers et des dossiers. Cependant, il fait plus que ce que l'utilisateur demande. Par défaut, Windows Search affiche les termes de recherche correspondants de Bing.
Ce qui peut sembler être une fonctionnalité utile est la promotion du moteur de recherche de Microsoft, car il n'y a aucun moyen de personnaliser cette fonctionnalité pour afficher les résultats d'autres moteurs de recherche, tels que Google.
De plus, il peut encombrer la boîte de dialogue de recherche en affichant des informations inutiles. Heureusement, avec l'aide d'un éditeur de registre, vous pouvez désactiver les recherches Web Bing sur Windows 11. Découvrez Meilleures astuces de l'éditeur de registre pour Windows 11 pour améliorer votre expérience.
10. Désactiver les publicités ennuyeuses sur Windows 11
Les appareils mobiles Windows 11 ont tendance à être livrés avec certaines applications préinstallées par le fabricant par défaut. Quoi qu'il en soit, vous pouvez trouver des recommandations d'applications inutiles dans le menu Démarrer de Windows 11.
Ensuite, il existe des formes d'annonces plus spécifiques. Vous pouvez trouver des publicités sur l'écran de verrouillage, le menu Démarrer, les recommandations d'utilisation de l'appareil, les notifications et même dans l'explorateur de fichiers. Heureusement, la plupart de ces publicités peuvent être désactivées sans trop d'effort. Suivez notre guide étape par étape pour supprimer Toutes les publicités ennuyeuses sur Windows 11.
11. Désactiver les mises à jour automatiques de Windows 11
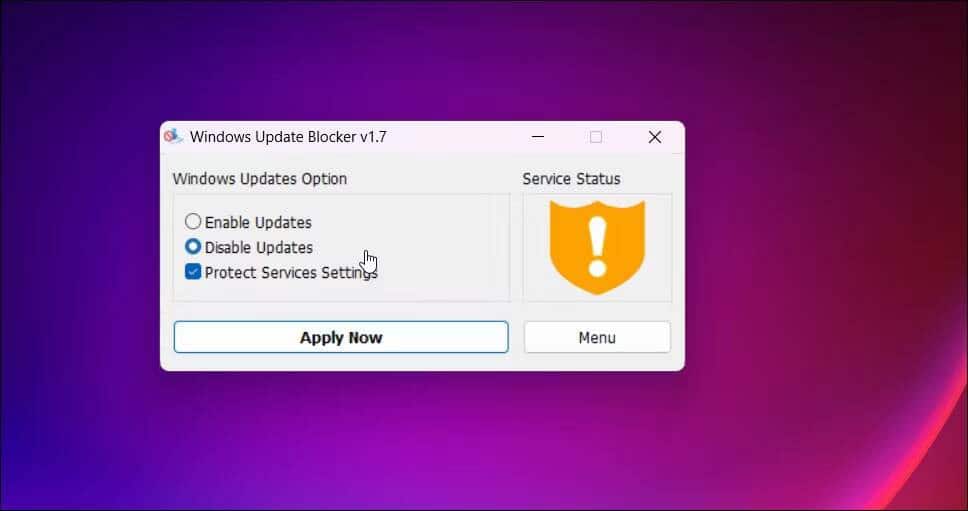
Windows 11 télécharge automatiquement les mises à jour importantes pour maintenir votre PC à jour avec les derniers correctifs de sécurité et les nouvelles améliorations de performances. Cependant, certaines mises à jour peuvent causer plus de problèmes qu'elles n'en résolvent.
Si vous préférez installer toutes les mises à jour manuellement, vous pouvez désactiver les mises à jour automatiques sur Windows 11. Une façon consiste à utiliser un utilitaire tiers, UpdateBlocker. Pour faire ça:
- Faites défiler jusqu'à une page Bloqueur de mise à jour Windows Et téléchargez l'utilitaire.
- Exécutez l'outil et sélectionnez Désactiver les mises à jour.
- Cliquez appliquer maintenant Redémarrez votre ordinateur pour appliquer les modifications.
Résoudre les problèmes les plus courants de Windows 11
Voici quelques-uns des problèmes courants de Windows 11 que vous rencontrerez lors de l'exécution de la dernière offre de Microsoft sur votre PC. Bien que Windows sans problème soit une exigence presque idéale, vous pouvez résoudre la plupart de ces problèmes sans l'aide d'experts. Suivez les liens indiqués dans l'article pour des solutions plus approfondies au problème spécifique. Vous pouvez voir maintenant Comment activer ou réparer Bluetooth sous Windows ? Résoudre tous les problèmes.







