في سياق استخدام أنظمة التشغيل، قد يُواجه المُستخدم أحيانًا تحديات تتعلق بتعيين موقع الحفظ الافتراضي على أنظمة Windows 11 و Windows 10. أبلغ العديد من المُستخدمين عن حدوث خطأ مع الرمز 0x80070005 أو 0x80070539 عندما يُحاولون تعيين تطبيقات جديدة لحفظها في أماكن مُختلفة على محركات الأقراص الخارجية باستخدام الإعدادات.
تحتوي رموز الخطأ هذه على نفس الرسالة التي تُشير إلى: “لم نتمكن من تعيين مكان الحفظ الافتراضي الخاص بك”. وهذا يعني أنه لا يُمكن للمُستخدمين تغيير مكان الحفظ الافتراضي للتطبيقات. في هذا المقال، سنتناول بتفصيل المشكلة ونقدم لك الخطوات التي يمكن اتخاذها لحلها بكفاءة. سنعمل على توضيح الأسباب المُحتملة ونقدم نصائح تقنية تُسهم في تجاوز هذه المشكلة بطرق فعّالة.
هل يمنعك هذا الخطأ أيضًا من تغيير مكان حفظ التطبيقات الجديدة؟ إذا كان الأمر كذلك، فهذه هي الطريقة التي يُمكنك بها إصلاح الخطأ مع الرمز 0x80070005 أو 0x80070539 على Windows 11/10. تحقق من دليل المُبتدئين لأدوات إمكانية وصول ذوي الاحتياجات الخاصة على Windows.

1. تعيين حساب المستخدم الخاص بك كمسؤول
إذا كنت تستخدم حساب Windows قياسي، فقم بتغيير نوع حساب المستخدم إلى حساب بصلاحيات إدارية. سيمنعك حساب المستخدم القياسي من تطبيق أي تغييرات أكثر تعقيدًا على النظام. يُعد تغيير مكان حفظ التطبيقات أمرًا قد تحتاج إلى امتيازات المسؤول من أجله.
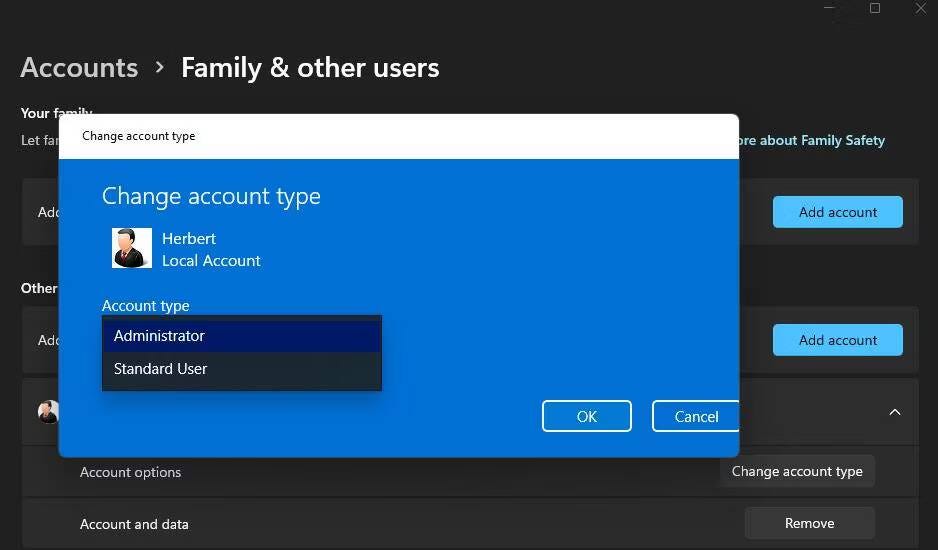
2. إعادة تسمية دليل WindowsApps
يُمكن أن ينشأ هذا الخطأ بسبب تلف مجلد WindowsApps أين يتم حفظ التطبيقات. يُمكن أن تؤدي إعادة تسمية مجلد WindowsApps على محرك الأقراص أو القسم الذي تُريد حفظ التطبيقات فيه إلى معالجة مثل هذه المشكلة. للقيام بذلك، يُمكنك إعادة تسمية هذا المجلد من خلال الخطوات التالية:
- إذا كنت تُحاول تعيين التطبيقات لحفظها على محرك أقراص خارجي، فقم بتوصيل القرص الصلب المُحدد بالكمبيوتر الخاص بك.
- افتح مُستكشف الملفات بالضغط على
Win + Eوانقر فوق “هذا الكمبيوتر”. - انقر نقرًا مزدوجًا فوق محرك الأقراص/القسم الذي تُريد تعيينه كمكان الحفظ الافتراضي للتطبيقات.
- ثم، انقر بزر الماوس الأيمن على مجلد WindowsApps وحدد “إعادة تسمية” ضمن خيارات قائمة السياق. يجب أن تجده داخل الدليل الرئيسي لمحرك الأقراص.
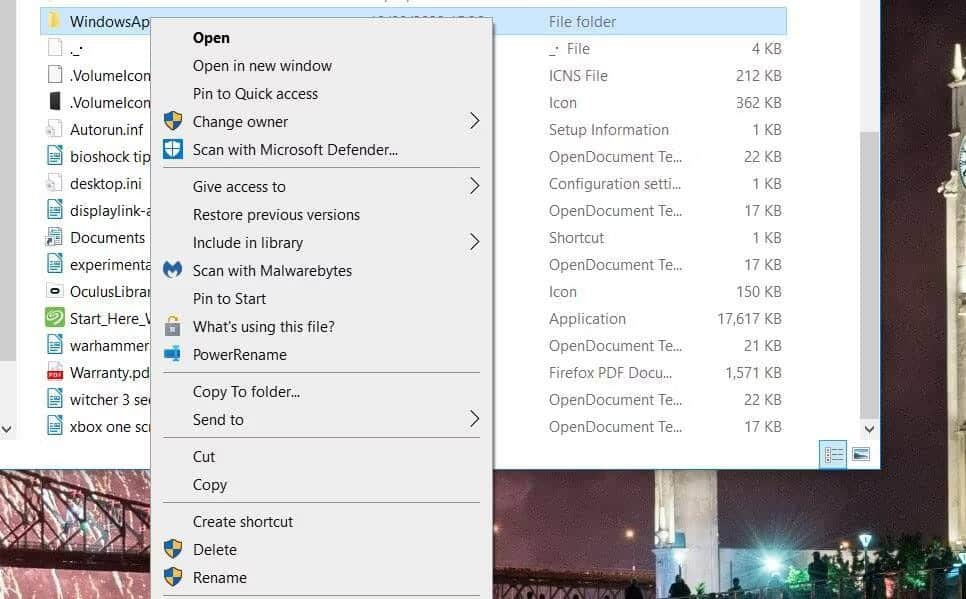
- أعد تسمية المجلد إلى WindowsApps.old واضغط على Enter.
- بعد ذلك، حاول تغيير مكان الحفظ الافتراضي للتطبيقات مرة أخرى عبر الإعدادات.
إذا لم ينجح ذلك، فانتقل إلى الحل التالي.
3. حذف أو إعادة تسمية مجلد WpSystem
يُؤكد العديد من المُستخدمين أنَّ إعادة تسمية مجلد WpSystem أو حذفه يعمل على إصلاح الخطأ مع الرمز 0x80070005. يُعتبر WpSystem مجلد تم إنشاؤه لتخزين بيانات التطبيق. حاول إعادة تسميته إلى WpSystem.old على محرك الأقراص الذي لا يُمكنك تعيينه ليكون مكان افتراضي لحفظ التطبيقات، كما هو موضح في الطريقة السابقة. سيكون WpSystem موجودًا في نفس المسار الموجود فيه مجلد WindowsApps.
وبدلاً من ذلك، قم بحذف المجلد WpSystem. يُمكنك محو ملف أو مجلد في مُستكشف الملفات بالنقر بزر الماوس الأيمن فوقه وتحديد “حذف”. إذا لم تتمكن من العثور على هذا المجلد أو إذا لم يعمل هذا الحل المُحتمل، فجرِّب الحل التالي. تحقق من كيفية الحصول على إمكانية الوصول إلى مجلد WindowsApps في Windows.
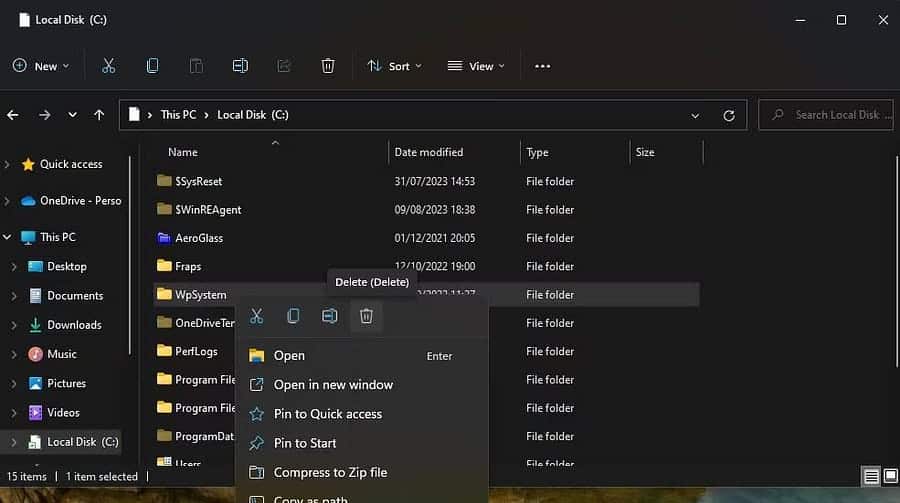
4. تعيين إذن النظام الكامل لمجلد System Volume
يُعد تعيين الإذن الكامل لمجلد System Volume بمثابة إصلاح مُؤكد آخر للخطأ مع الرمز 0x80070005. اتبع هذه الخطوات لتعيين الإذن الكامل لدليل System Volume:
- انتقل إلى “مستكشف الملفات” وانقر فوق رمز المزيد
- حدد عرض في نافذة خيارات المجلد.
- قم بإلغاء تحديد خيار إخفاء ملفات نظام التشغيل المحمية (مُستحسن).
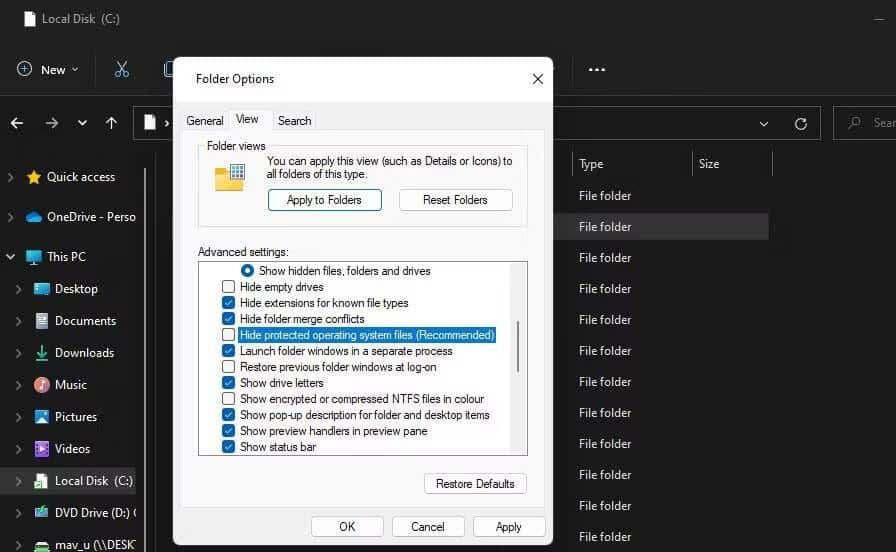
- حدد زر الاختيار إظهار الملفات والمجلدات ومحركات الأقراص المخفية.
- انقر فوق “تطبيق” لحفظ إعدادات مُستكشف الملفات الجديدة.
- حدد محرك الأقراص الذي تُريد تعيينه كمكان الحفظ الافتراضي للتطبيقات.
- انقر بزر الماوس الأيمن فوق المجلد System Volume Information وحدد خصائص.
- انقر فوق
الأمان -> خيارات متقدمةلإظهار نافذة إعدادات الأمان المُتقدمة.
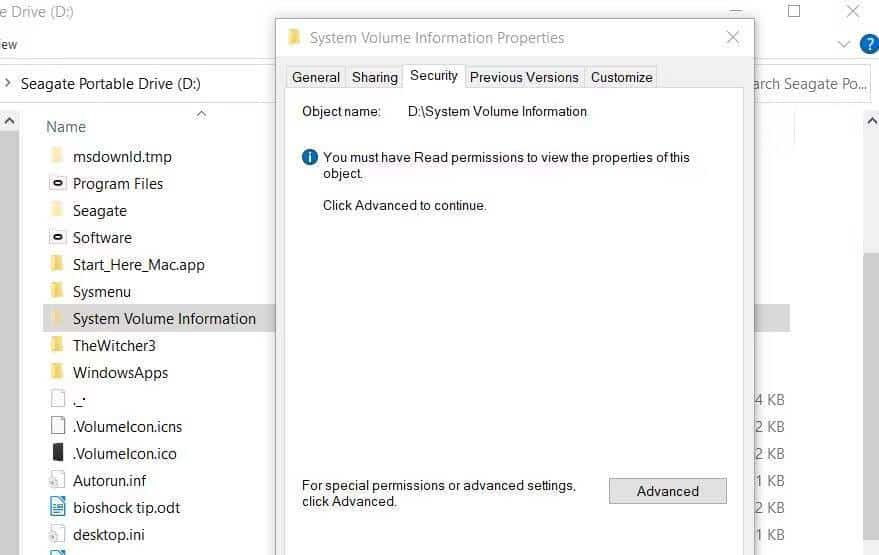
- اضغط على زر المتابعة.
- بعد ذلك، انقر فوق “إضافة” لعرض نافذة إدخال الإذن.
- انقر فوق تحديد خيار رئيسي.
- أدخل SYSTEM داخل مربع اسم الكائن.
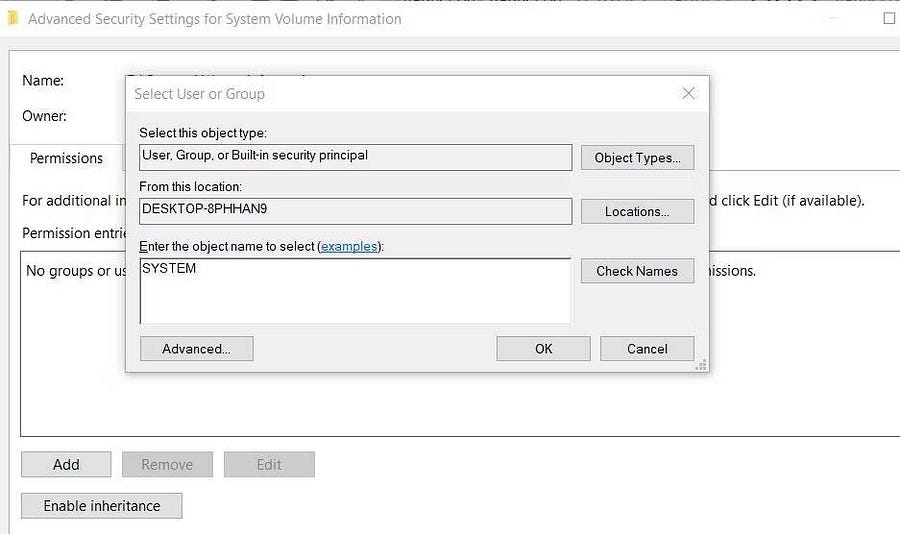
- انقر على زر موافق.
- حدد إعداد إذن التحكم الكامل.
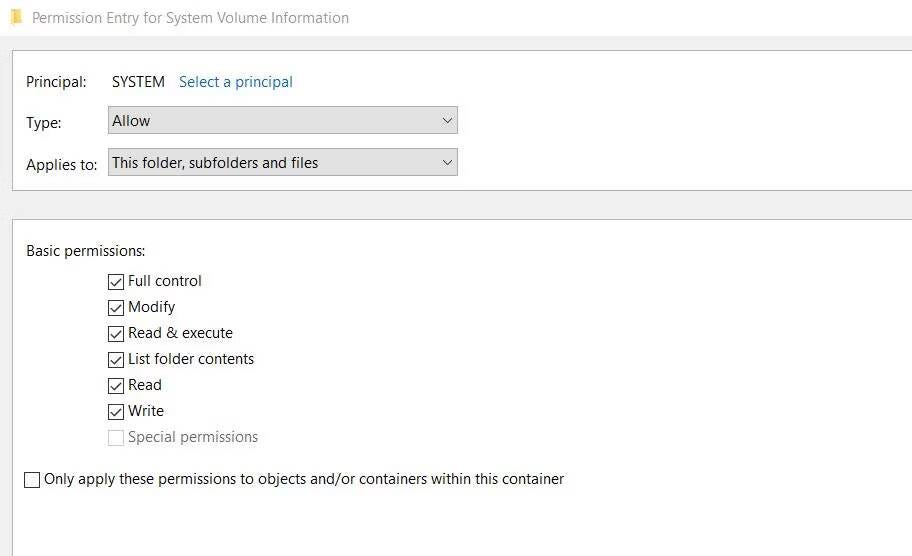
- ثم حدد موافق في نوافذ إدخال الأذونات وإعدادات الأمان المُتقدمة.
أغلق كافة النوافذ المفتوحة المتبقية. ثم أعد تشغيل الكمبيوتر الخاص بك وحاول تغيير مكان الحفظ الافتراضي. تحقق من كيفية تغيير مكان الحفظ الافتراضي للملفات والمجلدات على Windows.
تعيين مكان حفظ افتراضي جديد في Windows 11/10
تمكَّن العديد من المُستخدمين من إصلاح الخطأ مع الرمز 0x80070005 من خلال تطبيق الحلول المُحتملة في هذا الدليل. غالبًا ما يكون المجلد WpSystem هو مصدر الخطأ، والحل الثاني هو الطريقة الأكثر تأكيدًا لإصلاح هذه المشكلة.
ومع ذلك، قام بعض المستخدمين أيضًا بإصلاح المشكلة من خلال تطبيق الطريقة الرابعة الأقل انتشارًا. يُمكنك الإطلاع الآن على كيفية تغيير مكان تنزيل الملفات الافتراضي في المتصفحات الشائعة.








