كلنا كنا هناك. تقوم بتشغيل جهاز الكمبيوتر الخاص بك ، وبدلاً من البدء مباشرة في العمل ، تواجه تباطؤًا كبيرًا والمراوح تشتغل بصوت عالي. بعد الضغط على Ctrl + Shift + Escape لفتح مدير المهام ، سترى أن استخدام وحدة المعالجة المركزية لديك يكون 100٪ بشكل غير مفهوم. هذا أمر مزعج ، خاصة إذا كنت لا تفعل أي شيء في الواقع.
وحدة المعالجة المركزية (CPU) ، والمعروفة أيضًا باسم المعالج ، هو عقل جهاز الكمبيوتر الخاص بك. تمامًا مثل الذي في رأسك ، يمكن أن يصبح مضطربًا إذا تم قصفه بالعديد من العمليات ، أو إذا كانت مهمة واحدة تستهلك اهتمامًا غير ضروري. تمامًا كما قد تجد صعوبة في العمل عندما يتم إعطاؤك مهامًا عديدة في وقت واحد ، يمكن للمعالج أن يتباطأ إذا طلب منه عمل الكثير مرة واحدة.

عادة ، يمكنك تجنب هذا الموقف عن طريق الابتعاد عن التطبيقات المستهلكة للموارد. ومع ذلك ، يمكن أن يخرج استخدام وحدة المعالجة المركزية أحيانًا عن السيطرة بسبب وجود خطأ في إحدى العمليات ، مثل WmiPrvSE.exe الشائنة. لحسن الحظ ، في معظم الحالات ، يمكنك بسهولة حل المشكلة الأساسية وخفض استخدام وحدة المعالجة المركزية العالي.
هل تسبب WMI Provider Host (WmiPrvSE.EXE) الاستخدام العالي لـ CPU ؟
تعد عملية WMI Provider Host ، والمعروفة أيضًا باسم Windows Management Instrumentation أو WmiPrvSE.exe ، جزءًا من Windows وتساعد المؤسسات في مراقبة واستكشاف عدد كبير من الأنظمة وإصلاحها على الشبكة. ليس من غير المألوف أن تخرج العملية عن السيطرة.
يمكنك معرفة ما إذا كانت هذه هي مشكلتك عن طريق فتح “إدارة المهام” (اضغط علىControl + Shift + ESC) والبحث عن عملية WmiPrvSE.exe. إذا كان استخدام CPU الخاصة بها أعلى من نسبة مئوية قليلة ، ولم تكن تقوم بتشغيل أي برنامج قد يؤثر عليها ، فهي لا تعمل بشكل صحيح.

أعد تشغيل WMI Provider Host لإصلاح استخدام CPU عالي
Microsoft سحبت مؤخرا الإصلاح الرسمي. الخيار الوحيد الذي تبقى أمامك الآن هو إعادة تشغيل الخدمة يدويًا. قم بالبحث في Windows عن “Services” ، وفي النافذة التي تفتح ، ابحث عن Windows Management Instrumentation. انقر بزر الماوس الأيمن فوقها ، ثم حدد إعادة التشغيل. يمكنك أيضًا إيقاف الخدمة بالكامل ، إذا كنت ترغب في ذلك ، أو ببساطة إعادة تشغيل جهاز الكمبيوتر الخاص بك.
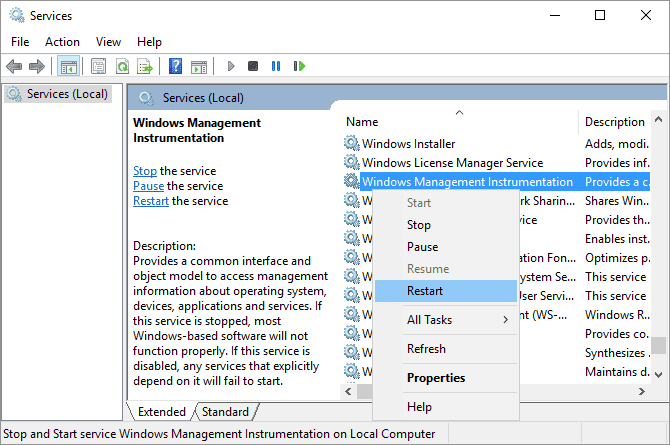
تحديد مشكلات WMI Provider Host المستمرة باستخدام “عارض الأحداث”
إذا استمرت المشكلة مع WmiPrvSE.exe ، فاستخدم Windows Event Viewer لتحديد سببها. قد تكون عملية نظام أخرى تحافظ على WMI Provider Host قيد التشغيل ، مما يؤدي إلى ارتفاع استخدام وحدة المعالجة المركزية.
- في نظامي Windows 10 و 8 ، انقر بزر الماوس الأيمن فوق الزر “ابدأ” وحدد “Event Viewer”.
- في Windows 7 ، استخدم القائمة “ابدأ” للعثور على Eventvwr.msc وتشغيله.
داخل تطبيق Event Viewer ، انتقل إلى Applications and Service Logs - > Microsoft -> Windows -> WMI-Activity - > Operational.
انتقل الآن من خلال قائمة الأحداث التشغيلية وابحث عن إدخالات Error الأخيرة.
لكل خطأ ، حدد ClientProcessId. لاحظ أنه في كل مرة تقوم فيها بإعادة تشغيل العملية ، سيتغير معرّفها ، وبالتالي لا توجد فائدة في التحقق من الأخطاء القديمة.
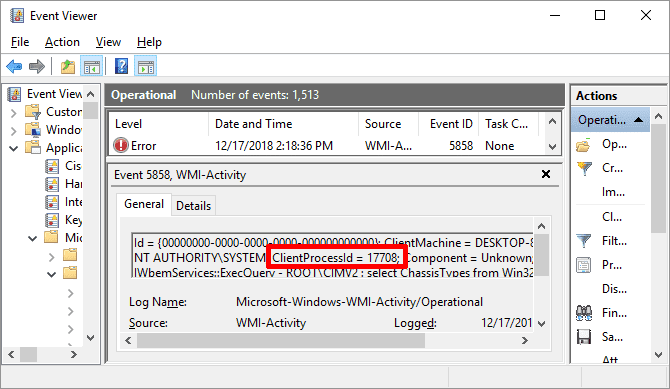
إذا كنت تشك في أن إحدى هذه العمليات هي التي تسبب في ارتفاع استخدام CPU ، فيمكنك استخدام المعرف للعثور عليها في “إدارة المهام” وتحديد العملية الجانية.
افتح “إدارة المهام” (اضغط على Control + Shift + ESC) ، وانتقل إلى علامة التبويب “الخدمات” ، وقم بفرز جميع الخدمات قيد التشغيل حسب المعرف الشخصي ، أي معرف العملية. إذا كانت العملية المذنبة لا تزال قيد التشغيل ، فستتمكن من التعرف عليها والتحقيق فيها بشكل أكبر.
انقر بزر الماوس الأيمن فوق العملية وحدد “فتح موقع الملف” لمراجعة البرنامج الذي تنتمي إليه. قد يؤدي تحديث البرنامج المعني أو إلغاء تثبيته إلى إصلاح استخدام وحدة المعالجة المركزية (WMI Provider Host) العالي.
أخيرًا ، هناك احتمال أن تكون الخدمة بمثابة فيروس أو برنامج ضار. يجب أن تشاهد إصدارًا واحدًا فقط من العملية في أي وقت محدد ، ويجب أن تتوقف العملية إذا أوقفتها من خلال نافذة “الخدمات”. إذا رأيت إصدارين منها ، أو لم تتوقف العملية ، فقم بتشغيل فحص للفيروسات على الفور.
هل System Idle Process تُسبب الاستخدام العالي لـ CPU ؟
يعمل مستخدمو Windows من حين لآخر عبر عملية تسمى “System Idle Process” والتي تسبب استخدام CPU العالي. يبدو أن هذه العملية الغامضة تستهلك كل طاقة وحدة المعالجة المركزية (CPU) بقدر ما يمكنها – رهيب ، أليس كذلك؟
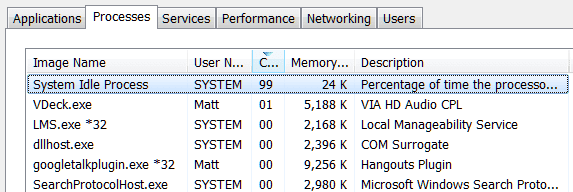
في الواقع ، تعد System Idle Process مجرد مؤشر ترابط يستهلك دورات CPU التي لا يتم استخدامها في أي أماكن أخرى. يتم استخدام هذه العملية بسبب بعض الخصائص الغامضة للغاية في الترميز ، مما يجعلها في بعض الأحيان مفضلة ، حيث يعبر هذا أكثر كفاءة للمعالج من خلال تشغيل شيء بدلاً من لا شيء على الإطلاق.
هذه مجرد خدمة من Windows ، ولكن Windows يعرض العملية في “إدارة المهام” ، لذلك يرى المستخدمون ويفترضون وجود خطأ ما.
هذا لا يعني أنه لا يمكنك مواجهة مشكلات في الأداء عندما تعرض System Idle Process عبء استخدام CPU بشكل مرتفع، ولكن المشكلة تكمن في مكان آخر.
في الواقع ، يجب أن تتوقع أن ترى تقرير System Idle Process التي تستهلك 95٪ (أو أكثر) من وحدة المعالجة المركزية الخاصة بك عندما يكون Windows خاملاً. إذا لم يكن الأمر كذلك ، فهناك شيء آخر يستهلك دورات المعالج دون علمك.
هل Svchost.exe (netscvs) هي المسؤولة عن الاستخدام العالي لـ CPU ؟
إذا قمت بالتحقق من “إدارة المهام” ، فربما تكون قد لاحظت أن عملية ملف Svchost.exe (netscvs) تسبب ارتفاع استخدام الذاكرة أو وحدة المعالجة المركزية. على الرغم من أن هذه العملية ترتبط أحيانًا بالبرامج الضارة ، إلا أنها في الأساس عملية Windows شرعية وحاسمة للنظام. إذا كنت غير متأكد ، فاستخدم أداة البحث هذه لمعرفة الخدمة التي تشير إليها العملية.
إذا لم يكن البرنامج ضارًا ، فقد يكون ملف svchost.exe مشغولًا بالبحث عن أجهزة التوصيل والتشغيل.
لاستبعاد هذا السبب ، توجه إلى لوحة التحكم -> مركز الشبكة والمشاركة وانقر فوق تغيير إعدادات المشاركة المتقدمة. هنا ، حدد إيقاف تشغيل اكتشاف الشبكة.
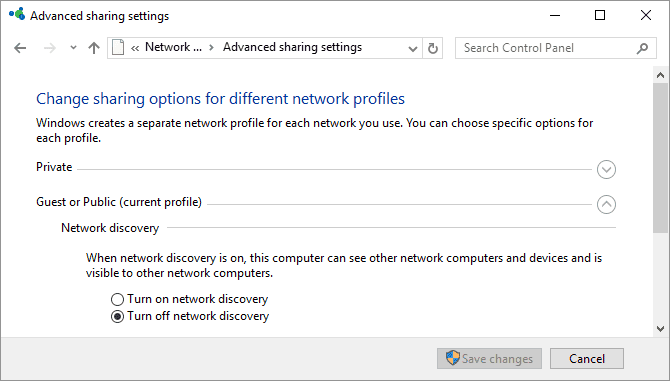
تُظهر Svchost.exe (netsvcs) أيضًا استخدام CPU بشكل عالي عندما يقوم Windows بتنزيل التحديثات. ستشاهدها بشكل شائع تقوم بإستخدام حوالي 25٪ من وحدة المعالجة المركزية أو أكثر بعد تثبيت Windows فقط. في هذه الحالة ، دع Windows Update ينهي مهمته.
منذ Windows 10 ، لا يمكنك تأخير أو إيقاف تشغيل Windows Update بسهولة (في التحديث الأخير تم تمكين إمكانية تأجيل تثبيت التحديثات ، الحمد لله). بينما يمكنك تحديد موعد تثبيت التحديثات الجديدة ، يقوم Windows بتنزيل التحديثات حسب الحاجة. قد يتسبب هذا بشكل عشوائي على svchost.exe لزيادة استخدام CPU. ومع ذلك ، ما يمكنك تغييره هو ما إذا كان الكمبيوتر يشارك التحديثات التي تم تنزيلها مع أقرانه على الشبكة. قم بإيقاف تشغيل هذا الخيار للحفاظ على النطاق الترددي وقدرة المعالجة.
توجه إلى الإعدادات -> التحديث والأمان -> Windows Update ، انقر فوق خيارات متقدمة ، ثم انقر فوق تحسين التسليم ، وانقر فوق خيارات متقدمة مرة أخرى.
يمكنك هنا تقييد النطاق الترددي المستخدم لتنزيل التحديثات في الخلفية أو لتحميل التحديثات على أجهزة الكمبيوتر الأخرى على الإنترنت. يجب عليك تعيين الخيار الأخير إلى 5٪ كحد أدنى وكذلك تعيين حد التحميل الشهري بشكل منخفض جدًا.
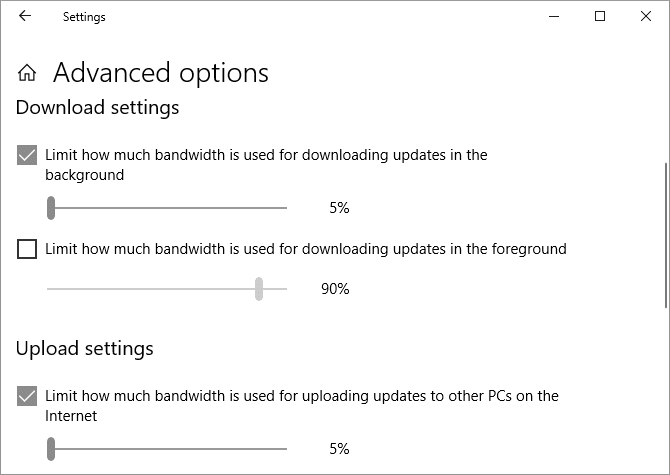
الحل الوحيد الآخر لترويض استخدام CPU بشكل عالي المرتبط بتنزيل التحديثات هو تعطيل Windows Update مؤقتًا. هذا سيمنع Windows من تنزيل التحديثات. ومع ذلك ، لا نوصي بهذا الحل!
هل العمليات الخلفية الكثيرة للغاية تستهلك CPU الخاص بك؟
عمليات الخلفية هي برامج تعمل على جهاز الكمبيوتر الخاص بك ، على الرغم من أنه لم يتم فتحها بشكل واضح في نافذة. سوف يشتمل الكمبيوتر النموذجي على العديد من العمليات في الخلفية التي يتم تشغيلها مرة واحدة ، لأن Windows نفسه يتطلب تشغيل بعضها. ولكن أثناء تثبيت البرامج ، على مر السنين يمكنك جمع المزيد والمزيد من العمليات، وفي نهاية المطاف تطغى على جهاز الكمبيوتر الخاص بك.
يمكنك التحقق من ذلك عن طريق فتح “إدارة المهام” عبر بحث Windows أو عن طريق تشغيل taskmgr.exe أو من خلال Ctrl + Alt + Del. ستظهر علامة التبويب “العمليات” افتراضيًا ، حيث لا يعرض الاستخدام الكلي لوحدة المعالجة المركزية فحسب ، بل وأيضًا استخدام كل تطبيق.
يجب عليك القيام بذلك بينما لا توجد برامج أخرى مفتوحة لمنع الالتباس. لاحظ العمليات التي يبدو أنها تستخدم 10٪ على الأقل من قدرة المعالج على أساس منتظم.
- في نظام التشغيل Windows 10 ، توجه إلى علامة التبويب “بدء التشغيل” ضمن “إدارة المهام”.
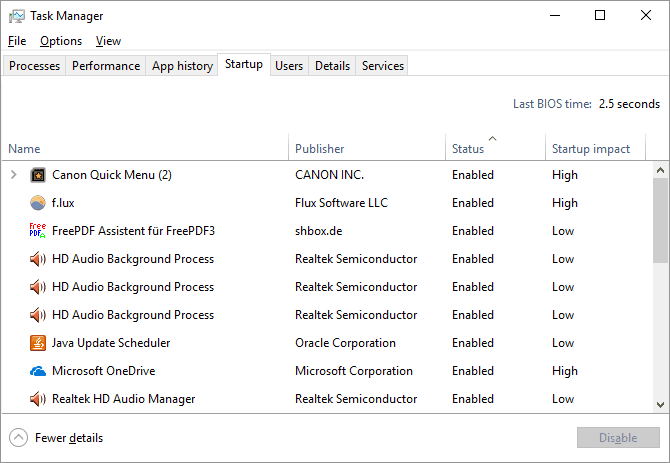
- في Windows 7 ، أخرج من “إدارة المهام” وافتح
msconfig.exeعبر Windows Search أو مربع الحوار “تشغيل” (Windows + R). في نافذة تكوين النظام ، توجه إلى علامة التبويب بدء التشغيل.
الآن ابحث عن عناصر بدء التشغيل المرتبطة بالعناصر التي لاحظتها. قم بإلغاء تحديدها ، وانقر فوق “موافق” ، ثم أعد تشغيل الكمبيوتر. سيؤدي هذا إلى إيقاف تشغيل هذه البرامج من التمهيد مع النظام.
هل يمكن أن يكون هذا بسبب برنامج مكافحة الفيروسات المزعج
هل تلاحظ أن جهاز الكمبيوتر الخاص بك يصبح بطيئًا في أوقات عشوائية على ما يبدو ، وغالبًا ما ترتبط تلك الأوقات بنشاط القرص العالي؟ يمكن أن تكون مشكلتك هي مع برنامج مكافحة الفيروسات.
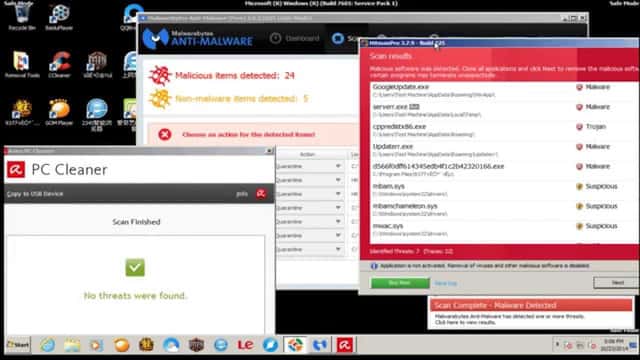
يمكن لبرنامج مكافحة الفيروسات ، عند البحث بنشاط في القرص بحثًا عن تهديد ما ، أن يستهلك قدرًا مذهلاً من تحميل المعالج. هذا عادة لا يكفي لإبطاء سطح المكتب الحديث أو الكمبيوتر المحمول المتطور ، ولكن قد تكون الطرازات الأقدم أو الأبطأ بطيئة بشكل ملحوظ تحت هذا الضغط.
إصلاح هذا أمر سهل. تقريبًا ، تأتي جميع تطبيقات مكافحة الفيروسات مزودة بوظيفة جدولة تتيح لك ضبط الوقت الذي يتم فيه الفحص تلقائيًا. قم بتغيير الجدول الزمني إلى وقت لا تستخدم فيه الكمبيوتر المحمول ، ولن تتضايق.
أو يمكن أن يكون فيروس؟
من ناحية أخرى ، يمكن أن تسبب البرمجيات الخبيثة ارتفاع استخدام وحدة المعالجة المركزية. يمكن للملف المصاب تشغيل العمليات في الخلفية وقد يحاول نشر نفسه عن طريق إرسال برامج ضارة إلى الآخرين عبر البريد الإلكتروني الخاص بك أو شبكتك أو مصادر أخرى. كل هذا يتطلب قوة معالجة ، والذي يمكن أن يُترجم إلى ضعف الأداء.
إن تأكيد الإصابة يدويًا ليس بالأمر السهل ، وبالنسبة للشخص العادي فهو أكثر تخمينًا من أي شيء آخر. إذا لم يكن لديك برنامج مكافحة فيروسات ، فقم بتنزيل تطبيق مجاني لمكافحة البرامج الضارة وتشغيله. في الواقع ، قد ترغب في تجربة العديد من أدوات مكافحة البرامج الضارة ، لأن البرامج الضارة المثبتة بالفعل لها ميزة ؛ قد تكون قادرة على الاختباء من أي تطبيق لمكافحة الفيروسات.
بمجرد العثور على المشكلة ، يمكنك إزالتها باستخدام تطبيق مكافحة الفيروسات الذي استخدمته في الفحص. إذا فشل ذلك ، اقرأ دليل إزالة البرامج الضارة ؛ يمكن أن تساعدك النصائح هناك على طرد كل ما يهدد جهاز الكمبيوتر الخاص بك.
ارتفاع استخدام وحدة المعالجة المركزية مشكلة متنوعة
يمكن أن يكون من الصعب تتبع استخدام وحدة المعالجة المركزية العالي. على الرغم من أن المشكلات المذكورة هنا هي من بين الأسباب الأكثر شيوعًا ، فقد تجد أن استخدام CPU لا يزال يمثل مشكلة حتى بعد تجربة كل ما هو مقترح أعلاه. إذا استمرت هذه المشكلة في العثور عليك ، ابحث في منتدى دعم Windows ، حيث يمكنك طلب المشورة من المستخدمين حول كيفية التعامل مع الموقف الخاص بك.







