درجة حرارة المعالج لجهاز الكمبيوتر الخاص بك “البروسيسور” هي أمر حيوي جدا للحفاظ على صحته. بعد كل شيء، كونها النقطة الساخنة من الحسابات التي يقوم بها جهاز الكمبيوتر، انها فكرة جيدة لتبقيه باردا رغم كل شيئ! يمكن أن تتسبب المعالجات التي تصل فيها الحرارة الى درجات عالية جدا في حدوث العديد من أنواع المشكلات مع جهاز الكمبيوتر والتي قد لا تتعرف على حل لها.ولهذا يجب عليك فعل كل شيئ من أجل تبقي المعالج الخاص بكمبيوترك في درجة حرارة معتدلة، مما يعني استخدام المعالجة بنسبة لا تتجاوز 80% بشكل عام. في حالات حرجة قد يتسبب في ظهور شاشة الموت الزرقاء على الويندوز، تجميد النظام وعدم الاستجابة، أو حتى قد يتم إيقاف تشغيل أو إعادة تشغيل بنفسه.

على هذا النحو، يجب عليك التحقق من درجات الحرارة في كثير من الأوقتا. هذا صحيح ، بشكل خاص إذا وضعت الكمبيوتر المحمول في الحالات التي قد يسخن فيها بشكل كبير، مثل وضعه على بطانية أو لحاف أو على السرير أين يمكنك استخدامه. في هذه المقالة سنقوم باستكشاف طرق مختلفة تمكنك من التحقق من درجة حرارة وحدة المعالجة المركزية في ويندوز 10.
ولكن أولا – ما هي “درجة الحرارة السيئة التي تؤذي حاسوبك؟”
لسوء الحظ، فإنه ليس من الواضح على الفور ما هي درجة الحرارة الجيدة أو السيئة للمعالج. إذا نظرت إلى درجة حرارة الخمول للمعالج الخاص بك ورأيت أنها في 30C، هل أن درجة حرارة الخمول جيدة أم سيئة؟ ماذا عن 40، 50، 60، أو 70C؟
إذا كنت تريد أن تعرف ما هو الحد الأقصى لدرجة حرارة المعالج، ابحث في الويب على صفحة المنتج لوحدة المعالجة المركزية الخاصة بك، حيث يمكنك أن تجد جميع البايانات المتعلقة بالبروسيسور منها درجة الحرارة المثالية والقصوى للمعالج الخاص بك.
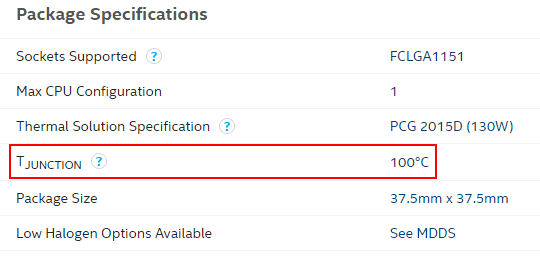
إذا كانت درجة الحرارة المدرجة تحت شيء مشابه ل “الحد الأقصى لدرجة حرارة التشغيل” أو “الحالة T”، فإن هذه هي درجة الحرارة التي يجب أن تسعى على الحفاظ عليها للمعالج الخاص بك في معظم الوقت. إذا كانت بيانات “T Junction” (مثل أعلاه في الصورة)، والنصيحة العامة هي محاولة المحافظة على درجة حرارة الأجهزة بأقل من 30C تحت درجة الحرارة المعلنة. (على سبيل المثال أعلاه سنسعى جاهدين لابقاء درجة حرارة الجهاز تحت 70C.) في كلتا الحالتين، إذا كان جهاز الكمبيوتر الخاص بك تحت هذه الدرجة من الحرارة لمعظم (أو، من الناحية المثالية، كل!) الوقت، فإن كل شيئ على خير ما يرام.
الآن بعد أن أصبحنا نعرف ما هو الحد الأقصى من درجة الحرارة، حان الوقت لاستكشاف كيفية التحقق من درجة حرارة وحدة المعالجة المركزية في ويندوز 10. وهذا يتطلب مساعدة من بعض برامج الطرف الثالث التي سوف تساعد على ترك بعض التبويبات تحتوي بيانات على حرارة المعالج المتحصل عليها.
MSI Afterburner

تم تصميم MSI Afterburner كأداة ممتازة لمراقبة درجات حرارة جهاز الكمبيوتر الخاص بك ، حيث تم تصميمها مع وضع اللاعبين في الاعتبار ، وبالنسبة لأولئك الذين يريدون رفع تردد التشغيل على أجهزة الكمبيوتر الخاصة بهم. بمجرد قيامك بالتثبيت وفتح Afterburner ، سترى رسمًا بيانيًا على شاشته الرئيسية يوضح لك درجة حرارة وحدة معالجة الرسومات (GPU) ودرجة حرارة وحدة المعالجة المركزية والبيانات الأخرى المختلفة.
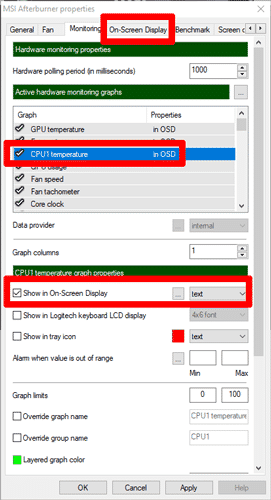
لإعادة ترتيب الرسوم البيانية وتحديد أولويات درجة حرارة وحدة المعالجة المركزية بحيث تظهر بالقرب من الأعلى ، انقر فوق “الإعدادات” في Afterburner، ثم علامة التبويب مراقبة. هنا سترى قائمة حيث يمكنك تحديد الأشياء التي تريد عرضها على الشاشة الرئيسية ، وبالتالي يمكنك سحب الأشياء إلى الأعلى والتي تريد ظهورها بالقرب من الجزء العلوي. ما عليك سوى سحب “CPU1 temperature” و “CPU2 temperature” وجميع درجات حرارة CPU الأخرى بالقرب من أعلى الرسم البياني ، وانقر فوق “موافق” ، وسوف تظهر على الشاشة الرئيسية بالترتيب الذي تختاره.
عند تحديد درجة حرارة “وحدة المعالجة المركزية” ، يمكنك أيضًا تحديد مربع “العرض في الشاشة المعروضة” بحيث يظهر في الزاوية كلما أدخلت الاختصار لإحضار OSD (يمكنك اختيار المفتاح الذي تريده أن يكون هذا عن طريق الذهاب إلى علامة التبويب “على الشاشة” في إعدادات Afterburner).
Open Hardware Monitor

هذه الأداة تعتبر حل جيد للحصول على جميع الإحصاءات المطلوبة في مكان واحد. هذه سوف تكون قادرة على ان تقول لكم ما هي درجات الحرارة لوحدة المعالجة المركزية الخاصة بك وكذلك درجة الحرارة GPU الخاص بك، بالاضافة الى فرق الكمون “الفولتاج” المستخدمة في جهاز الكمبيوتر، وحتى مدى سرعة سير النظام الخاص بك. هذا ما يجعلها أداة قوية تسمح لك بإبقاء عين على كل درجات حرارة النظام.
يمكنك العثور على درجة الحرارة وحدة المعالجة المركزية الخاصة بك تحت فئة مع اسم البروسيسور. سيتم عرض درجة الحرارة لكل كور يحتويه المعالج الخاص بك.

وهناك الكثير من هذه المراقبين لدرجة الحرارة ما يسمح لك من وضع البيانات على شريط المهام الخاصة بك. إذا كنت ترغب في رؤية درجة حرارة وحدة المعالجة المركزية في شريط المهام، فانقر بزر الماوس الأيمن على درجة الحرارة نفسها وانقر على “إظهار في الدرج”.

إذا تمت الأداة الانتهاء من القراءة، فمن خلال قسم الرموز “إضافية” ، يمكنك سحبه إلى الدرج النشط الرئيسي. وهذا يعني أنه سيكون مرئيا دائما طالما يمكنك مشاهدة شريط المهام.
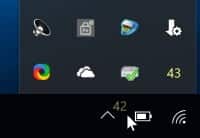
Core Temp
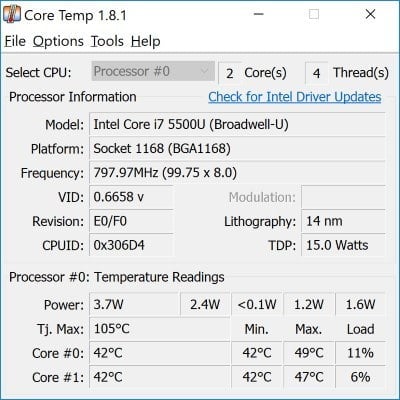
إذا كنت ترغب في شيء أكثر قليلا من التركيز على المعالج نفسه، Core Temp هو خيار جيد عندما تريد التحقق من درجة حرارة وحدة المعالجة المركزية في ويندوز 10. فهو يوفر لك كل ما قد ترغب في معرفته عن المعالج مثل الاسم، و عدد النوى الذي يستخدمه، والأهم من ذلك – درجة حرارته. حتى أنها سوف يبلغكم عن الحد الأقصى لحرارة المعالج الخاص بك، والمدرجة باسم “T Max “فوق درجات الحرارة الخاصة بك.
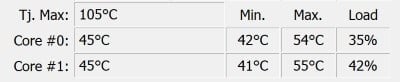
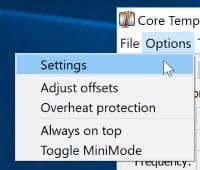
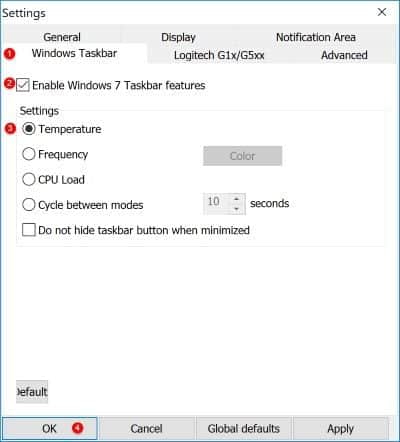
Speccy
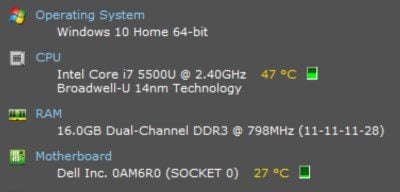
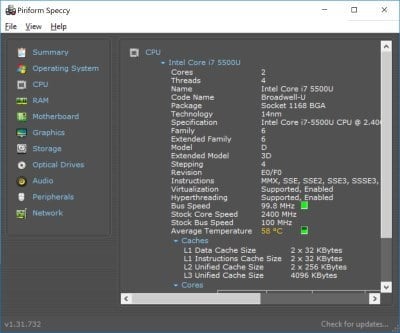
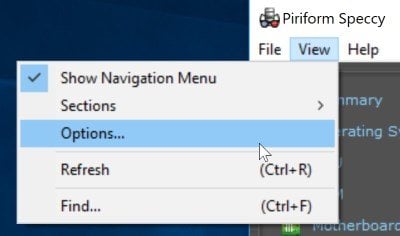
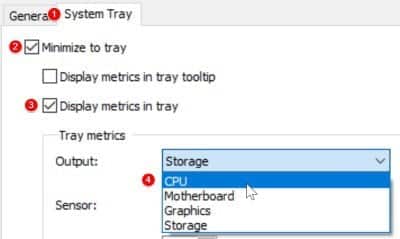
الآن عند تصغير نافذة سبيسي، يمكنك ترك تبويب ليطلعك على مدى حرارة وحدة المعالجة المركزية الخاصة بك قيد التشغيل أثناء قيامك بأشياء أخرى.
مساعدة! المعالج الخاص بي درجة حرارته عالية جدا!
إذا كانت الطرق المذكورة أعلاه تقودك لاكتشاف أن لديك معالج بدرجة حرارة عالية جدا، فلا داعي للذعر. هناك العديد من الحلول التي يمكنك استخدامها لجعل حرارة المعالج تنخفض إلى مستوى أكثر معقولية. نشرنا مقالا حول كيفية تبريد جهاز كمبيوتر محمول درجة حرارته مرتفعة يمكنك الرجوع اليه من هنا.
فحص الحرارة:
كونه جزءا حيويا من الكمبيوتر المحمول الخاص بك، فارتفاع درجة حرارة معالج هو مدعاة للقلق. مع تطبيقات الطرف الثالث، يمكنك بسهولة التحقق من درجة الحرارة وحدة المعالجة المركزية في Windows 10 وضمان أن المعالج الخاص بك يعمل بدرجة حرارة منخفضة كما ينبغي.







