بشكل عام ، لن يواجه غالبية المستخدمين صعوبات كبيرة في تثبيت Windows 10 أو ترقيته. ومع ذلك ، فإن إنشاء نظام تشغيل يعمل عبر الآلاف من تكوينات الأجهزة يعد مهمة معقدة ، حيث إنه من المتوقع أن تواجه بعض أجهزة الكمبيوتر بعض المشكلات.
تتمثل إحدى المشكلات الشائعة التي يصادفها العديد من المستخدمين على نظام التشغيل Windows 10 في وميض الشاشة أو الخفقان على الشاشة ، والتي من المحتمل أن يكون سببها تطبيقات غير متوافقة أو برامج تشغيل العرض.
إذا كانت شاشة Windows 10 تومض باستمرار ، فمن المحتمل أن يكون لديك تطبيق مزعج مثبت أو برنامج تشغيل عرض غير مناسب. لقد حان الوقت لك لحل وميض الشاشة المزعج هذا.
في بعض الحالات النادرة ، قد يكون هذا المشكل أيضًا نتيجة لفيروس أو برنامج ضار يحاول الوصول إلى جهاز الكمبيوتر الخاص بك. هذه علامة سيئة دائمًا ولكن يمكن حلها عن طريق إجراء فحص كامل باستخدام برامج مكافحة الفيروسات و Malwarebytes.

تبدأ المشكلة غالبًا عند الترقية إلى Windows 10 من إصدار سابق من نظام التشغيل ، ولكن يمكن أن تحدث في أي وقت. سنعرض لك طرقًا مختلفة لإصلاح وميض الشاشة في نظام Windows 10.
1. اختبار Flickering
الهدف من هذا الاختبار هو معرفة مصدر الخفقان. هل بسبب تطبيق قمت بتثبيته مؤخرًا أو برنامج تشغيل قديم؟ اضغط على Ctrl + Shift + Esc لفتح إدارة المهام. يمكنك أيضًا الضغط على Ctrl + X لفتح قائمة مخفية وتحديد إدارة المهام من هناك.
هنا هو ما كتبته مايكروسوفت. إذا كان “مدير المهام” يعمل أيضًا على إظهار وميض، فهناك مشكلة في برامج التشغيل الخاصة بك. إذا كانت إدارة المهام لا تومض أثناء رؤية الشاشة خلف الخفقان ، فهناك خطأ ما في أحد التطبيقات المثبتة.
2. استكشاف أخطاء برامج التشغيل
سنركز على السيناريو الأول حيث تومض “إدارة المهام” أيضًا مع بقية الشاشة. لإصلاح ذلك ، افتح “Device Manager” بالبحث عنه في قائمة ابدأ في Windows. انقر نقرًا مزدوجًا فوق محولات العرض لفتحها وانقر بزر الماوس الأيمن على بطاقة الرسومات لتحديد خصائص.
هناك خياران تحت علامة التبويب Driver. إذا كان خيار Roll Back Driver متاحًا ، فسنحاول هذا أولاً حيث أن أحدث إصدار من برنامج التشغيل قد يكسر الأشياء ، مما يؤدي إلى مشكلة شاشة الخفقان.
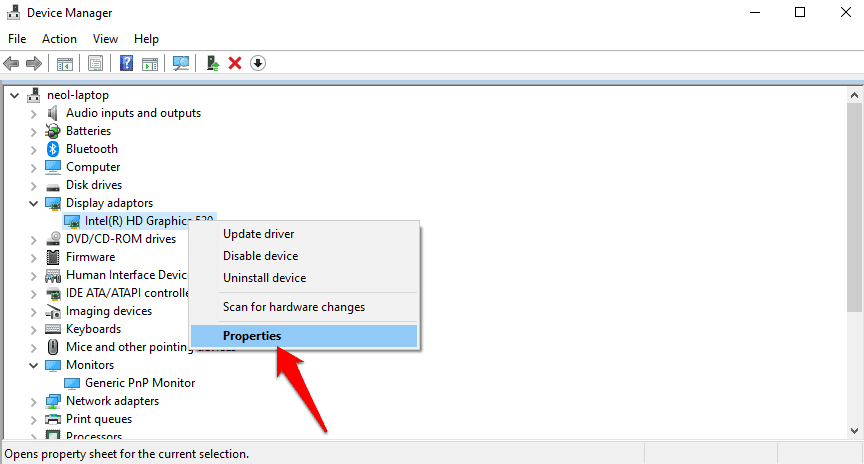
إذا كان الخيار رماديًا ، فجرِّب خيار تحديث برنامج التشغيل للحصول على إصدار أحدث من برنامج التشغيل والذي قد يعمل على إصلاح الخلل الذي يسبب هذه المشكلة.
في هذه المرحلة ، أوصي أيضًا بتحديث برامج التشغيل تحت العنوان: Monitor.
3. استكشاف أخطاء التطبيقات وإصلاحها
عند المتابعة ، إذا لم يكن تطبيق Task Manager يومض مثل بقية الشاشة ، فمن الممكن أن يكون هناك تطبيق غير متوافق. على سبيل المثال ، أبلغ عدد قليل من المستخدمين أن التحديث الأخير لكل من Windows 10 و Chrome ، يسبب مشكلة الخفقان في Chrome.
أقوم بتثبيت معظم التطبيقات الخاصة بي من متجر Windows وهو يحفظني في مناسبات مثل هذه. يجعل من السهل للغاية تحديث جميع التطبيقات.
افتح متجر Windows وانقر على أيقونة القائمة للانتقال إلى التنزيلات والتحديثات.
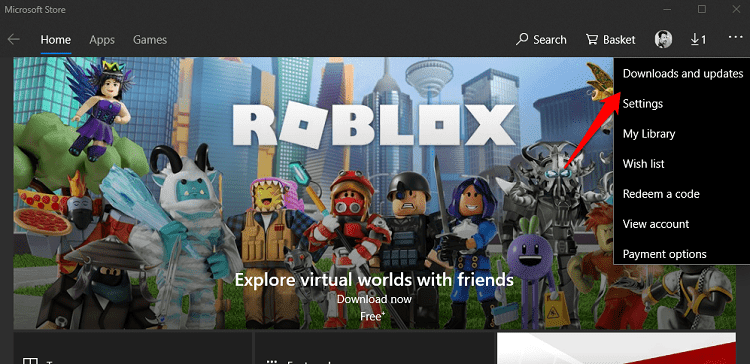
انقر على الحصول على التحديثات وتحديث جميع التطبيقات المثبتة على جهاز الكمبيوتر الخاص بك. إذا كان لديك أي تطبيقات قمت بتثبيتها مباشرة من موقع الشركة المصنعة ، فسيكون لديك خياران. إما أن تفتح التطبيق وتحقق من وجود تحديثات أو انتقل إلى موقع الشركة المصنعة للتحقق من الإصدار الحالي. في كلتا الحالتين ، قم بتحديث هذه التطبيقات أيضًا.
لاحظ أنه يجب عليك دائمًا تشغيل أحدث إصدار حتى إذا كنت لا تواجه أي مشكلات أو أخطاء. ذلك لأن هذه التحديثات لا تجلب الميزات فحسب ، بل تعمل أيضًا على إصلاح الأخطاء.
إلغاء تثبيت التطبيقات
إذا لم يقم تحديث التطبيق بحل مشكلة وميض الشاشة على جهاز الكمبيوتر الذي يعمل بنظام Windows 10 ، فسيتعين عليك العثور على التطبيق غير المتوافق وإلغاء تثبيته. اضغط على مفتاح Windows + I لفتح الإعدادات والنقر فوق التطبيقات.
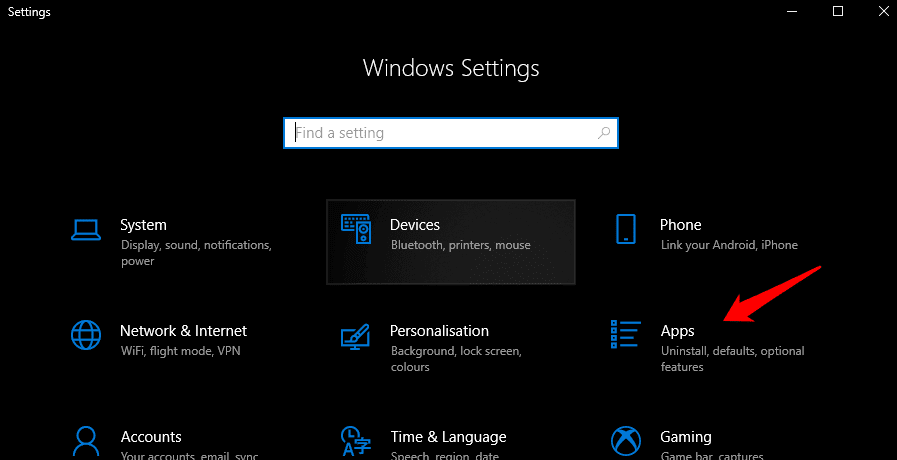
قم بالتمرير قليلاً للعثور على قائمة بجميع التطبيقات التي قمت بتثبيتها حاليًا على جهاز الكمبيوتر. يمكنك تصفية القائمة من خلال العديد من المعلمات بما في ذلك تاريخ التثبيت. بهذه الطريقة ، ستعرف آخر تطبيق قمت بتثبيته قبل أن تبدأ الشاشة في الخفقان.
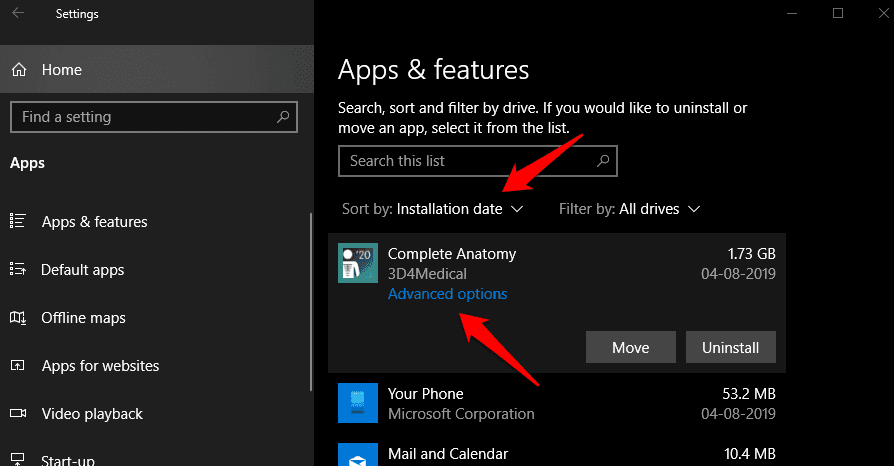
انقر مرة واحدة على أحدث تطبيق وحدد خيارات متقدمة.
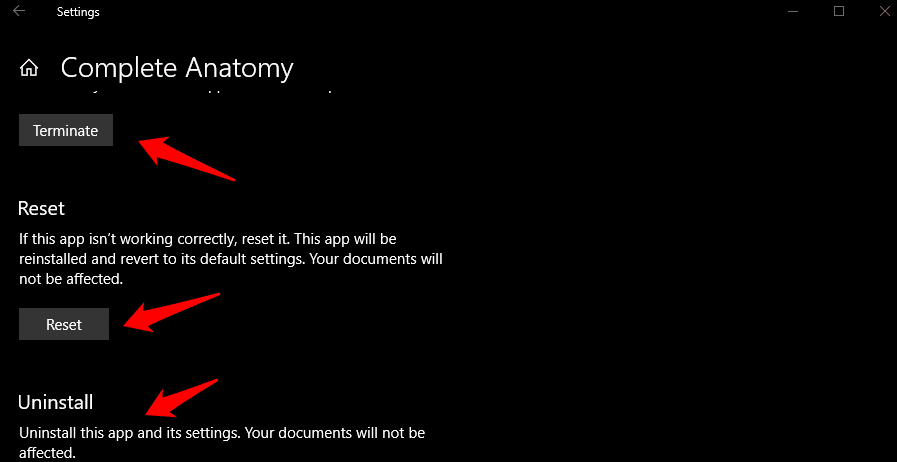
اعتمادًا على التطبيق ، سترى 3 خيارات. أول واحد هو إنهاء والذي سيقتل التطبيق وجميع العمليات المرتبطة به. إذا لم يساعد ذلك ، فجرّب الخيار الثاني. إعادة تعيين سوف يعمل على إعادة تثبيت التطبيق واستبدال جميع الملفات الفاسدة. لن يتم لمس مستنداتك وبياناتك. أخيرًا ، يمكنك إلغاء تثبيت التطبيق للتخلص منه.
4. حساب مستخدم جديد
وجد العديد من المستخدمين حلاً بديلاً عن طريق إنشاء حساب مستخدم جديد في Windows 10. إنها عملية سهلة بما فيه الكفاية. افتح الإعدادات مرة أخرى وانقر فوق حسابات.
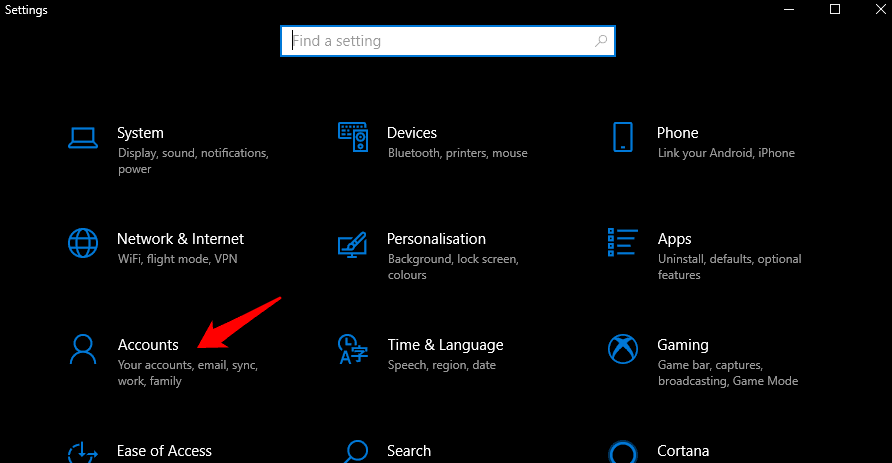
انقر فوق “إضافة شخص آخر إلى هذا الكمبيوتر” ضمن “العائلة والمستخدمون الآخرون”.
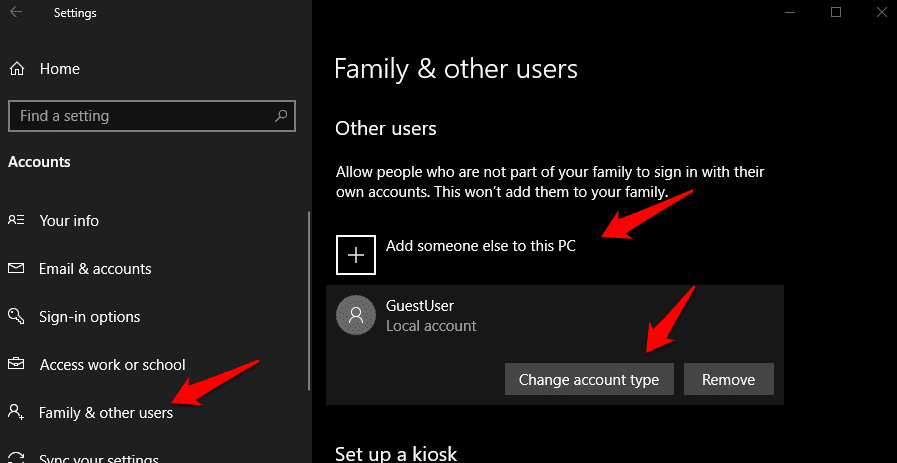
اتبع الإرشادات التي تظهر على الشاشة لإنشاء حساب مستخدم جديد. عند الانتهاء ، عد إلى الشاشة أعلاه وانقر على حساب المستخدم الذي تم إنشاؤه حديثًا لمنحه حقوق المسؤول من القائمة المنسدلة في الشاشة التالية.
اضغط على مفتاح Windows بلوحة المفاتيح لبدء تشغيل “قائمة ابدأ” وانقر فوق صورة ملفك الشخصي للتبديل إلى حساب المستخدم الذي تم إنشاؤه حديثًا.
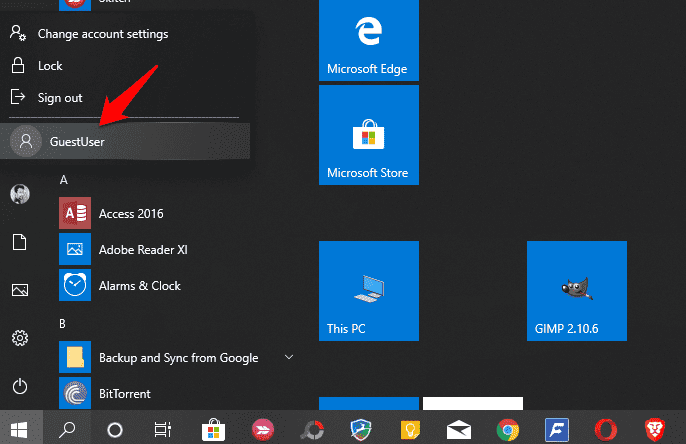
هل ما زلت ترى الشاشة تومض على كمبيوتر يعمل بنظام Windows؟
5. معرفة التطبيقات المتعارضة
هناك بعض التطبيقات المعروفة بأنها تسبب مشكلة وميض الشاشة. واحد منهم هو برنامج مكافحة الفيروسات Norton. يعمل فريق dev على إصلاح هذا، ومع ذلك ، فقد أصدروا إصلاحًا مؤقتًا يمكنك تنزيله وتثبيته هنا. شاركوا أيضًا دليلًا تفصيليًا حول كيفية القيام بذلك. ستستغرق الخطوات بعض الوقت لأنها ليست مجرد نقر ونسيان الحل.
من المعروف أيضًا أن تطبيق IDT Audio يكسر الأشياء مما يؤدي إلى تعتيم الشاشة ووميضها. إذا كان لديك ، فقم بإلغاء تثبيته. أبلغ بعض المستخدمين أيضًا عن نفس المشكلة في تطبيق Apple iCloud.
6. تسريع الأجهزة
وهذا يعني أن الشاشة غير قادرة على التعامل مع الإخراج العالي لبطاقة الرسومات الخاصة بجهاز الكمبيوتر الخاص بك. لحل هذه المشكلة ، ستحتاج إلى إيقاف تشغيل تسريع الأجهزة. لاحظ أن متصفح Chrome مزود أيضًا بخيار تسريع الأجهزة. إذا لاحظت وميض الشاشة على متصفح Chrome وحده ، فانتقل إلى إعدادات المتصفح وتحت خيارات متقدمة ، قم بإيقاف تشغيل خيار تسريع الأجهزة هناك.
بالنسبة لنظام التشغيل Windows 10 ، انقر بزر الماوس الأيمن على سطح المكتب لتحديد إعدادات العرض> إعدادات العرض المتقدمة> خصائص الرسوم> علامة التبويب استكشاف الأخطاء وإصلاحها. إذا كان زر تغيير الإعداد باللون الرمادي ، فلا يمكنك القيام بأي شيء. إذا لم يكن كذلك ، فانقر فوقه لفتح Display Adapter Troubleshooter (مستكشف أخطاء محول المهايئ) حيث ستنقل المؤشر إلى أقصى اليسار لتبديل تسريع الجهاز. ليس لدي هذا الخيار في جهاز الكمبيوتر الخاص بي لأنني أستخدم Intel.
إذا كنت غير قادر على اتباع الخطوات المذكورة أعلاه لأي سبب ، يمكنك محاولة تحرير إدخال السجل. اضغط على مفتاح Windows + R لفتح موجه التشغيل واكتب regedit قبل الضغط على Enter. انتقل الآن إلى بنية المجلد أدناه.
HKEY_CURRENT_USER\SOFTWARE\Microsoft\Avalon.Graphics\
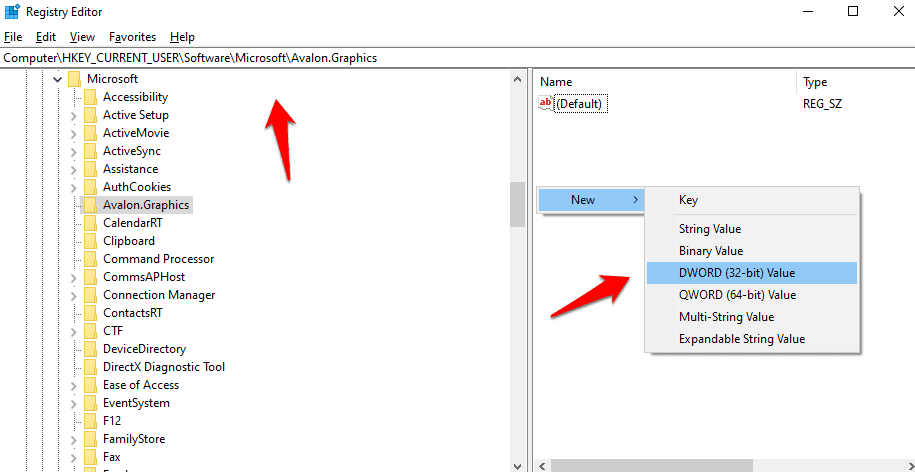
تحقق من وجود ملف DisableHWAcceleration وإذا لم يكن موجودًا ، فقم بإنشاء ملف DWORD جديد (32 بت) وانقر نقرًا مزدوجًا لفتحه. أدخل 1 كقيمة سداسية عشرية أسفل القاعدة وقم بالحفظ. ستعمل القيمة 1 على تبديل الخيار وللإيقاف غير القيمة إلى 0. عند إنشاء الملف ، يتم تعيين القيمة افتراضيًا على 0.
مشكلة وميض الشاشة في Windows 10
في النهاية ، يجب على جميع مطوري البرامج وبرامج التشغيل تقديم إصلاحات مضمنة لمشكلة وميض الشاشة هذه. أحد الحلول المذكورة أعلاه يجب أن يحل مشكلتك للأبد. إذا وجدت طريقة أخرى لحلها ، فأخبرنا بها في التعليقات أدناه وسنضيفها إلى القائمة بالائتمان الواجب.







