تثبيت Windows 10 ليس بالأمر الصعب. يبدأ العمل الرئيسي بعد تثبيت نظام التشغيل. يقوم معظمنا أولاً بتثبيت جميع برامج التشغيل والبرامج التي نحتاجها لاستخدام النظام على أساس يومي. بخلاف تثبيت البرنامج ، هناك بعض إعدادات Windows التي تحتاج إلى إلقاء نظرة عليها وإدارتها للحصول على تجربة أفضل. فيما يلي بعض تلك الإعدادات.
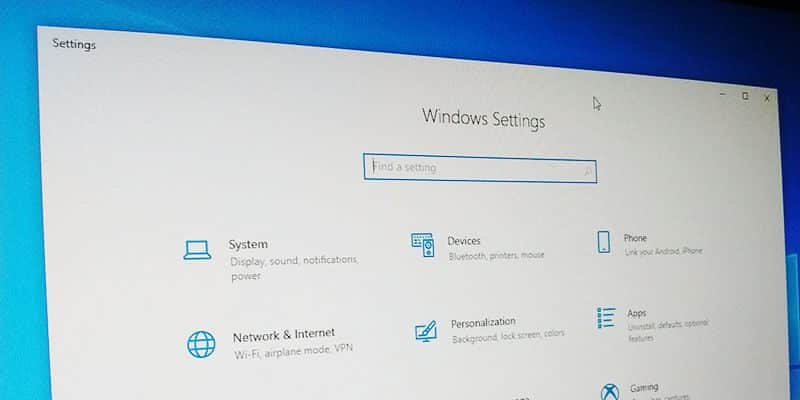
1. التطبيقات الافتراضية
يستخدم Windows 10 تطبيقاته الخاصة كتطبيقات افتراضية لأشياء مختلفة مثل التصفح ورسائل البريد الإلكتروني والموسيقى وما إلى ذلك. عند مقارنة تطبيقات الأطراف الثالثة مثل Chrome و Thunderbird و VLC وغيرها ، فإن التطبيقات المدمجة ليست جيدة.
أول شيء عليك القيام به هو تعيين التطبيقات الافتراضية يدويًا. هذا يلغي الحاجة إلى تغيير التطبيقات الافتراضية في كل مرة يطلب منك تطبيق ما اختيار التطبيق الافتراضي.
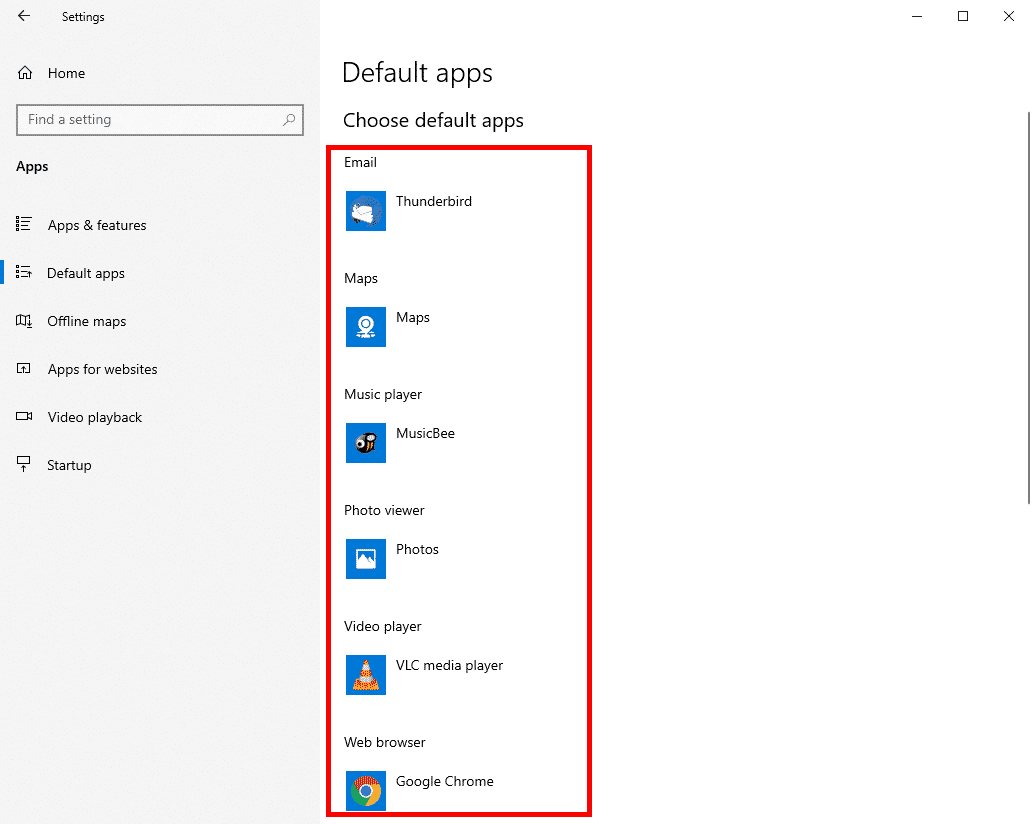
للقيام بذلك ، افتح تطبيق الإعدادات ، وانتقل إلى “التطبيقات -> التطبيقات الافتراضية.” على اللوحة اليمنى ، حدد تطبيقًا افتراضيًا جديدًا تحت كل فئة. إذا كنت لا ترى تطبيقك المفضل ، فتأكد من تثبيته.
2. تطبيقات بدء التشغيل
بعد تثبيت Windows ، سنحتاج إلى تثبيت جميع التطبيقات التي نحتاجها للاستخدام اليومي. تضيف معظم التطبيقات نفسها إلى قائمة بدء التشغيل. بمجرد إضافتها ، ستبدأ هذه التطبيقات تلقائيًا مع Windows.فكلما زادت التطبيقات الموجودة في قائمة بدء التشغيل ، كلما كان وقت بدء تشغيل Windows أطول.
في أغلب الأحيان ، لا تحتاج إلى جميع التطبيقات التي تبدأ مع Windows. يؤدي تعطيل التطبيقات التي لا تحتاج إليها إلى تقليل وقت بدء تشغيل Windows 10.
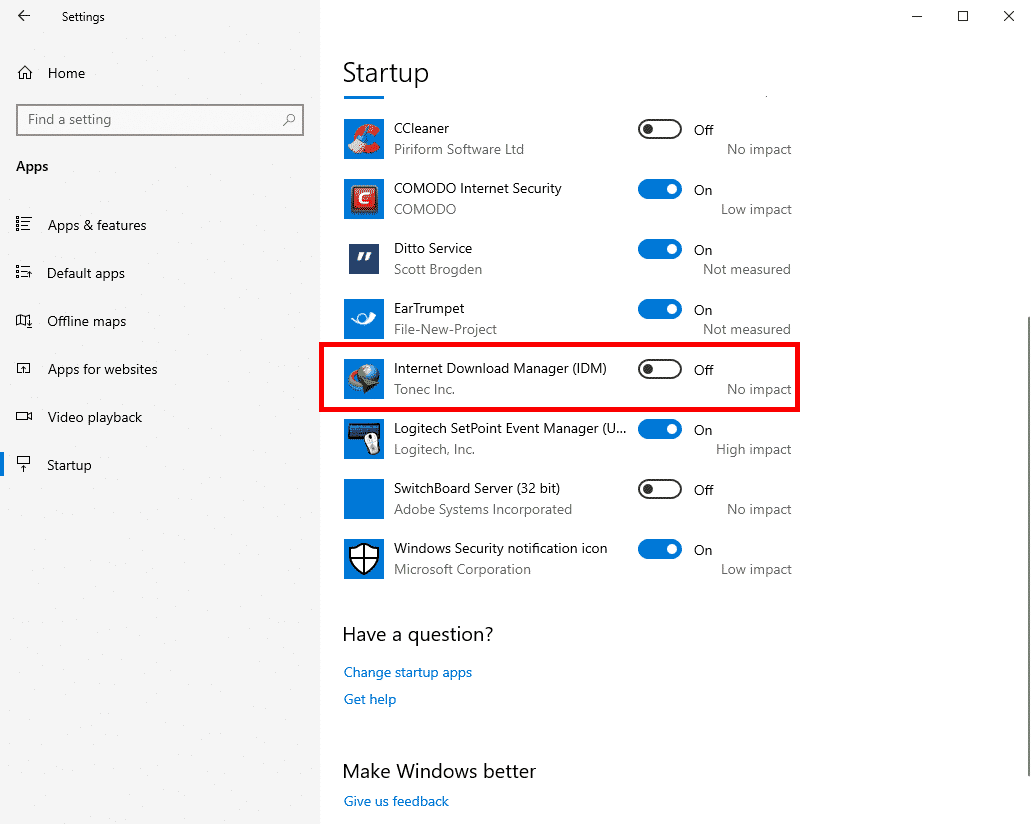
لإزالة تطبيق من قائمة بدء التشغيل ، افتح تطبيق الإعدادات ، وانتقل إلى صفحة “التطبيقات -> بدء التشغيل” ، وقم بالتبديل من خلال الرمز بجوار التطبيق إلى وضع إيقاف التشغيل.
3. الساعات النشطة
واحدة من أكثر الشكاوى شيوعًا حول Windows 10 هي أنه يقوم تلقائيًا بإعادة تشغيل النظام لتثبيت التحديثات. يمكنك تجنب هذا السلوك عن طريق تمكين ميزة “الساعات النشطة” وتكوينها.
لتمكين ميزة “الساعات النشطة” ، افتح تطبيق “الإعدادات” ، وانتقل إلى “التحديث والأمن -> Windows Update.” على اللوحة اليمنى ، انقر فوق الزر “تغيير ساعات العمل النشطة”.
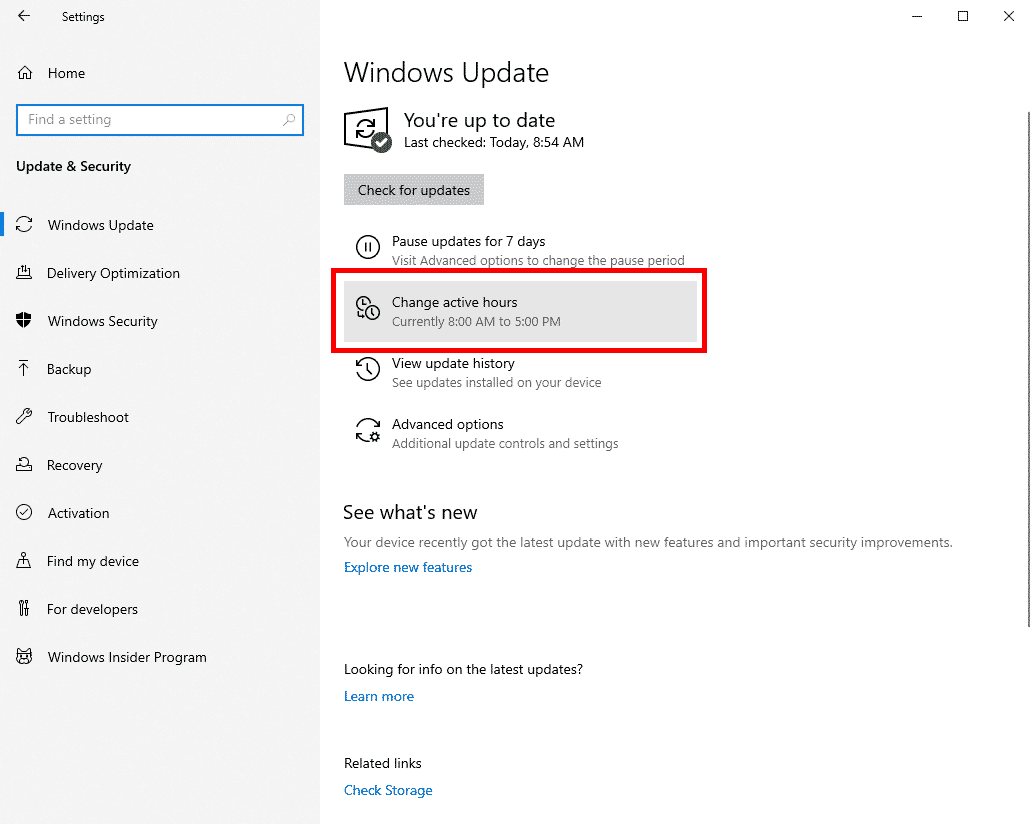
بعد ذلك ، انقر فوق الرابط “تغيير” ، واضبط الساعات النشطة. إذا كنت تريد أن يقوم Windows بإدارة الساعات النشطة بناءً على استخدام جهازك ، فقم بالتبديل إلى الزر ضمن قسم “الضبط التلقائي للساعات النشطة لهذا الجهاز استنادًا إلى النشاط”.
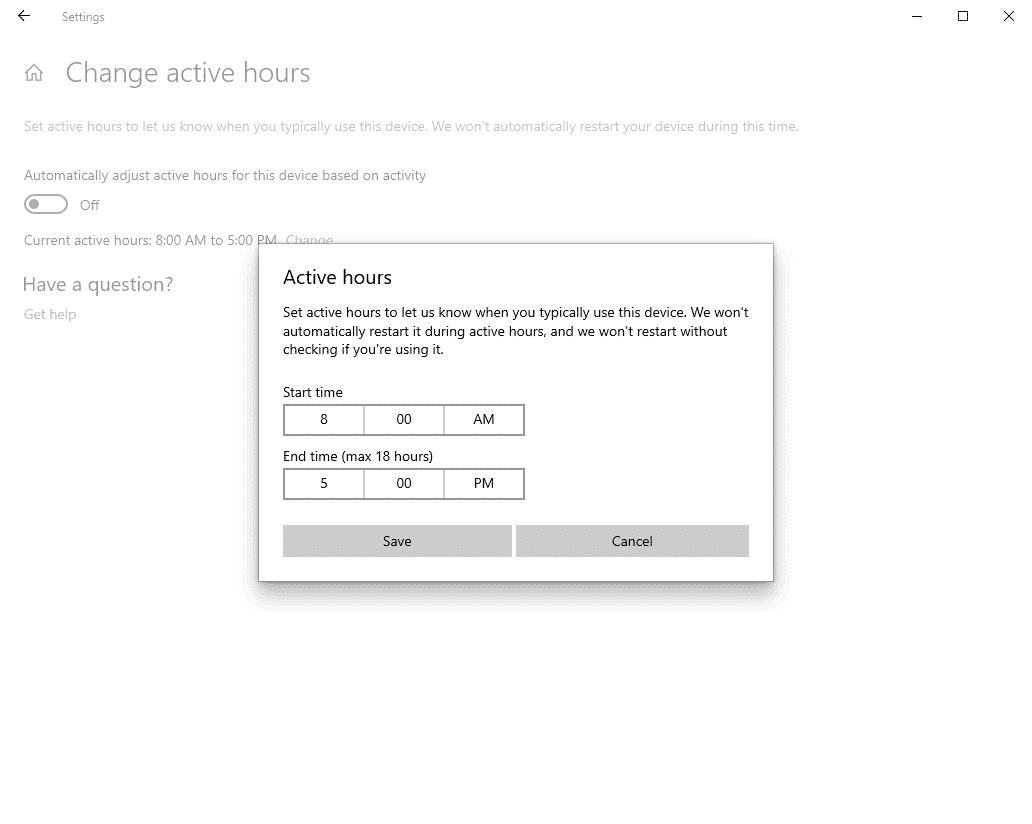
4. التسليم الأمثل
لجعل تنزيلات التطبيق وتحديثات Windows أسرع ، يستخدم نظام التشغيل Windows 10 ما يسمى “تحسين التسليم”. باستخدام هذه الميزة ، يمكن لـ Windows تنزيل التحديثات أو تحميلها من أجهزة الكمبيوتر المحلية الأخرى المتصلة بالإنترنت.
يتحقق Windows تلقائيًا من صحة التنزيلات والتحميلات عبر “تحسين التسليم” بحيث لا داعي للقلق بشأن التنزيلات التالفة. إذا كنت لا تحب هذا السلوك ، يمكنك تعطيل ميزة تحسين التسليم.
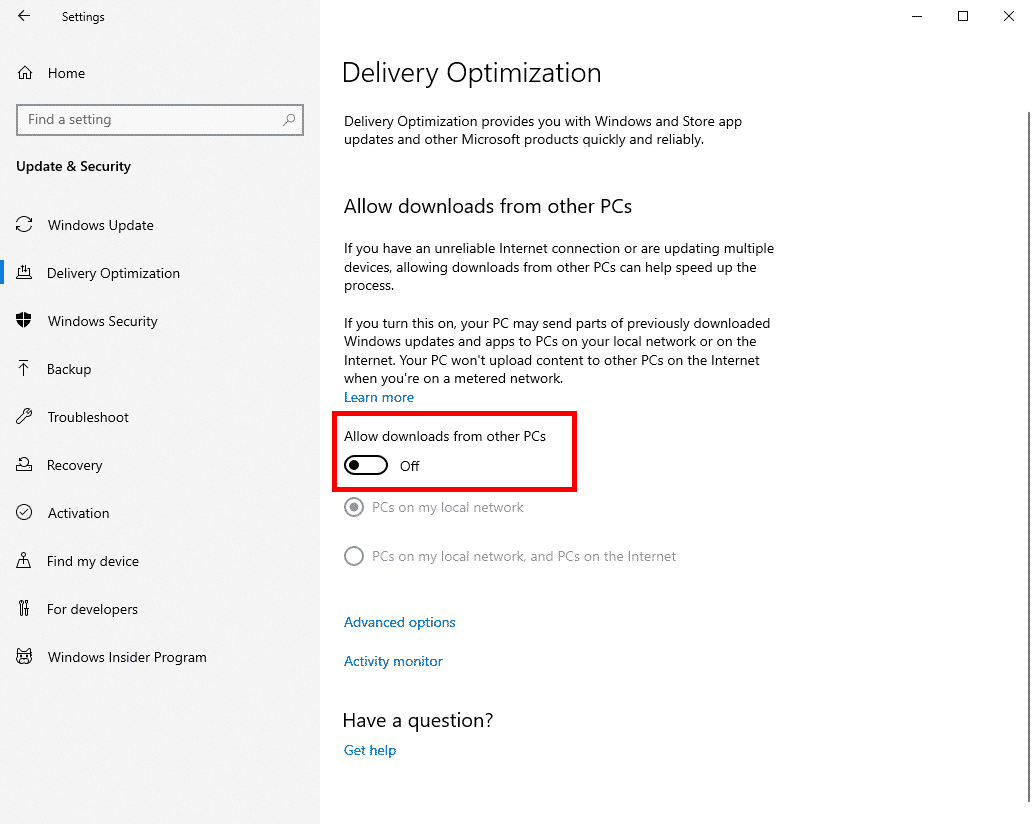
للقيام بذلك ، افتح تطبيق “الإعدادات” ، انتقل إلى صفحة “التحديث والأمن -> تحسين التسليم” وعليك تبديل المفتاح الموجود تحت عنوان “السماح بالتنزيلات من أجهزة الكمبيوتر الأخرى” إلى وضع “إيقاف”.
5. العثور على جهازي
تمامًا كما هو الحال مع الهواتف المحمولة ، يحتوي Windows 10 على ميزة تتبع جهاز مدمجة تسمى “البحث عن جهازي”. إذا كنت تستخدم كمبيوتر محمول ، فإن تمكين هذه الميزة سيساعدك كثيرًا عند الحاجة.
لتمكين ميزة “العثور على جهازي” ، افتح تطبيق “الإعدادات” ، وانتقل إلى صفحة “التحديث والأمان -> البحث عن جهازي”. في اللوحة اليمنى ، انقر فوق الزر “تغيير” ، ثم قم بالتبديل إلى “تشغيل”.
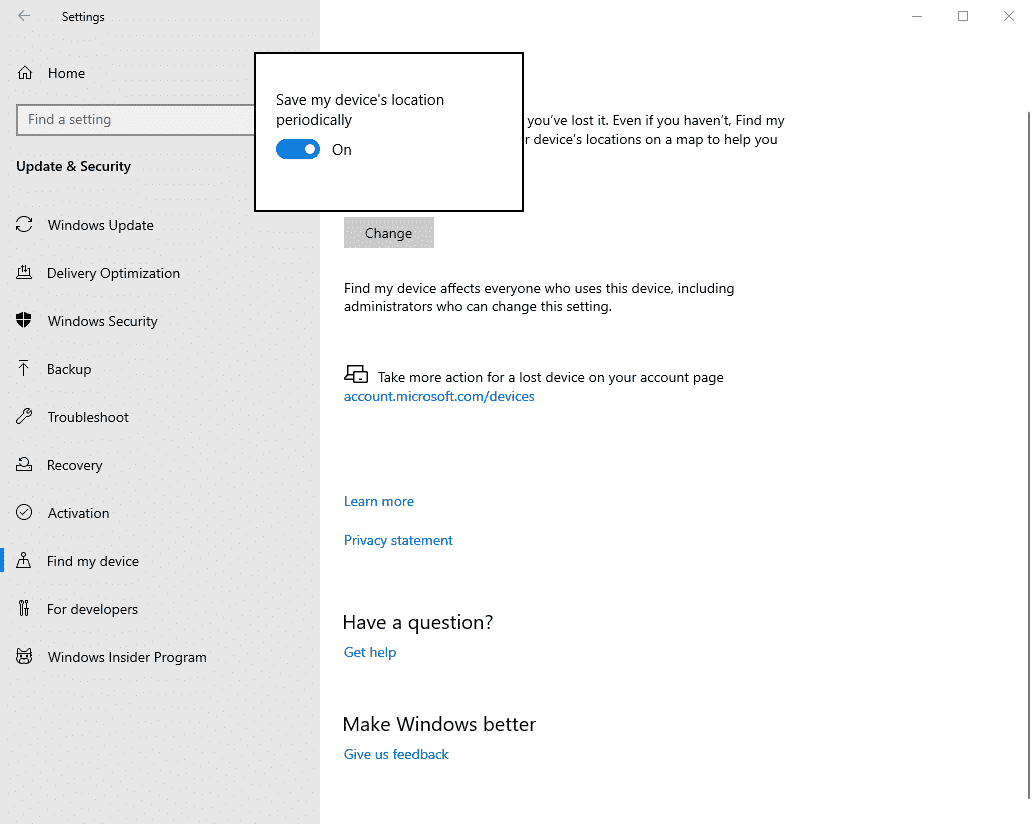
إذا كنت لا ترى هذا الخيار أو إذا كان اللون رماديًا ، فتأكد من تسجيل الدخول باستخدام حساب Microsoft الخاص بك.
6. تعزيز البحث
في نظام التشغيل Windows 10 v1903 ، قدمت Microsoft ميزة جديدة تسمى وضع البحث المحسن. عند التمكين ، سيقوم Windows بالزحف إلى النظام بأكمله حتى تتمكن من البحث وفتح أي ملف أو مجلد تقريبًا مباشرةً من قائمة البدء.
لتمكين وضع البحث المحسن ، افتح تطبيق الإعدادات ، وانتقل إلى صفحة “البحث -> البحث في Windows”. في الصفحة اليمنى ، حدد الخيار “مُحسّن” ضمن قسم “العثور على ملفاتي”. إذا كنت لا تريد فهرسة مجلد معين أو الزحف إليه ، فانقر فوق الزر “إضافة مجلد مستبعد” ، وأضف هذا المجلد المحدد.
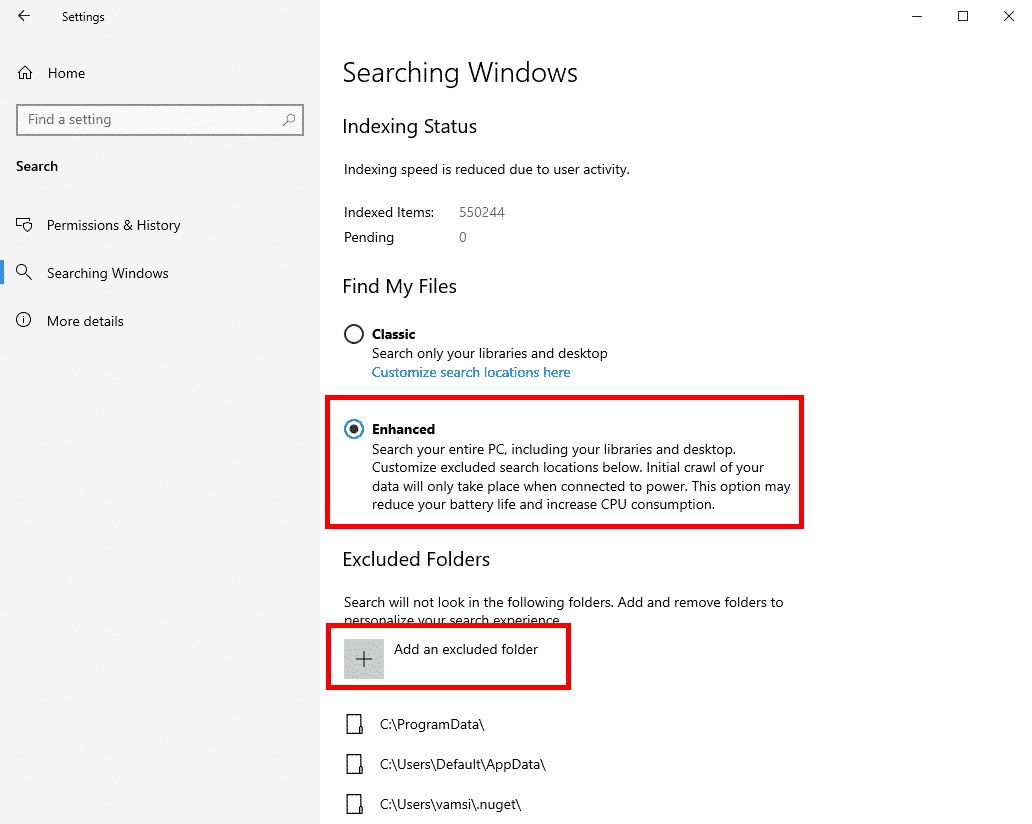
ضع في اعتبارك أن هذه الميزة ، عند تمكينها لأول مرة ، يمكن أن تزيد من استهلاك وحدة المعالجة المركزية وتقليل عمر البطارية. هذا صحيح بشكل خاص إذا كان لديك قرص ثابت أكبر به الكثير من الملفات. بمجرد الانتهاء من الفهرسة الأولية ، سيقوم Windows بإدارة بيانات الزحف عن طريق إضافة التغييرات وإزالتها.
7. خيارات الخصوصية
يحتوي Windows 10 على قسم مخصص لجميع إعدادات الخصوصية الخاصة بك. بمجرد تثبيت نظام التشغيل Windows 10 ، من الأفضل التحقق من جميع إعدادات الخصوصية حتى تعرف ما تشاركه مع Microsoft.
لإدارة إعدادات الخصوصية ، افتح تطبيق الإعدادات وانتقل إلى قسم “الخصوصية”. ينقسم القسم بأكمله إلى فئتين رئيسيتين ، أي أذونات Windows وأذونات التطبيقات. انتقل من خلال كل صفحة وعليك رفض الأذونات التي تعتقد أنها غير ضرورية. تُظهر جميع إعدادات الخصوصية تقريبًا شرحًا موجزًا لما تفعله. اقرأ وعليك اتخاذ قرار.
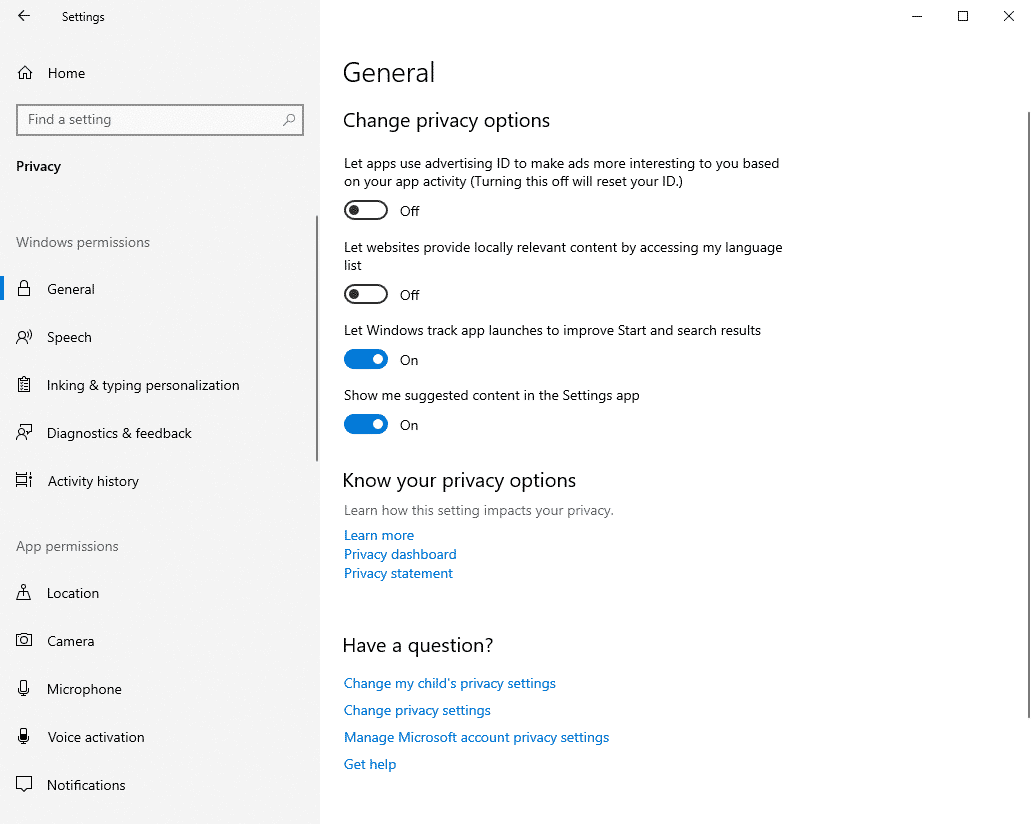
قم بالتعليق أدناه لمشاركة أفكارك وتجاربك حول إدارة الإعدادات المذكورة أعلاه بعد تثبيت نظام التشغيل Windows 10.







