Hyper-V هو الحل المُضمّن من Microsoft لتشغيل الأجهزة الافتراضية. في حين أنه قد لا يكون غنيًا بالميزات مثل تطبيقات الأجهزة الافتراضية الأخرى ، إلا أنه لا يزال يُنجز المهمة بالشكل المُفترض منه. بالإضافة إلى ذلك ، تحصل على أداء أفضل ولا يتعين عليك تثبيت تطبيق تابع لجهة خارجية. لكن العديد من المستخدمين أبلغوا أنَّ تمكين Hyper-V يُسبب بعض المشاكل.
إحدى هذه المشكلات الشائعة هي أنه بعد تمكين Hyper-V على Windows 11 ، لا يُمكن التمهيد إلى شاشة القفل. إذا كنت تواجه مشكلات مماثلة ، فلا داعي للقلق. سنناقش جميع الأسباب المحتملة لتسبب Hyper-V في حدوث مشكلات في نظامك. علاوة على ذلك ، ستتعرف على طرق إصلاحها. تحقق من كيفية تمكين Hyper-V في Windows 11 لإنشاء جهاز افتراضي.

سبب عدم إمكانية تمهيد Windows 11 بعد تمكين Hyper-V Issue
قد لا يتم تمهيد Windows 11 بعد تمكين Hyper-V لأسباب عديدة. بعض الأسباب الشائعة هي كما يلي:
- قد يمنع تطبيق جهة خارجية Windows 11 من التمهيد إذا كان Hyper-V نشطًا.
- ملفات نظام Hyper-V مفقودة أو تالفة.
- لم تقم بتحديث Windows 11 منذ فترة.
كيفية إصلاح مشكلة لا يُمكن تمهيد Windows 11 بعد تمكين Hyper-V
نظرًا لأنه لا يُمكنك التمهيد إلى سطح المكتب بعد الآن ، فستحتاج إلى استخدام أداة إصلاح Windows 11. سيجب عليك إنشاء وسائط تثبيت قابلة للتمهيد لـ Windows 11 على محرك أقراص محمول USB. علاوة على ذلك ، تحتاج إلى استخدام جهاز آخر لهذه العملية. لمزيد من التفاصيل ، راجع دليلنا حول طرق مُتعددة لإنشاء محرك أقراص USB قابل للتمهيد بنظام Windows 11.
1. إلغاء تثبيت التطبيقات المتعارضة
يُعد IBM Trusteer Rapport تطبيقًا سيئ السمعة غالبًا ما يتسبب في مشكلات أثناء تمكين الأجهزة الافتراضية. يُفضل الكثير من المُستخدمين Trusteer Rapport لحماية أنظمتهم من البرامج المالية الضارة وهجمات التصيد. ولكن ، سيتعين عليك إلغاء تثبيته والسماح لـ Windows 11 بالتمهيد بشكل طبيعي مع تمكين Hyper-V.
لإزالة التطبيقات المتضاربة ، اتبع الخطوات التالية:
- أدخل وسائط Windows 11 القابلة للتمهيد في جهاز الكمبيوتر الخاص بك. قم بتشغيل نظامك واضغط على المفتاح المُحدد للدخول إلى شاشة إعداد BIOS. عادة ما يكون مفتاح
F12، ولكنه قد يكون مختلفًا بالنسبة لنظامك. - الآن ، اضغط على مفتاح
Tabللانتقال إلى الإعدادات المُتقدمة. ابحث عن إعداد المحاكاة الافتراضية وقم بتعطيله. اضغط علىF10لحفظ التغييرات ثم أعد تشغيل النظام.
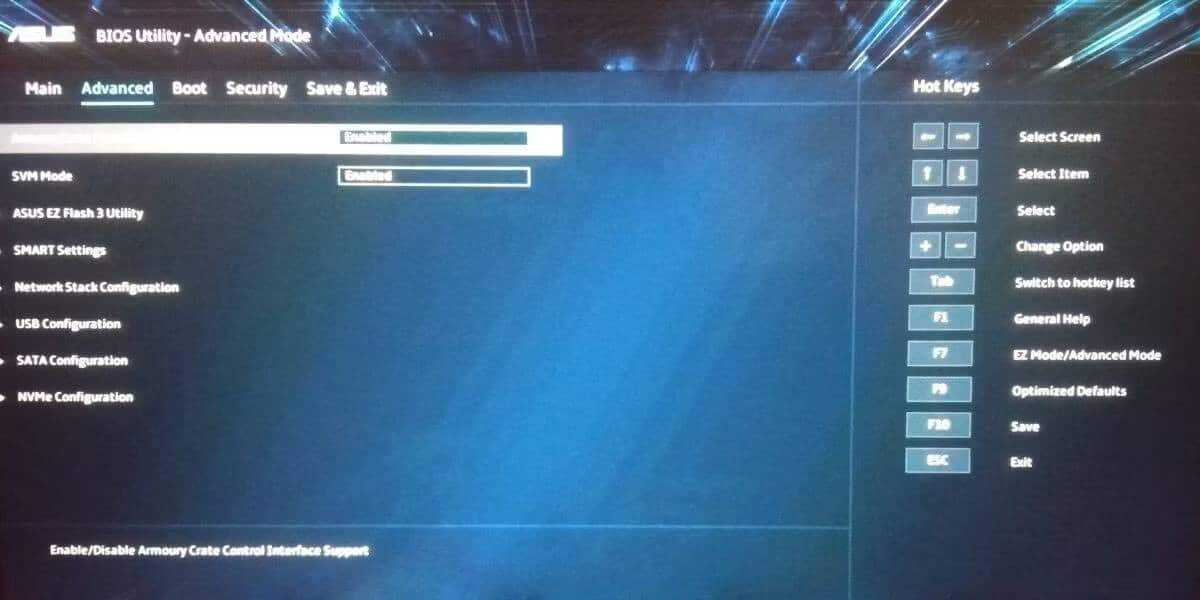
- بعد أن يقوم النظام بالتمهيد إلى سطح المكتب بنجاح ، اضغط على مفتاح
Winوابحث عن Control Panel. - انقر فوق نتيجة البحث الأولى وابدأ تشغيل لوحة التحكم. ابحث عن ميزة إلغاء تثبيت البرنامج الموجودة ضمن البرامج والميزات.
- بعد ذلك ، حدد مكان تطبيق IBM Trusteer Rapport في قائمة البرامج المُثبَّتة.
- انقر بزر الماوس الأيمن فوقه ، ثم انقر فوق خيار إلغاء التثبيت / التغيير. ستظهر مطالبة UAC اضغط على موافق لتأكيد قرارك.
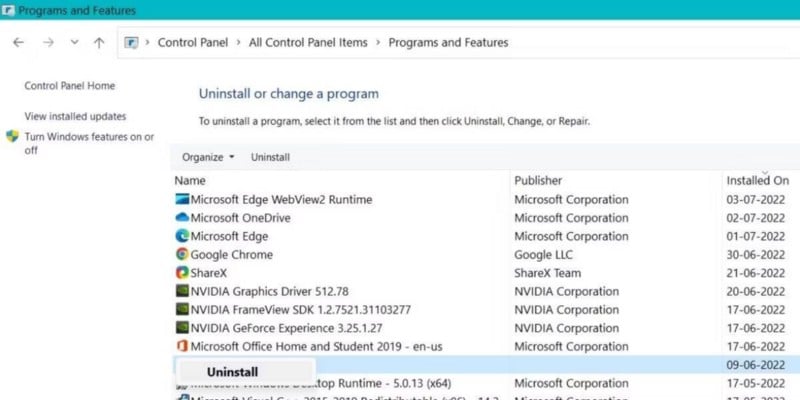
- انقر فوق “موافق” ثم انتقل إلى إلغاء التثبيت. اتبع التعليمات التي تظهر على الشاشة لإزالة التطبيق من نظامك تمامًا.
- أعد تشغيل النظام واضغط على
F12أو المفتاح المُخصص للدخول إلى إعداد BIOS. أعد تمكين إعدادات المحاكاة الافتراضية واحفظ التغييرات بالضغط على المفتاحF10. - الآن ، أعد تشغيل النظام الخاص بك ، ويجب أن يتم تمهيده إلى شاشة قفل Windows 11 دون مشكلة.
2. ضبط إعدادات بدء التشغيل
خيار آخر هو استخدام وسائط التثبيت لتغيير إعدادات بدء التشغيل. باستخدام موجه الأوامر ، ستحتاج إلى تعطيل علامة مُهمة في BCD. تشتهر هذه العلامة بأنها تسبب في حلقة إصلاح التمهيد. بعد ذلك ، يجب أن يقوم النظام بالتمهيد بدون مشكلة.
لتعديل إعدادات بدء التشغيل ، قم بما يلي:
- أعد تشغيل النظام واضغط على المفتاح المُخصص للدخول إلى قائمة التمهيد. قم بالتمهيد باستخدام وسائط التثبيت ثم انقر فوق خيار إصلاح الكمبيوتر الخاص بك.
- ثم حدد خيار استكشاف الأخطاء وإصلاحها في الصفحة التالية. انقر فوق خيار إعدادات بدء التشغيل ضمن الإعدادات المتقدمة.
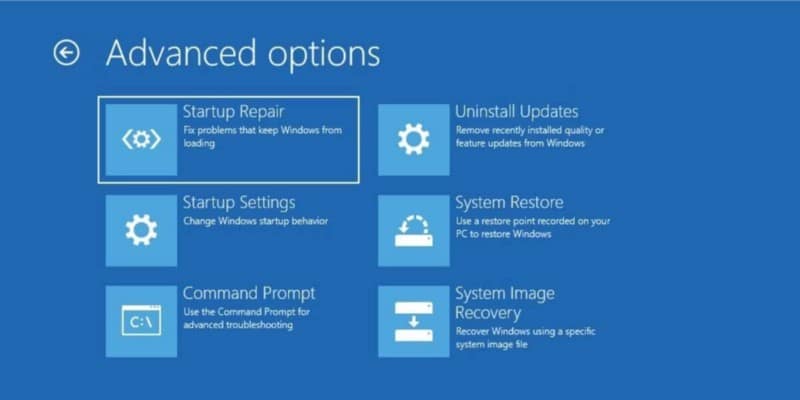
- بعد إعادة تشغيل نظامك ، اضغط على
F5للدخول إلى الوضع الآمن مع الاتصال بالشبكة. ثم اضغط علىWin + Rلبدء مربع الحوار “تشغيل” واكتب cmd.
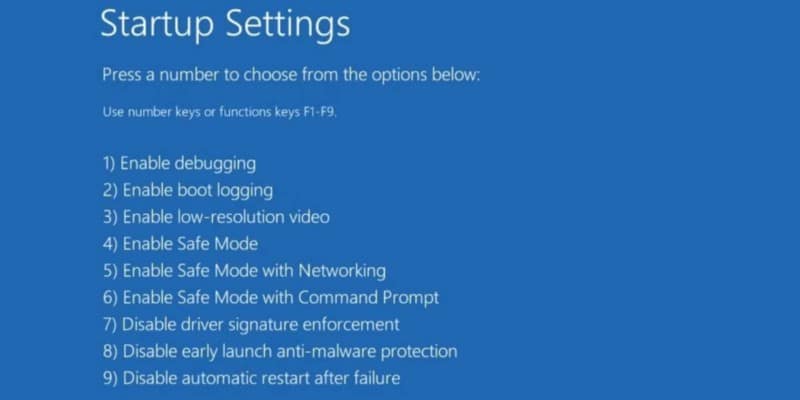
- اضغط على مفتاح Enter واكتب الأمر التالي في نافذة موجه الأوامر:
BCDedit / set hypervisorlaunchtype Off
- اضغط على مفتاح Enter. أغلق نافذة CMD بعد تنفيذ الأمر بنجاح.
- بعد ذلك ، أعد تشغيل النظام للتحقق مما إذا كانت مشكلة حلقة إصلاح التمهيد موجودة.
تحقق من Windows لا يقوم بالتمهيد ؟ إصلاحات لتشغيل الكمبيوتر مرة أخرى.
3. العودة إلى نقطة استعادة النظام الأقدم
إذا لم يؤد تعطيل علامة Hypervisorlaunchtype في BCD إلى حل المشكلة ، فجرّب “استعادة النظام”. تُتيح لك الميزة استعادة Windows إلى نقطة كان يعمل فيها دون أي مشاكل. تذكر أنه يجب أن يحتوي نظامك على نقطة استعادة واحدة أو أكثر لإجراء استعادة النظام.
إذا كنت تريد معرفة المزيد حول استعادة النظام ، فراجع دليلنا لإنشاء نقطة استعادة في Windows 11.
لإجراء استعادة النظام ، كرر الخطوات التالية:
- قم بتشغيل نظامك واضغط على المفتاح المُخصص لفتح قائمة التمهيد. حدد وسائط تثبيت Windows 11 واضغط على مفتاح Enter.
- انقر فوق الزر التالي في نافذة إعداد Windows 11. ثم انقر فوق خيار إصلاح الكمبيوتر الخاص بك.
- حدد خيار استكشاف الأخطاء وإصلاحها وانقر على أيقونة استعادة النظام في صفحة الإعدادات المتقدمة.
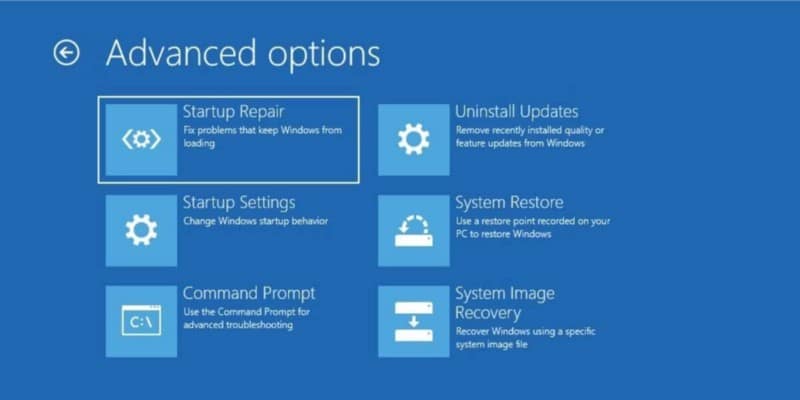
- سيتم تشغيل نافذة استعادة النظام. سترى رسالة تحذير إذا كان نظامك لا يحتوي على نقاط استعادة حالية.
- إذا كان نظامك يحتوي على نقطة استعادة حالية ، فسترى زر التالي في الأسفل. انقر عليه واختر أحدث نقطة استعادة من القائمة.
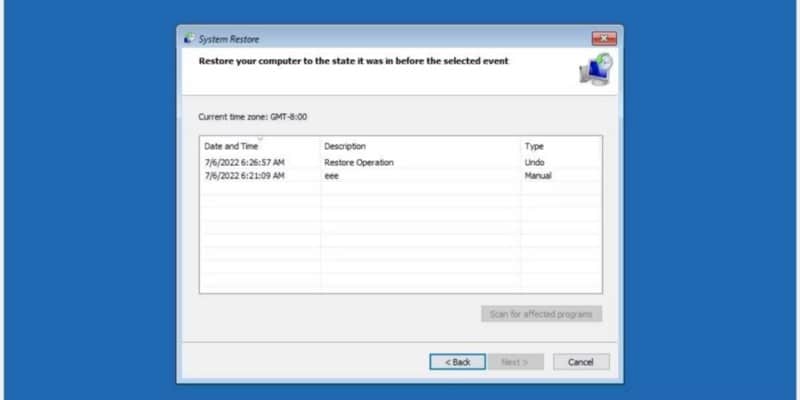
- ثم انقر فوق الزر الفحص للتطبيقات المُتأثرة. سيقوم بفحص وعرض جميع التطبيقات التي ستفقدها إذا قمت بإجراء استعادة النظام. انقر فوق الزر “إغلاق” بعد التحقق من القائمة.
- انقر فوق زر التالي. ستؤكد استعادة النظام قرارك بشأن العودة إلى نقطة الاستعادة بتفاصيلها. انقر فوق الزر “إنهاء” لبدء استعادة النظام.
- بعد ذلك ، سترى رسالة تحذير مفادها أنَّ استعادة النظام غير معرضة للانقطاع. انقر فوق الزر “نعم” للمتابعة.
- ترى أنه سيتم إعادة تشغيل الكمبيوتر تلقائيًا ثم العودة إلى نقطة استعادة سابقة.
- بعد إعادة التشغيل ، سيقوم نظامك بالتمهيد إلى Windows 11.
4. إجراء إعادة تثبيت Windows 11
الحل الأخير هو إعادة تثبيت Windows 11. نحن نتفهم أنه قد يكون لديك مستندات مهمة مخزنة في محرك الأقراص C. لذلك ، يُمكنك اختيار نوع إعادة التثبيت الذي يُناسبك. يُحافظ على ملفاتك ومستنداتك ويستبدل ملفات Windows.
لإعادة تثبيت Windows 11 ، قم بما يلي:
- قم بتشغيل نظامك واضغط على المفتاح المُخصص لفتح قائمة التمهيد. حدد وسائط تثبيت Windows 11 واضغط على مفتاح Enter.
- انقر فوق الزر التالي في نافذة إعداد Windows 11. ثم انقر فوق زر التثبيت الآن.
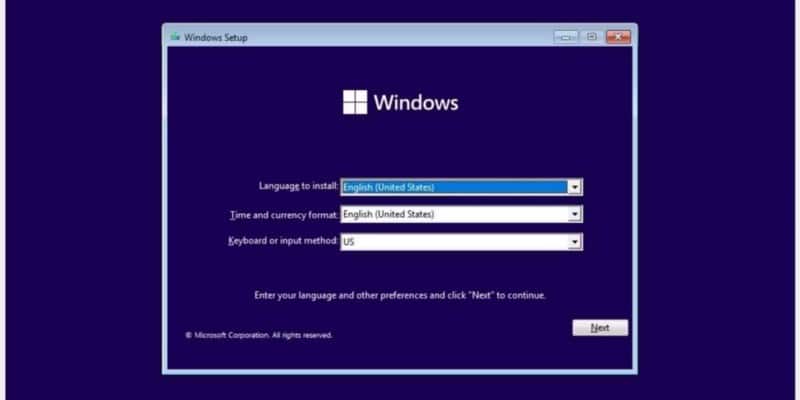
- أدخل مفتاح المنتج إذا كان لديك واحد. خلاف ذلك ، انقر فوق ليس لدي خيار مفتاح المنتج. بعد ذلك ، اختر الإصدار المفضل لديك من نظام التشغيل (Home ، Pro ، Enterprise ، إلخ) وانقر على زر التالي.
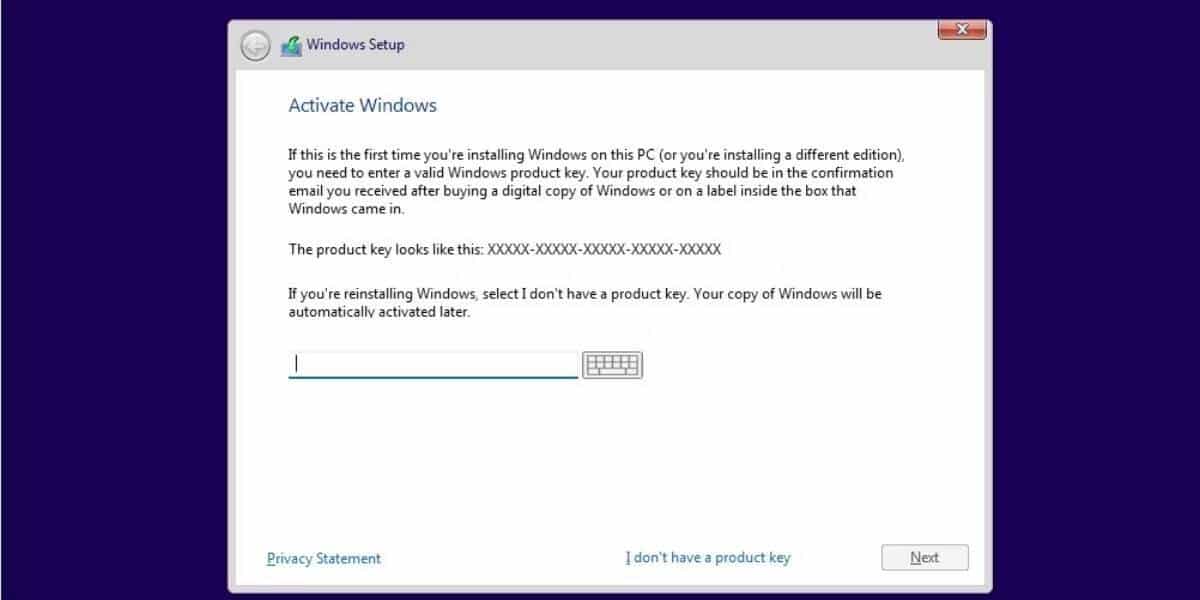
- اقبل اتفاقية ترخيص المستخدم النهائي (EULA) وانقر فوق التالي. اختر خيار الترقية للاحتفاظ بجميع ملفاتك. ثم قم بتهيئة محرك الأقراص C وحدده لتثبيت Windows 11.
- انتظر التثبيت لإكمال. سيتم إعادة تشغيل النظام الخاص بك عدة مرات. بعد ذلك ، اتبع التعليمات التي تظهر على الشاشة وقم بتكوين إعدادات Windows. بعد ذلك ، يمكنك الوصول إلى نظامك والملفات القديمة.
تحقق من كيفية تثبيت Windows 11 على جهاز كمبيوتر قديم.
تم بنجاح تمهيد Windows 11
السبب الأكثر احتمالاً لحلقة التمهيد هو تطبيق تابع لجهة خارجية. يؤدي إلغاء تثبيته إلى حل مشكلة التمهيد في كثير من الحالات. إذا لم يكن ذلك مفيدًا ، فعادةً ما يؤدي تعديل إعدادات بدء التشغيل إلى الحيلة. خلاف ذلك ، فإن “استعادة النظام” أو إعادة تثبيت Windows 11 هما الخياران المتبقيان المُتاحان لك. يُمكنك الإطلاع الآن على معظم الطرق لإصلاح Windows 11 عالق في حلقة “التحضير لتكوين Windows”.







