إذا كان لديك محرك أقراص USB قابل للتمهيد يحتوي على Windows 11 ، فيُمكنك استخدامه لتثبيت نظيف لنظام التشغيل الخاص بك ، أو إجراء ترقية. يُساعدك USB القابل للتمهيد أيضًا في استكشاف أخطاء جهاز الكمبيوتر الخاص بك وإصلاحه ، وتثبيت Windows على أجهزة كمبيوتر مُتعددة أثناء عدم الاتصال بالإنترنت.
تُسهل Microsoft إنشاء وسائط التثبيت باستخدام أداة إنشاء الوسائط الخاصة بها. بالإضافة إلى ذلك ، يُمكنك أيضًا استخدام كل من Rufus وموجه الأوامر لإنشائها. يُوضح لك هذا الدليل ثلاث طرق مُختلفة لإنشاء محرك أقراص فلاش USB قابل للتمهيد لنظام التشغيل Windows 11. تحقق من كيفية تثبيت Windows 10 من محرك أقراص USB قابل للتمهيد.

قبل البدء: كيفية تنزيل صورة Windows 11 ISO
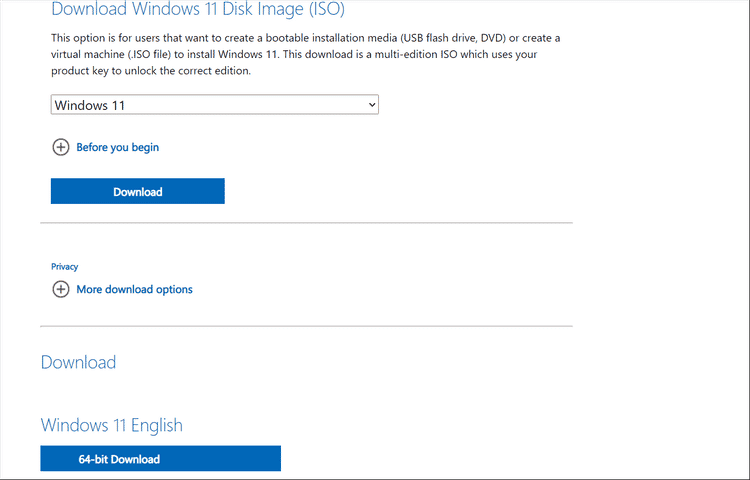
لإنشاء محرك أقراص Windows 11 USB قابل للتمهيد بنجاح ، ستحتاج إلى ملف Windows 11 ISO يُعرف أيضًا باسم صورة ISO. على هذا النحو ، من الجيد أن يتم القيام بذلك قبل الانتقال إلى الطرق الثلاث لإنشاء قرص Windows 11 USB.
إليك كيفية تنزيل Windows 11 ISO على جهاز الكمبيوتر الخاص بك.
- قم بزيارة صفحة Microsoft الرسمية لتنزيل Windows 11.
- قم بالتمرير لأسفل إلى قسم تنزيل صورة قرص Windows 11 (ISO).
- انقر فوق القائمة المنسدلة وحدد Windows 11.
- ثم انقر فوق الزر “تنزيل” للمتابعة.
- ستقوم الصفحة الحالية بتحميل معلومات إضافية وإظهار قسم تحديد لغة المُنتج. انقر فوق القائمة المنسدلة للاختيار وحدد لغتك المُفضلة. ثم انقر فوق “تأكيد” للمتابعة.
- عند تحميل قسم التنزيل ، انقر فوق الزر تنزيل 64 بت.
- سيبدأ التنزيل الخاص بك على الفور. ومع ذلك ، قد يستغرق الأمر بعض الوقت لإنهاء التنزيل ، اعتمادًا على سرعة الإنترنت لديك.
بمجرد تنزيل ملف ISO ، اتبع إحدى الطرق أدناه لإنشاء محرك أقراص USB قابل للتمهيد لنظام التشغيل Windows 11. تحقق من كيفية تثبيت أنظمة تشغيل متعددة قابلة للتمهيد على محرك أقراص USB.
1. إنشاء USB قابل للتمهيد لـ Windows 11 باستخدام Rufus
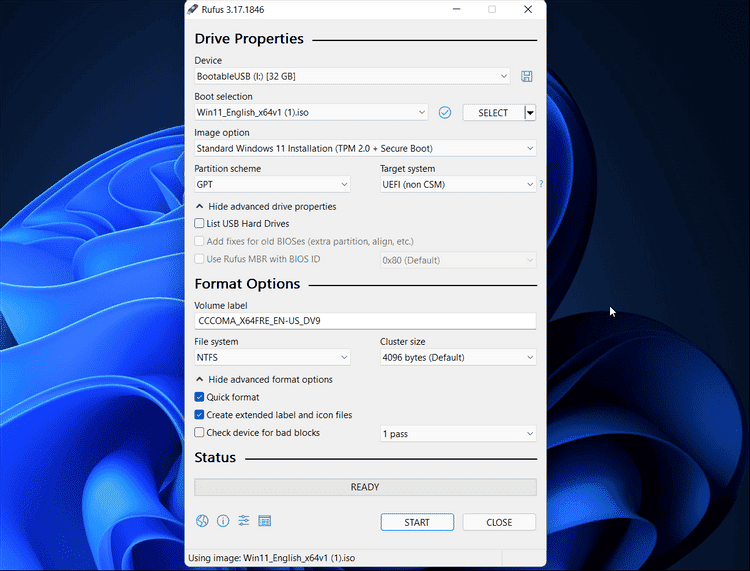
Rufus هو تطبيق مساعدة مفتوح المصدر لتهيئة وإنشاء محرك أقراص فلاش USB قابل للتمهيد لنظام التشغيل Windows. اتبع هذه الخطوات لإنشاء USB قابل للتمهيد لـ Windows 11 باستخدام Rufus.
- قم بزيارة موقع Rufus وانتقل لأسفل إلى قسم التنزيل.
- انقر على رابط Rufus لتنزيل أحدث إصدار.
- قم بتشغيل الملف القابل للتنفيذ وانقر فوق “نعم” إذا طُلب منك ذلك بواسطة UAC.
- قم بتوصيل محرك أقراص USB المحمول بجهاز الكمبيوتر الخاص بك وانتظر حتى يكتشفه Rufus ويظهره ضمن قسم الجهاز.
- انقر فوق القائمة المنسدلة لتحديد التمهيد وحدد قرص أو صورة ISO.
- ثم ، انقر فوق الزر تحديد.
- حدد ملف Windows ISO وانقر فوق فتح.
- انقر فوق القائمة المنسدلة أسفل خيار الصورة وحدد تثبيت Windows 11 القياسي (TPM 2.0 + Secure Boot).
- بدلاً من ذلك ، حدد Extended Windows 11 Installation (بدون TPM / بدون تمهيد آمن) لإنشاء محرك أقراص قابل للتمهيد لنظام غير مدعوم. سيؤدي هذا إلى تخطي متطلبات النظام أثناء التثبيت.
- اترك مُخطط التقسيم (GPT) والنظام الهدف (UEFI) كإعداد افتراضي.
- ضمن تصنيف وحدة التخزين ، أدخل اسمًا لمحرك أقراص USB المحمول.
- اترك نظام الملفات وحجم الكتلة والخيارات الأخرى كخيارات افتراضية.
- تأكد من تحديد خيار التنسيق السريع وإنشاء ملفات الملصقات والأيقونات المُمتدة.
- انقر فوق الزر “بدء” لبدء عملية إنشاء محرك أقراص قابل للتمهيد.
بمجرد الانتهاء من ذلك ، سيعرض Rufus رسالة نجاح. بعد ذلك ، يُمكنك استخدام محرك أقراص Windows 11 القابل للتمهيد لتثبيت نظام التشغيل على نظام متوافق.
2. إنشاء USB قابل للتمهيد لـ Windows 11 باستخدام باستخدام أداة إنشاء الوسائط
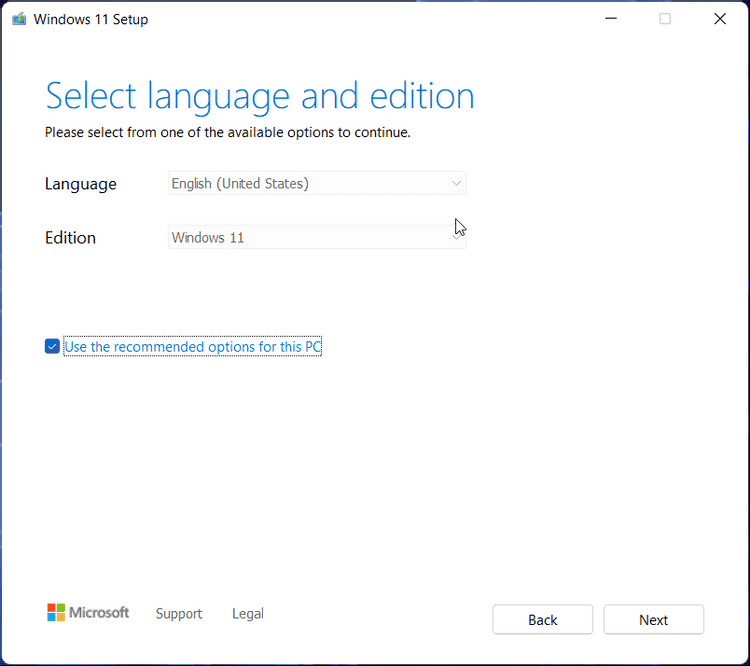
أداة إنشاء الوسائط هي حل داخلي لشركة Microsoft لإنشاء وسائط التثبيت. اتبع هذه الخطوات لإنشاء محرك أقراص USB أو قرص DVD قابل للتمهيد باستخدام أداة إنشاء الوسائط:
-
- قم بتوصيل محرك أقراص فلاش USB بسعة 8 جيجابايت على الأقل بجهاز الكمبيوتر الخاص بك. تأكد من اكتشافه ، وقمت بعمل نسخة احتياطية لجميع الملفات الموجودة على محرك أقراص USB.
-
- بعد ذلك ، قم بزيارة صفحة مركز التنزيل لـ Microsoft.
- ضمن قسم إنشاء وسائط تثبيت Windows 11 ، انقر فوق الزر تنزيل الآن واحفظ الملف على جهاز الكمبيوتر الخاص بك.
- بعد ذلك ، قم بتشغيل ملف MediacreationtoolW11.exe وانقر فوق “نعم” إذا طُلب منك ذلك بواسطة UAC. قد يستغرق تشغيل الأداة بضع ثوانٍ ، لذا انتظر حتى ترى معالج الإعداد.
- انقر فوق الزر قبول للموافقة على الشروط.
- ستقوم أداة إنشاء الوسائط تلقائيًا بتحديد الإصدار واللغة. لتغيير اللغة ، قم بإلغاء تحديد مربع استخدام الخيارات الموصى بها لهذا الكمبيوتر.
- اختر خياراتك وانقر فوق التالي.
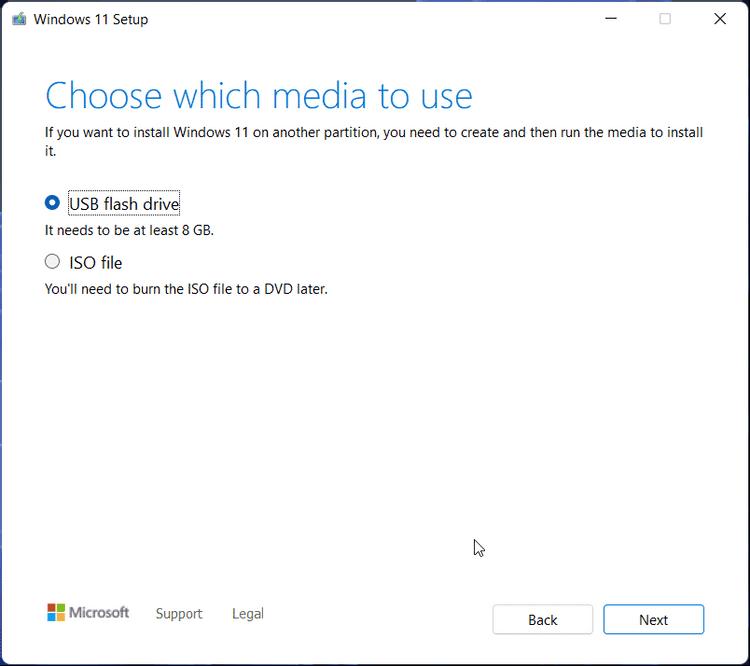
- في نافذة اختيار الوسائط المُراد استخدامها ، حدد محرك أقراص فلاش USB.
- انقر فوق الزر “التالي”.
- حدد محرك USB الخاص بك من قائمة محركات الأقراص المُتاحة.
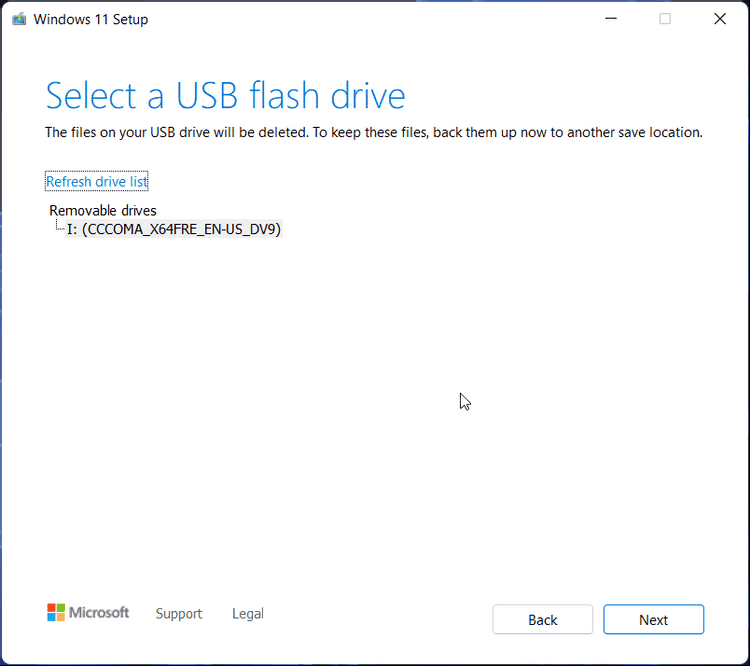
- انقر على زر التالي للمتابعة.
- بعد ذلك ، انقر فوق الزر “إنهاء”.
- ستقوم أداة إنشاء الوسائط الآن بتنزيل ملفات Windows 11 الضرورية وإنشاء وسائط التثبيت. قد يستغرق هذا بعض الوقت ، لذلك لا تتردد في شرب القهوة في هذه الأثناء.
عندما تظهر رسالة محرك أقراص USB المحمول جاهز ، انقر فوق الزر “إنهاء” لإغلاق معالج الإعداد. يُمكنك الآن التمهيد من محرك أقراص USB لاستكشاف أخطاء Windows 11 وإصلاحها أو إعادة تثبيته بشكل نظيف.
3. إنشاء محرك أقراص USB قابل للتمهيد باستخدام موجه الأوامر
إذا كنت لا تُريد استخدام أداة خارجية لإنشاء محرك أقراص قابل للتمهيد ، فيُمكنك استخدام الأداة المساعدة Diskpart وموجه الأوامر لإنشاء وسائط التثبيت. إليك كيفية القيام بذلك.
- أولاً ، قم بعمل نسخة احتياطية لجميع الملفات الموجودة على محرك أقراص USB الخاص بك ثم قم بتوصيله بجهاز الكمبيوتر الخاص بك.
- اضغط على مفتاح
Win، واكتب cmd ، وانقر فوق تشغيل موجه الأوامر كمسؤول ضمن الخيارات. يُمكنك أيضًا استخدام PowerShell إذا كنت تفضله على موجه الأوامر. تحقق من أفضل الطرق لفتح موجه الأوامر أو PowerShell على Windows.
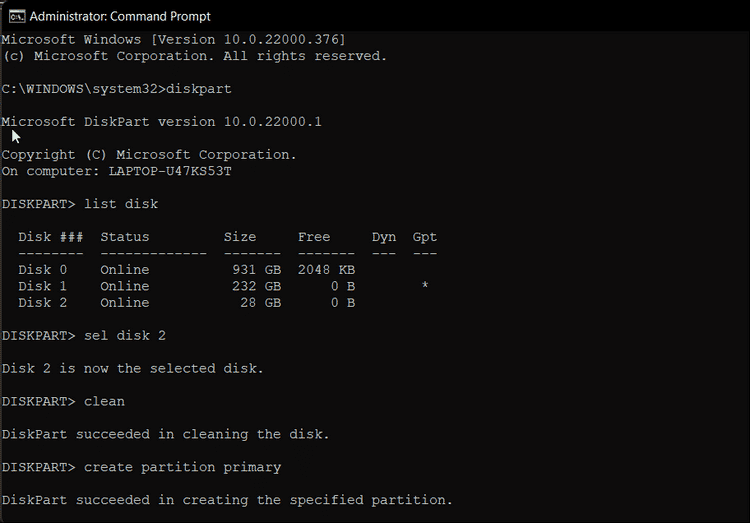
- في نافذة موجه الأوامر ، اكتب الأمر التالي واضغط على Enter لتشغيل الأداة المساعدة Windows Diskpart.
DISKPART
- بعد ذلك ، اكتب الأمر التالي لسرد جميع أجهزة التخزين المُتاحة:
LIST DISK
- هنا ، حدد مكان محرك USB الخاص بك. يُمكنك إلقاء نظرة على عمود الحجم لتحديد محرك أقراص USB. في هذه الحالة ، يتم سرد محرك أقراص USB على أنه DISK 2.
- بعد ذلك ، اكتب الأمر التالي لتحديد محرك الأقراص الخاص بك:
SEL DISK 2
- في الأمر أعلاه ، قم بتغيير DISK 2 بالرقم المُخصص لمحرك USB الخاص بك. على سبيل المثال ، إذا كان لديك SSD واحدًا أو محرك أقراص SATA ، فسيظهر محرك الأقراص الأساسي على أنه DISK 0 ومحرك USB كـ DISK 1. ومن الأهمية بمكان تحديد محرك الأقراص الصحيح حيث تتضمن الخطوة التالية مسح محرك الأقراص المُحدد بشكل كامل.
- بعد ذلك ، اكتب الأمر التالي واضغط على Enter لمسح كل المحتوى من محرك الأقراص:
Clean
- بعد ذلك ، اكتب الأمر التالي لإنشاء قسم أساسي:
Create Partition Primary
- بعد ذلك ، اكتب الأمر التالي لتحديد القسم الرئيسي:
List Par
- سيعرض موجه الأوامر تفاصيل محرك USB الخاص بك.
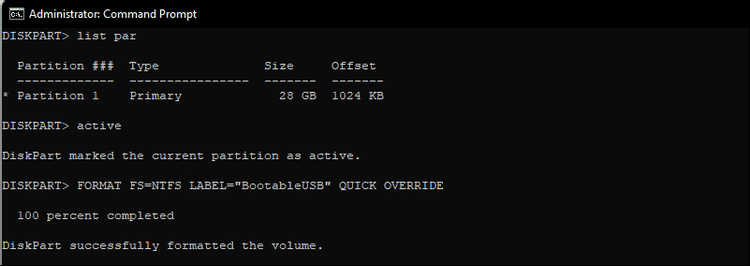
- اكتب الأمر التالي واضغط على enter لتنشيط القسم:
Active
- ثم اكتب الأمر التالي لتهيئة محرك أقراص USB. من المُهم تهيئة محرك الأقراص بتنسيق NTFS لأنَّ تنسيق FAT32 سيُؤدي إلى خطأ المعلمة غير صحيحة.
FORMAT FS=NTFS LABEL=“BootableUSB” QUICK OVERRIDE
- بمجرد الانتهاء ، اكتب
Exitواضغط على Enter للخروج من الأداة المساعدة Disk Part. - ستحتاج الآن إلى تحميل صورة ISO ثم نقل المحتويات إلى محرك أقراص USB.
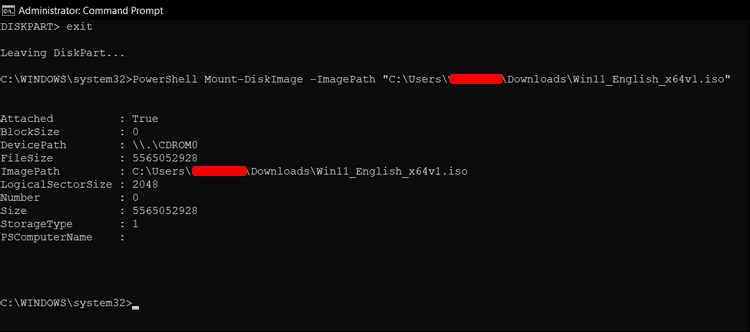
- للقيام بذلك ، اكتب الأمر التالي واضغط على Enter لتحميل ملف Windows 11 ISO:
PowerShell Mount-DiskImage -ImagePath “C:\Users\UserName\Downloads\Win11_English_x64v1.iso”
- في الأمر أعلاه ، استبدل مسار الملف بموقع Windows 11 ISO الخاص بك.
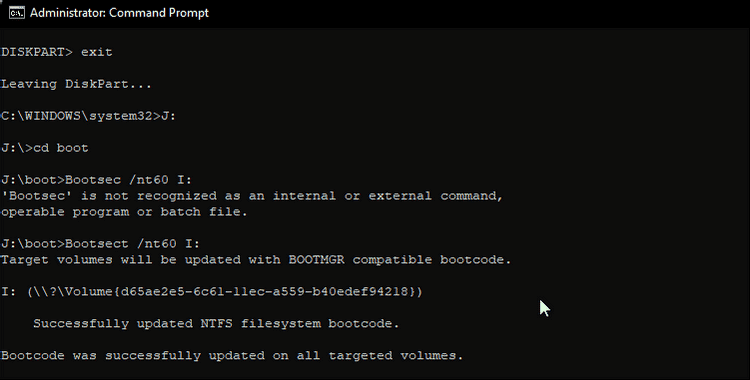
- بمجرد تحميل ISO ، اكتب الأمر التالي لتشغيل Diskpart.
Diskpart
- بعد ذلك ، اكتب الأمر التالي لإظهار الحجم المُتاح.
List volume
- سيُساعدك هذا في تحديد حرف محرك الأقراص لملف ISO المُثبت. في عمود النوع ، سيتم إدراج Mounted ISO على أنه DVD-ROM. ويسرد العمود Ltr الحرف المرتبط بالمجلد. قم بتدوين تفاصيل حجم ISO حيث ستستخدمه من أجل المضي قدمًا.
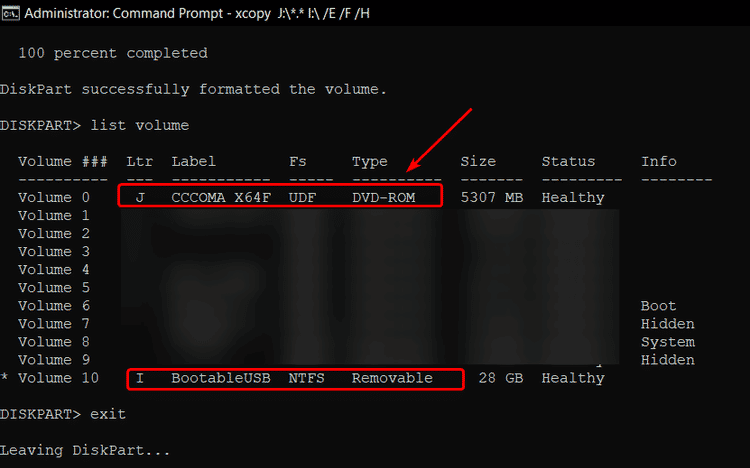
- بمجرد حصولك على تفاصيل وحدة التخزين الخاصة بـ Mounted ISO ، اكتب الأمر التالي للخروج من Diskpart:
Exit
- بعد ذلك ، اكتب حرف ISO المُثبت واضغط على Enter. على سبيل المثال ، إذا كان حرف وحدة تخزين ISO المثبتة لديك هو J ، فاكتب الأمر التالي واضغط على Enter.
J:
- اكتب الأمر التالي للتمهيد من القرص المضغوط:
cd boot
- بعد ذلك ، اكتب الأمر التالي لتطبيق رمز التمهيد الرئيسي المتوافق مع Bootmgr على محرك أقراص فلاش USB:
Bootsect /nt60 I:
- في الأمر أعلاه ، استبدل
Iبحرف محرك الأقراص المُرتبط بمحرك أقراص فلاش USB.
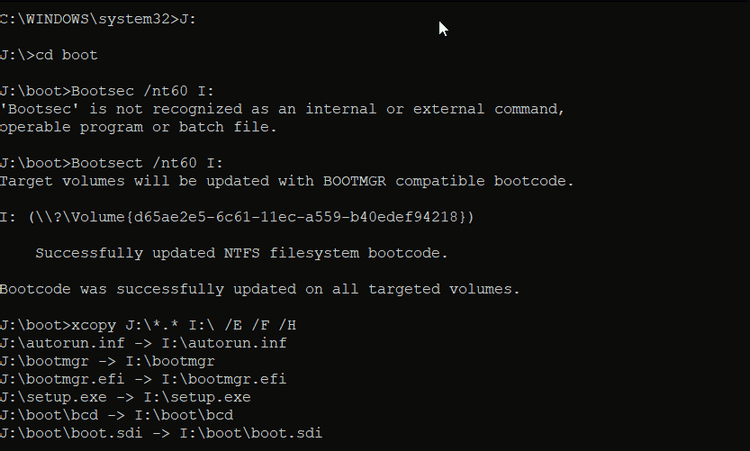
- بعد ذلك ، اكتب الأمر التالي واضغط على Enter لنسخ ملفات نظام Windows 11 إلى محرك أقراص فلاش USB:
xcopy J:\*.* I:\ /E /F /H
- في الأمر أعلاه ، استبدل
K:وI:بـ Mounted ISO Volume وحرف محرك أقراص USB ، على التوالي. - قد تستغرق العملية من 5 إلى 10 دقائق حتى تكتمل. إذا شعرت أنَّ موجه الأوامر عالق ، فهذا سلوك طبيعي ، لذا انتظر حتى تكتمل العملية.
- إذا نجحت ، سترى رسالة “تم نسخ الملفات”.
هذا هو. يُمكنك الآن استخدام محرك أقراص USB القابل للتمهيد لتنظيف تثبيت Windows 11.
طرق مُتعددة لإنشاء محرك أقراص USB قابل للتمهيد لـ Windows 11
باستخدام أداة إنشاء الوسائط الخاصة بها ، تُسهل Microsoft إنشاء وسائط التثبيت. ومع ذلك ، إذا كانت لديك صورة Windows 11 ISO جاهزة ، فيُمكنك استخدام Rufus أو مُوجه الأوامر لإنشاء محرك أقراص USB قابل للتمهيد لـ Windows 11 بسرعة. يُمكنك استخدام نفس الشيء لتثبيت Windows 11 بشكل نظيف على جهاز كمبيوتر شخصي جديد ، أو استكشاف أخطاء جهاز الكمبيوتر الذي يعمل بنظام Windows وإصلاحها أو التمهيد المزدوج لنظام التشغيل Windows 10 مع Windows 11. يُمكنك الإطلاع الآن على كيفية الرجوع إلى إصدار Windows 10 بعد الترقية إلى Windows 11.







