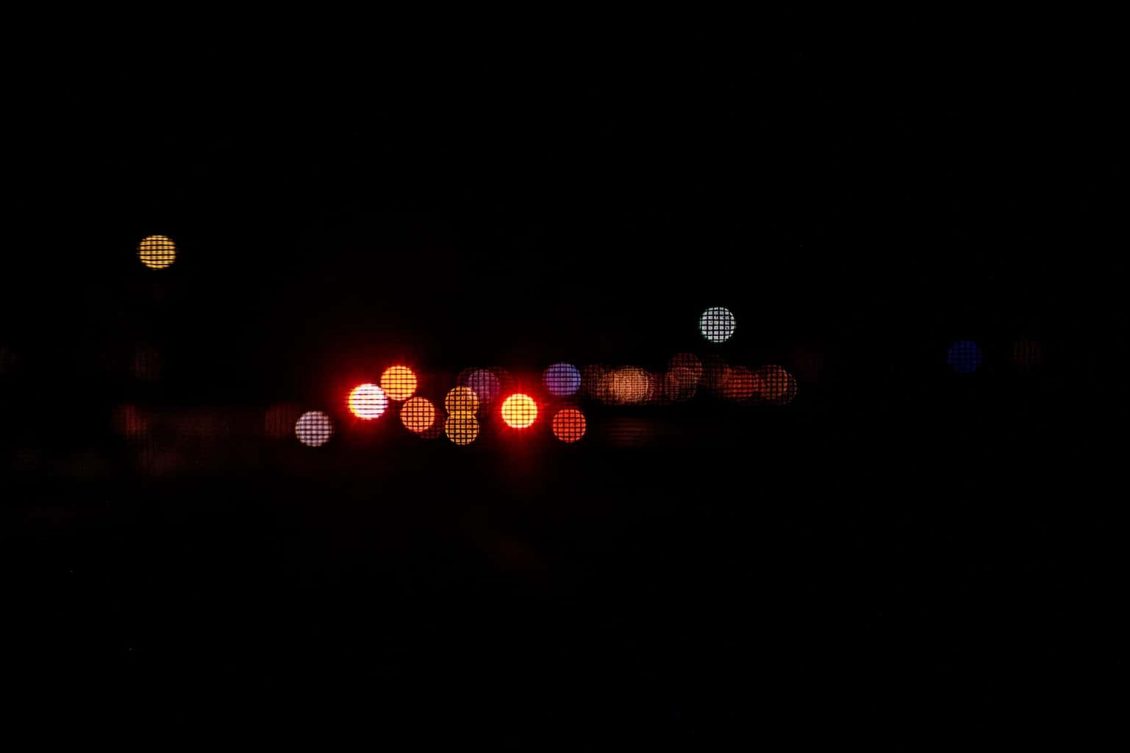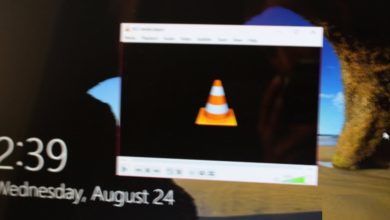Hyper-V هو حل بيئة افتراضية من Microsoft مُضمن في نظام التشغيل Windows 11. يُتيح لك إنشاء أجهزة افتراضية وتشغيلها داخل بيئة مُحاكاة. ومع ذلك ، إذا كنت تُريد استخدام Hyper-V على جهاز الكمبيوتر الخاص بك ، فستحتاج إلى تمكينه أولاً.
في هذه المقالة ، نعرض لك أفضل الطرق التي تدور حول كيفية تمكين Hyper-V في Windows 11 وإنشاء أجهزة افتراضية بدون الحاجة إلى تثبيت أدوات الجهات الخارجية. تحقق من كيفية إنشاء جهاز افتراضي باستخدام Hyper-V في Windows 10.

روابط سريعة
ما هي وقائع استخدام Hyper-V؟
Hyper-V هو خيار افتراضي مُدمج يُتيح لك تشغيل أنظمة تشغيل مُتعددة على أجهزته الافتراضية الخاصة.
مع Hyper-V ، لست مضطرًا إلى الاعتماد على حلول Hypervisor من جهات خارجية مثل VirtualBox و VMware WorkStation. إنه يحد من اختيار نظام تشغيل الضيف الخاص بك إلى Windows و Linux و FreeBSD.
تتضمن بعض حالات استخدام الجهاز الافتراضي Hyper-V ما يلي:
- تشغيل واختبار تطبيق لإصدار أقدم من Windows أو نظام تشغيل بخلاف Windows.
- اختبار التطبيق على أنظمة تشغيل مُتعددة باستخدام عدة أجهزة افتراضية على نظام مُضيف واحد.
المُتطلبات الأساسية لتمكين Hyper-V على Windows 11
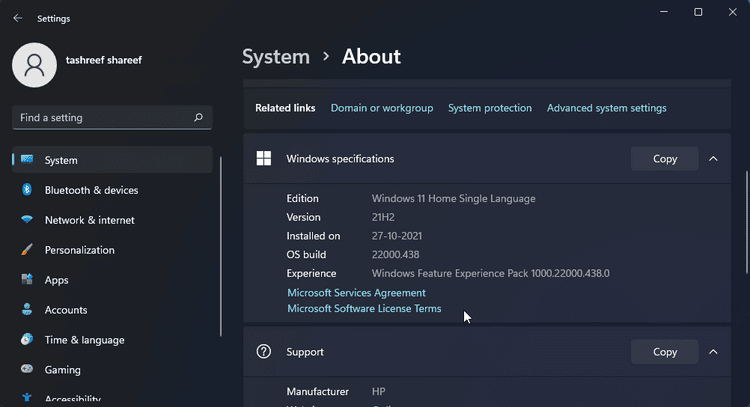
يتوفر Hyper-V كميزة اختيارية في Windows 11 Pro و Enterprise و Education. للتحقق من إصدار Windows الخاص بك ، انتقل إلى الإعدادات -> النظام -> حول. بعد ذلك ، تحقق من قسم مواصفات Windows للعثور على إصدار Windows الخاص بك.
إذا كان لديك إصدار Home ، فإليك كيفية تثبيت Hyper-V على Windows 11 Home. كل ما عليك فعله هو تشغيل برنامج نصي .bat لتثبيت Hyper-V على أنظمة التشغيل غير المُتوافقة.
اعتمادًا على عدد الأجهزة الافتراضية وأنواع التطبيقات التي تنوي تشغيلها ، قد تحتاج إلى المزيد من الموارد لتشغيل المحاكاة بسلاسة.
بالإضافة إلى ذلك ، تحتاج إلى تمكين البيئة الافتراضية في BIOS. إنها ميزة أساسية لتشغيل الأجهزة الافتراضية على نظام Windows ولكن غالبًا ما يتم تعطيلها افتراضيًا. تحقق من مقارنة بين البيئة الافتراضية والمحاكاة: ما الفرق؟
كيفية تمكين البيئة الافتراضية في BIOS
على الأنظمة المُتوافقة ، يُمكنك تمكين البيئة الافتراضية في BIOS. الخطوات التالية مُخصصة لجهاز كمبيوتر HP. إذا كنت تستخدم جهاز كمبيوتر شخصي أو كمبيوتر محمول مُصمم خصيصًا من جهة تصنيع أخرى ، فراجع دليل المستخدم للحصول على إرشادات مُفصلة. إذا لم يكن كذلك ، فراجع دليلنا العام للوصول إلى BIOS على Windows.
لتمكين الأجهزة الافتراضية في BIOS:
- قم بإغلاق جهاز الكمبيوتر الخاص بك إذا كان قيد التشغيل.
- اضغط على زر الطاقة لتشغيل النظام وابدأ في الضغط على مفتاح
Escلعرض قائمة بدء التشغيل. - في قائمة بدء التشغيل ، اضغط على
F10للدخول إلى إعداد BIOS.
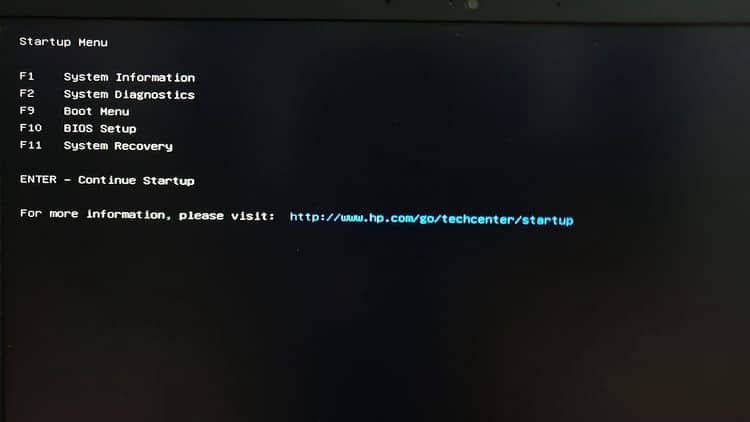
- في BIOS Setup Utility ، استخدم مفاتيح الأسهم وافتح علامة التبويب Configuration.
- بعد ذلك ، استخدم مفاتيح الأسهم لتمييز خيار Virtualization Technology.

- اضغط على Enter ثم حدد Enabled من الخيارات.
- اضغط على
F10لحفظ التغييرات والخروج من BIOS. - سيتم إعادة تشغيل جهاز الكمبيوتر الخاص بك وتطبيق التغييرات. قد يستغرق هذا بعض الوقت ، لذا انتظر حتى يتم إعادة تشغيل نظامك بالكامل.
بعد إعادة التشغيل ، يُمكنك تمكين Hyper-V على Windows 11. وإليك كيفية القيام بذلك.
1. تمكين Hyper-V في Windows 11 باستخدام لوحة التحكم
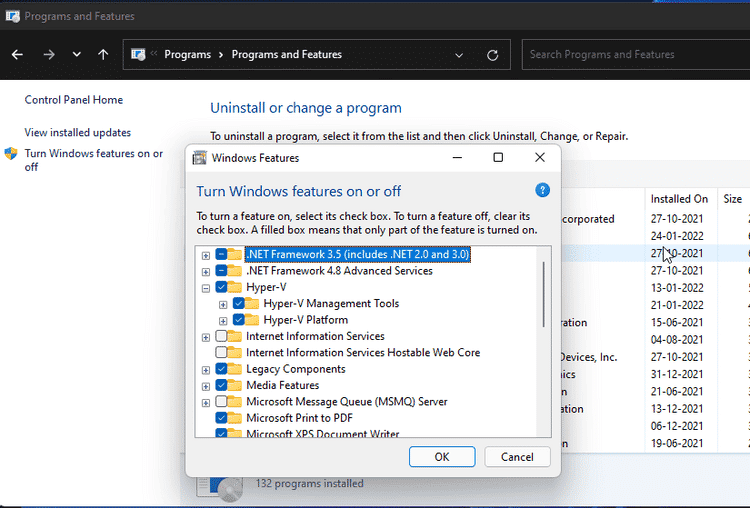
يُمكنك تمكين Hyper-V باستخدام مربع حوار “ميزات Windows”. يُمكنك الوصول إلى “ميزات Windows” لإضافة أو إزالة ميزات اختيارية في Windows 11 من لوحة التحكم. إليك كيفية القيام بذلك.
- اضغط على
Win + Rلفتح “مربع الحوار”. - اكتب Control وانقر فوق موافق لفتح لوحة التحكم.
- في لوحة التحكم ، انتقل إلى
البرامج -> البرامج والميزات. - في الجزء الأيمن ، انقر فوق تشغيل ميزات Windows أو إيقاف تشغيلها.
- في مربع حوار “ميزات Windows” ، حدد Hyper-V. إذا قمت بتوسيع Hyper-V ، فسترى أدوات إدارة Hyper-V ومنصات Hyper-V.
- تأكد من تحديد كلا الخيارين وانقر فوق موافق. نظرًا لأن هذه ميزات اختيارية ، سيبدأ Windows في تثبيتها وتمكينها على جهاز الكمبيوتر الخاص بك. قد تستغرق هذه العملية بعض الوقت حتى تكتمل.
- بمجرد الانتهاء ، انقر فوق إعادة التشغيل الآن لإعادة تشغيل الكمبيوتر ، وتطبيق التغييرات.
بعد إعادة التشغيل ، ابحث عن Hyper-V وانقر على Hyper-V Manager لإنشاء أجهزة افتراضية في Windows 11. تحقق من استنساخ Windows إلى جهاز افتراضي باستخدام vCenter Converter Standalone من VMware.
2. إضافة Hyper-V إلى Windows 11 باستخدام موجه الأوامر
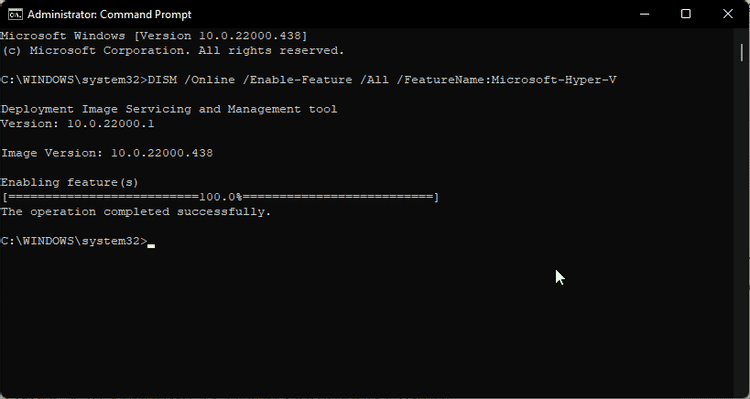
يُوفر موجه الأوامر طريقة سريعة وفعالة لأداء المهام المُتكررة. يُمكنك استخدام أداة سطر الأوامر DISM (خدمة نشر الصور وإدارتها) للوصول إلى ميزات Windows الاختيارية وتثبيتها عبر موجه الأوامر.
اتبع هذه الخطوات لتمكين Hyper-V على Windows 11 باستخدام موجه الأوامر:
- اضغط على مفتاح
Winواكتب cmd. ثم ، انقر بزر الماوس الأيمن فوق موجه الأوامر وحدد تشغيل كمسؤول. - في نافذة موجه الأوامر ، اكتب الأمر التالي واضغط على Enter لتنفيذه:
DISM /Online /Enable-Feature /All /FeatureName:Microsoft-Hyper-V
- ستبدأ أداة DISM في تمكين ميزة Hyper-V وإظهار التقدم في موجه الأوامر.
- بمجرد اكتمال العملية بنجاح ، ستحتاج إلى إعادة تشغيل جهاز الكمبيوتر الخاص بك. لذلك ، اضغط على
Yعلى لوحة المفاتيح لتأكيد الإجراء.
بعد إعادة تشغيل جهاز الكمبيوتر الخاص بك ، يُمكنك فتح Hyper-V Manager واستخدامه لإنشاء أجهزة افتراضية.
3. تمكين Hyper-V باستخدام PowerShell
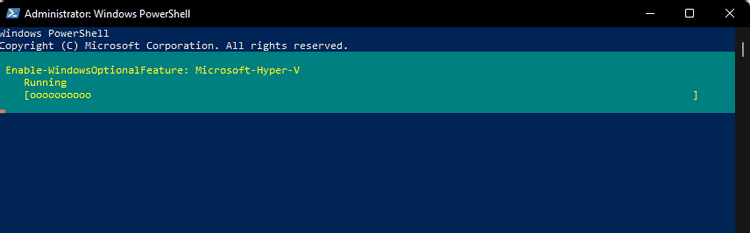
إذا كنت تُفضل Windows PowerShell على موجه الأوامر ، فيُمكنك أيضًا تمكين Hyper-V باستخدام تطبيق PowerShell.
ومع ذلك ، على عكس مُوجه الأوامر ، يستخدم PowerShell تمكين WindowsOptional الميزات cmdlet لتمكين الميزات الاختيارية في صورة Windows.
لتمكين Hyper-V مع PowerShell:
- اضغط على مفتاح
Winواكتب PowerShell. ثم ، انقر بزر الماوس الأيمن فوق PowerShell وحدد تشغيل كمسؤول. - في نافذة PowerShell ، اكتب أمر shell التالي واضغط على Enter:
Enable-WindowsOptionalFeature -Online -FeatureName Microsoft-Hyper-V -All
- سيقوم PowerShell بتشغيل الأمر cmdlet وبدء عملية تمكين Hyper-V. إذا نجحت ، سيُطلب منك إعادة تشغيل جهاز الكمبيوتر الخاص بك.
- اكتب
Yللتأكيد ، وسيتم إعادة تشغيل جهاز الكمبيوتر الخاص بك لتطبيق التغييرات وتمكين الميزة الجديدة.
طُرق عديدة لتمكين Hyper-V في Windows 11
Hyper-V هو تطبيق مراقبة من النوع 1 ، مما يعني أنه يعمل مباشرة على أجهزة الكمبيوتر. يأتي مُثبتًا مسبقًا ، ومجاني للاستخدام دون قيود ، ويُقدم أداءً خطيًا على نظام من فئة المستهلك.
ومع ذلك ، فإنَّ تطبيقات الأجهزة الافتراضية المُخصصة مثل VMWare WorkStation Pro مُتاحة على منصات مُتعددة ، ويمكن استخدامها على الأنظمة القديمة ، وهي أكثر ملاءمة لحلول المؤسسات. تحقق من المقارنة بين التطبيقات الشائعة للعثور على ما يناسبك. يُمكنك الإطلاع أيضًا على كيفية تشغيل جهاز افتراضي على Linux: أفضل الطرق المختلفة.