هل تواجه مشكلة في الاتصال بـ Facebook أو Twitter؟ هل تباطأ اتصالك بالإنترنت لدرجة أنه أصبح غير صالح للاستخدام؟
لا يجب أن تلوم مزود خدمة الإنترنت الخاص بك الآن. قد يكون السبب في ذلك برنامج يستهلك عرض النطاق الترددي في الخلفية.
ربما يلعب أطفالك لعبة على الإنترنت. أو يقوم أحد أفراد عائلتك ببث فيلم وتنزيل شيء ما للعمل. وأنت تحاول التنافس معهم للحصول على بعض من عرض النطاق الترددي … هذا لا يحدث.
هناك الكثير من الأشياء التي يمكن أن تستنزف سعة النطاق الترددي للإنترنت. في معظم الأوقات، بسبب الأشخاص على شبكتك. في أوقات أخرى ، برنامج ضار أو متسلل يتطفل على شبكتك.

يمكن أن يصبح الأمر سيئًا للغاية لدرجة أنك تود أن تصرخ “من الذي يقوم باستخدام النطاق الترددي الخاص بي ؟!” إنه سؤال جيد. إليك كيفية فحص واستكشاف ما (أو من) الذي يستخدم النطاق الترددي عبر شبكتك المنزلية.
1. تتبع استخدام عرض النطاق الترددي عبر جهاز التوجيه الخاص بك
إن أفضل مكان للبدء منه لمعرفة ما الذي يستهلك عرض النطاق الترددي الخاص بك هو جهاز التوجيه. يعالج جهاز التوجيه الخاص بك كل حركة المرور الواردة والصادرة عبر الإنترنت لمنزلك.
في إعدادات جهاز التوجيه الخاص بك وهي صفحة تحتوي على كل جهاز متصل حاليًا بشبكتك. يمكنك التحقق من عناوين IP للأجهزة وعناوين MAC وحالة الاتصال الحالية. بناءً على جهاز التوجيه الخاص بك ، يمكنك أيضًا الوصول إلى معلومات الشبكة مثل سرعة التنزيل والرفع الحالية ، ومقدار البيانات التي يستخدمها أو استخدمها كل جهاز.
على سبيل المثال ، تعرض صفحة الشبكة المحلية على جهاز التوجيه الخاص بي كل الأجهزة المتصلة.
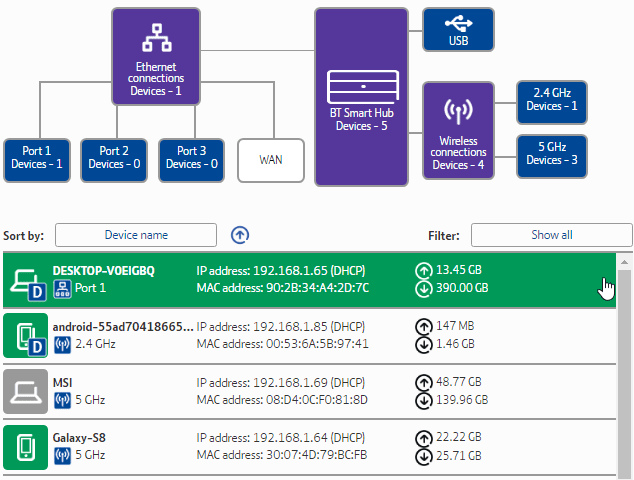
هل إنتبهت لجهاز ليس لديه تصريح بالدخول؟ يمكنك حذفه وإزالته من شبكتك. تأكد من عدم حذف أحد أجهزتك الخاصة في هذه العملية! إنها ليست مشكلة كبيرة إذا قمت بذلك. قد تحتاج إلى إعادة إدخال بيانات اعتماد الأمان لتسجيل الدخول مرة أخرى إلى الشبكة ، وهو إزعاج بسيط على معظم الأجهزة.
2. تحقق من استخدام عرض النطاق الترددي مع Capsa
الخيار الثاني للتحقق من ما الذي يستخدم النطاق الترددي الخاص بك هو عبر برنامج تابع لجهة خارجية. في هذه الحالة ، يمكنك استخدام Capsa ، وهو تطبيق مجاني لتحليل الشبكات يلتقط كل حزمة بيانات تتفاعل مع نظامك.
- حدد محول الشبكة لنظامك. بالنسبة لي ، إنه محول Ethernet. بالنسبة لك ، قد يكون محول Wi-Fi. اختر “التحليل الكامل” ، ثم اضغط على “ابدأ” لبدء العمل.
- في Node Explorer (الجانب الأيسر) ، توجه إلى
Protocol Explorer -> [نوع المحول] -> IP. سيتم توسيع شجرة البروتوكولات ، ولكن يمكنك التوقف هنا. - في لوحة التحليل ، حدد بروتوكول. تعرض علامة التبويب بروتوكول حزم البيانات لكل بروتوكول يستخدمه نظامك.
- في شريط أدوات التحليل في أسفل الشاشة ، حدد MAC Endpoint. إذا قمت بالنقر نقرًا مزدوجًا فوق عنوان IP الخاص بجهازك ، فسيتم فتح شاشة تحليل الحزمة المفصلة لك.
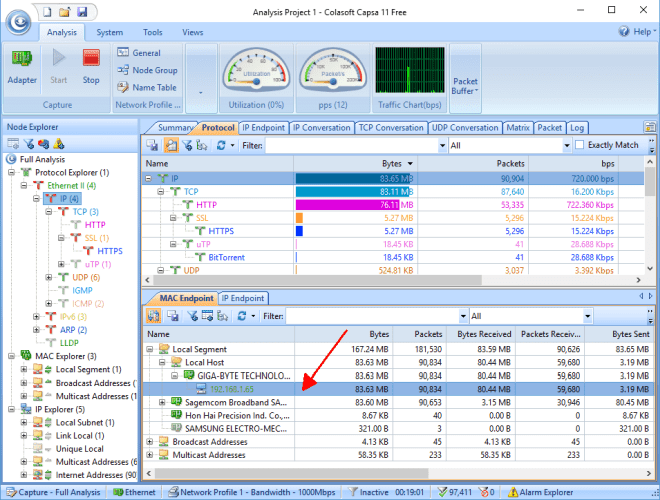
ما هو مفيد هو أن الكثير من حركة المرور المشتركة لها عناوين يمكن التعرف عليها بسهولة. في أماكن أخرى ، يحدد Capsa حركة المرور لك.
يمكنك تنظيم هذه المعلومات بشكل مختلف أيضًا. في لوحة التحليل ، اضغط على علامة التبويب IP Endpoint ، ثم استعرض للوصول إلى عنوان IP لجهازك. يعرض شريط أدوات التحليل جميع الاتصالات الواردة والصادرة للمضيف المحلي ، ونقطة النهاية الجغرافية ، والمزيد. العمود Node 2 يمكن أن يجعل القراءة مثيرة للاهتمام!
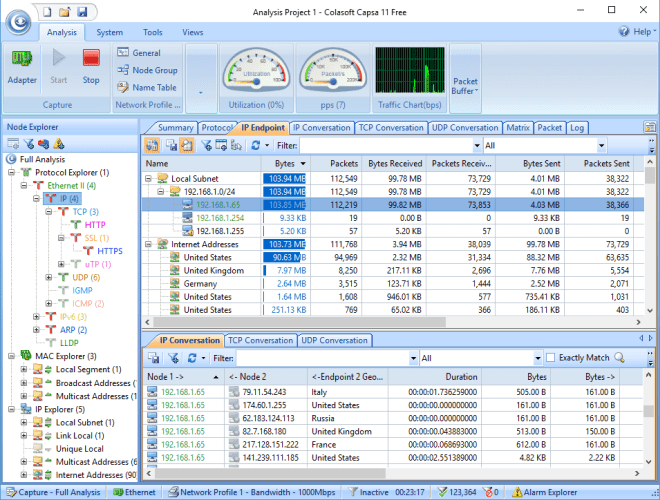
الإصدار المجاني لديه بعض القيود:
- يتتبع فقط عشرة عناوين IP خاصة
- يتتبع محول شبكة واحد فقط
- يمكن أن يعمل فقط على مشروع واحد في وقت واحد
ولكن بالنسبة للجزء الأكبر ، يجب ألا تؤثر هذه القيود على قدرتك على اكتشاف من الذي يسرق عرض النطاق الترددي الخاص بك.
تنزيل: Capsa for Windows (مجانًا)
3. فحص النظام الخاص بك بحثًا عن البرامج الضارة
الاحتمال الآخر هو أن مشاكل النطاق الترددي الخاصة بك لا تأتي من شبكتك المحلية. ربما كنت قد التقطت بعض البرامج الضارة السيئة التي تقوم بسرقة عرض النطاق الترددي الخاص بك عندما تقوم بالاتصال بخادم خارجي أو تعمل لإرسال بريد إلكتروني غير مرغوب فيه. يمكن للبرامج الضارة أن تستهلك إتصال الشبكة بطرق عديدة ، رغم أنها ليست دائمًا “مستهلكة بالكامل”. ومع ذلك ، إذا كان لديك برامج ضارة ، بصرف النظر عن مشكل استهلاك عرض النطاق الترددي ، فأنت بحاجة إلى تنظيف نظامك.
يجب أن يكون لديك برنامج مثبت لمكافحة الفيروسات. قم بإجراء فحص كامل للنظام باستخدام أي برنامج مكافحة فيروسات تستخدمه. علاوة على ذلك ، أوصي بشدة بتنزيل Malwarebytes وتشغيل فحص كامل للنظام. عليك عزل وإزالة أي من العناصر الشائنة التي يبرزها فحص النظام بالكامل. ثم ، تحقق مما إذا كان عرض النطاق الترددي الخاص بك يعود إلى ما كان عليه. قد تلاحظ زيادة مفاجئة في السرعة!
4. استخدم Netstat للكشف عن مشكلات الشبكة
هناك طريقة أخرى للتحقق من عمليات النظام التي تستهلك عرض النطاق الترددي الخاص بك وهي من خلال موجه الأوامر بإستخدام الأمر netstat. Netstat اختصار لـ “إحصائيات الشبكة” ، ويمكنك استخدام الأمر لتقييم جميع إتصالات الشبكة الواردة والصادرة على نظامك (ولكن ليس جهاز التوجيه الخاص بك).
في شريط البحث في قائمة ابدأ ، اكتب command ، ثم انقر بزر الماوس الأيمن وحدد Run as Administrator. عند فتح موجه الأوامر ، أدخل netstat -o واضغط على Enter. سيتم عرض قائمة طويلة بكل اتصال شبكة نشط على جهاز الكمبيوتر الخاص بك ، والمنفذ الذي يستمع إليه ، والعنوان الخارجي ، والعملية التي ينتمي إليها اتصال الشبكة.
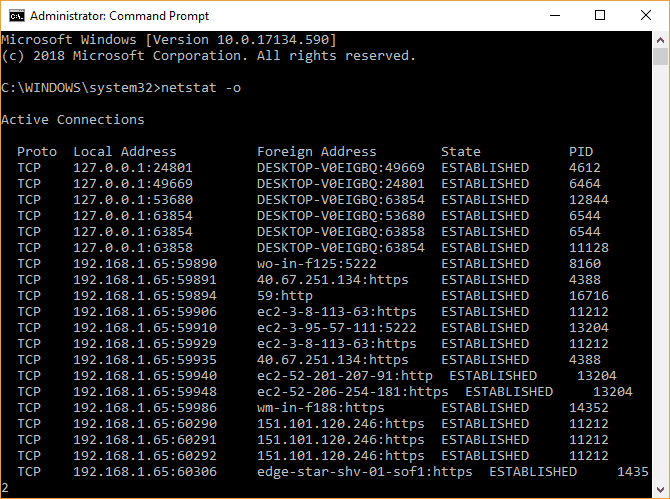
ابحث من خلال القائمة ومعرفة ما إذا كان هناك أي إدخالات غير عادية. يمكنك نسخ ولصق العنوان في متصفحك للبحث عنه. الغالبية العظمى من الإدخالات مخصصة للخوادم أو الخوادم السحابية من نوع أو آخر لأنها العمود الفقري للإنترنت.
للحصول على تحليل سريع ، توجه إلى urlscan.io وقم بإدخال العنوان هناك. ستحصل على تقرير قصير عن الجهة التي ينتمي إليها الخادم أو العنوان.
يمكنك أيضًا ملاحظة معرف العملية (PID). افتح إدارة المهام ، ثم علامة التبويب خدمات ، وحدد موقع العملية المكافئة. إذا كان لمعرف PID الكثير من اتصالات الشبكة المفتوحة في موجه الأوامر ، وهي خدمة لا تتعرف عليها ، فيمكنك إما إيقاف الخدمة ومعرفة ما إذا كانت تقوم بالتسبب في مشاكل النطاق الترددي أو إكمال بحث قصير عبر الإنترنت لمعرفة ما هي هذه العملية و إذا كان هناك شيء تتطلبه من نظامك.
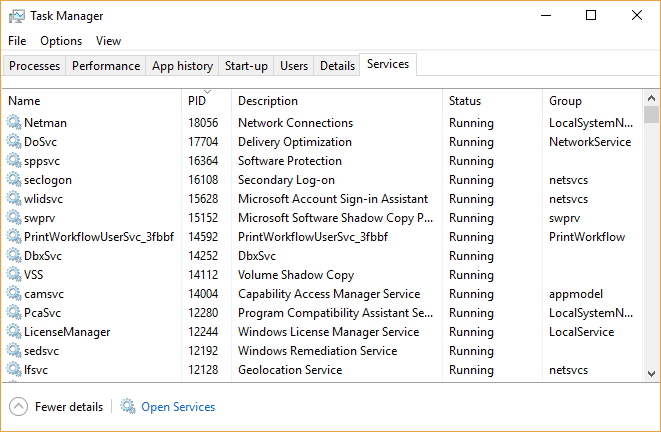
5. تحقق من نشاط الشبكة باستخدام Windows Resource Monitor
أثناء تواجدك في “إدارة المهام” ، للوصول إلى أداة استكشاف أخطاء النطاق الترددي الأخرى ، انقر فوق علامة تبويب “الأداء” ، ثم انقر فوق الزر “مراقبة الموارد” في الأسفل.
تعتبر أداة Resource Monitor واحدة من أقوى الأدوات المتاحة في ترسانة استكشاف الأخطاء وإصلاحها في شبكتك ، في رأيي.
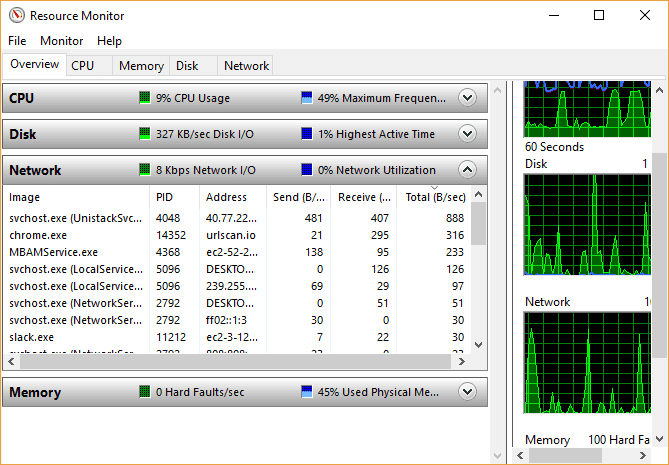
توضح لي نظرة على أعمدة الإرسال والاستقبال أن Chrome و Malwarebytes يستهلكان حاليًا معظم النطاق الترددي الخاص بي. تبدو رؤية Chrome و Malwarebytes أعلى القائمة جيدة لأنني أثق في كلا البرنامجين. إذا رأيت عملية أو تطبيقًا غير معروف في أعلى القائمة ، ويقوم باستنزاف النطاق الترددي ، فقد حان الوقت لبدء التحقيق.
من الذي استخدام النطاق الترددي الخاص بك؟
إنه سؤال جيد. أعرف في منزلي أنه يمكن أن يوجد ما يصل إلى عشرة أجهزة تتنافس على النطاق الترددي في بعض الأحيان. في تلك الأوقات ، أنا سعيد لأنني أتحكم في جهاز التوجيه.
لا أقترح عليك قطع الإتصال على عائلتك أو أصدقائك لحفظ النطاق الترددي. ومع ذلك ، إذا كان لديك استنزاف ثابت للنطاق الترددي وكنت متأكدًا من أنه ليس جهازًا خاضعًا لسيطرتك ، فستكشف إحدى النصائح الواردة أعلاه حول مراقبة استخدام الشبكة المنزلية الجاني.
إذا كنت تحتفظ بهاتفك الذكي بجانبك ، فلماذا لا تقوم بتحويله إلى مركز لتحليل شبكة المحمول باستخدام أحد تطبيقات Android هذه؟







