هل تريد أن تكون أكثر إنتاجية على جهاز Mac الخاص بك؟ أضف شاشة أخرى ، وستقضي وقتًا أقل في التبديل بين النوافذ وعلامات التبويب والتطبيقات المتعددة التي تستخدمها بشكل كبير. مع Catalina ، يمكنك حتى استخدام iPad كشاشة ثانية مع ميزة “Sidecar” الجديدة.
يعد إعداد شاشة عرض مزدوجة على جهاز Mac بمثابة دفعة أساسية لزيادة إنتاجيتك. حيث أنك تُضيع وقتًا أكثر مما قد تعتقد في فرز وترتيب نوافذ التطبيقات التي قمت بفتحها. مضاعفة المساحة التي توفرها لهذه النوافذ يعني أنك تقضي وقتًا أقل في التعامل معها والمزيد من الوقت لإنجاز عملك.

يعد إعداد Mac الخاص بك لاستخدام شاشات متعددة أسهل ، في العديد من الحالات. لكن الاستفادة المثلى منها مشكلة أخرى تمامًا. لقد جمعنا بعض النصائح المفضلة لمساعدتك في تحقيق أقصى استفادة من شاشات Mac المتعددة.
1. ترتيب الشاشات الخاصة بك بالطريقة التي تُناسبك
بشكل افتراضي ، يقوم macOS عادةً بتهيئة جهاز العرض الثاني الخاص بك لإظهار نفس المحتويات الدقيقة للشاشة الأولى ، والذي يُعرف باسم “النسخ المتطابق“. هذا مفيد إذا كنت تود مناقشة عرض تقديمي مع مجموعة من الأشخاص ، لكن هذا ليس مفيدًا إذا كنت تريد مساحة أكبر للنوافذ الخاصة بك. لحسن الحظ ، إيقاف تشغيل هذه الميزة بسيط.
افتح “تفضيلات النظام” ، انتقل إلى “عرض” ، ثم حدد علامة التبويب “ترتيب“. عليك إلغاء تحديد Mirror Displays لتمديد محتويات سطح المكتب إلى الشاشة الثانية بدلاً من ذلك. يمكنك أيضًا اختيار ترتيب الشاشات هنا ، من خلال وضع الشاشة على اليمين أو اليسار. اعتمادًا على كيفية إعدادها فعليًا ، قد ترغب في سحب أيقونة شاشة أعلى من الأخرى.
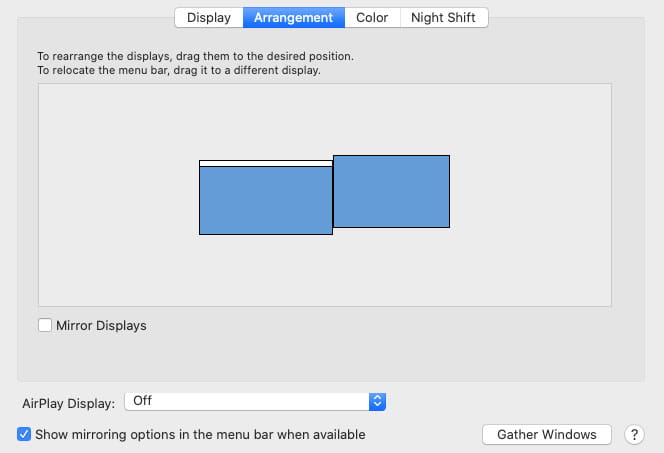
تكوين آخر يجب عليك القيام به هو اختيار شاشة العرض الأساسية. للقيام بذلك ، ما عليك سوى سحب الشريط الأبيض أعلى إحدى الشاشات في قسم “العرض” إلى الشاشة التي تفضلها. ألا ترى إحدى شاشات العرض التي قمت بتوصيلها مدرجة؟ تعرف على كيفية استكشاف المشكلات التي تحدث في شاشات العرض على Mac.
2. وضع Dock في المكان المناسب
يُحب معظم مستخدمي Mac الذين لديهم شاشات مزدوجة أن يكون موضع Dock في الجزء السفلي من نفس الشاشة مثل شريط القوائم ، لكن هذا لا يعني أن عليك القيام بذلك. يمكنك بدلاً من ذلك نقله إلى جانب الشاشة. إذا كانت الشاشة الرئيسية الخاصة بك على اليسار ، حيث إن وضع Dock على الجانب الأيمن يضعه على الشاشة الثانوية.
لضبط موضع Dock الخاص بك ، افتح System Preferences ، ثم حدد Dock. هنا ، سترى الموضع على عنصر الشاشة ، حيث يمكنك اختيار اليسار أو الأسفل أو اليمين. يمكنك أيضًا اختيار ما إذا كنت تريد إظهار أو إخفاء Dock تلقائيًا كما تُريد.
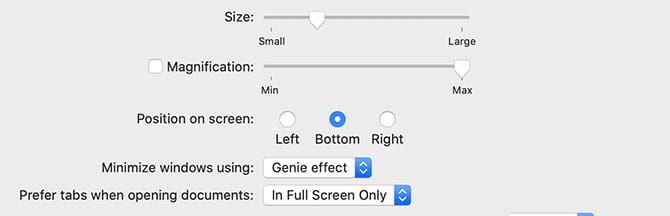
3. الحصول على مساحة أكبر للعمل من خلال سطح المكتب الافتراضي
من المحتمل أنه حتى مع تشغيل Mac لشاشات متعددة ، فإنك لا تزال بحاجة إلى مساحة أكبر. يمكنك البدء في ترتيب النوافذ بدقة ، أو يمكنك استخدام ميزة أخرى مدمجة في نظام التشغيل MacOS: Spaces. حيث هو تطبيق Apple الذي يوفر سطح مكتب افتراضي ، والذي يتيح لك تنظيم النوافذ عبر مجموعات متعددة والتبديل بينها حسب الرغبة.
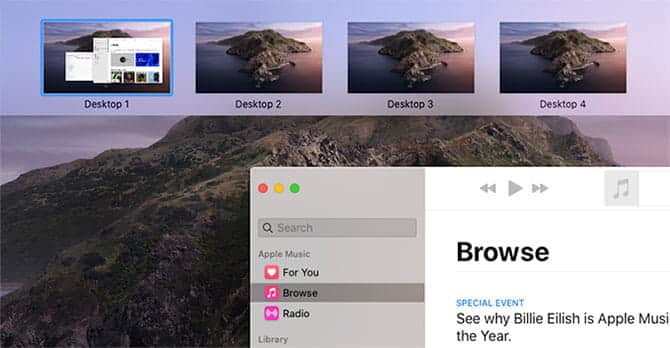
قد يؤدي ذلك إلى ظهور مشكلة عندما يكون جهاز Mac لديك مزودًا بشاشة ثانية. على سبيل المثال ، قد يؤدي فتح تطبيق بملء الشاشة إلى توقف أحد الشاشات عن العمل. لا يشير هذا إلى وجود مشكلة في شاشتك – إنها طريقة عمل Spaces افتراضيًا. هذا سهل التغيير ، لذلك يمكنك دائمًا الاستفادة الكاملة من الشاشات المزدوجة لنظام التشغيل Mac.
افتح تفضيلات النظام ، ثم حدد موقع قسم Mission Control. هنا ، تأكد من تحديد الخيار المسمى Displays have separate spaces. إذا كنت تستخدم إصدارًا أحدث من نظام التشغيل macOS ، فقد تم تمكين هذا الخيار بشكل افتراضي ، لكن في الإصدارات القديمة عادةً لا يتم تمكينه.
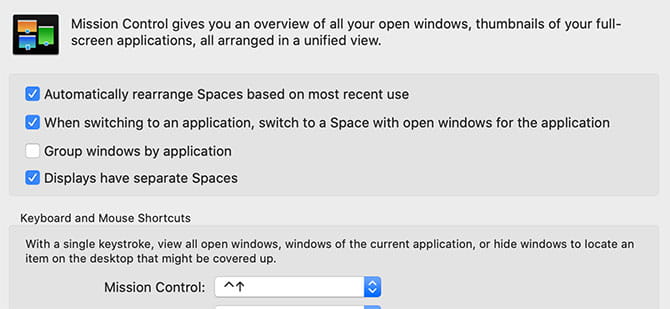
4. لديك iPad ؟ لديك شاشة عرض ثانية
يمكن أن يساعدك Spaces على الحصول على بعض فوائد الشاشة الثانية دون امتلاك واحدة بالفعل. ليست هذه هي الطريقة الوحيدة للحصول على مساحة إضافية للعمل دون الإستخدام الفعلي لشاشة إضافية. إذا كان لديك جهاز iPad ، فيمكنك استخدامه كشاشة ثانية لجهازك Mac.

هناك بضعة طرق لفعل هذا. أحدها هو Duet Display ، وهو تطبيق يعمل على جهاز Mac و iPad ، مما يتيح لك استخدام هذا الأخير كشاشة ثانية. سيكلفك هذا التطبيق 9.99 دولارًا ، لكنه يعمل أيضًا مع Windows ، لذلك فهو ذو قيمة رائعة.
إذا كنت تقوم بتشغيل ما لا يقل عن macOS 10.15 Catalina ، فلديك خيار آخر مجاني ومدمج. Sidecar هي ميزة مضمّنة في macOS ، بدءًا من Catalina ، تتيح لك إقران iPad الخاص بك كشاشة ثانية. لدينا دليل لمساعدتك في استخدام جهاز iPad كشاشة ثانية مع Sidecar.
5. تبديل النوافذ بين الشاشات بسهولة مع BetterTouchTool
إذا كنت قادمًا من Linux أو Windows ، فقد كنت تستخدم اختصارات لوحة المفاتيح لإرسال التطبيقات إلى شاشات مختلفة. في نظام التشغيل MacOS ، تكون مقيدًا إلى حد ما عندما يتعلق الأمر بهذه الاختصارات. BetterTouchTool يُمكِن بسهولة علاج هذا الموقف.
يهدف هذا التطبيق في الأصل إلى تحسين لوحة التتبع الخاصة بك ، لكنه يتيح لك أيضًا عمل المزيد باستخدام لوحة المفاتيح. تشمل الإجراءات نقل نافذة إلى الشاشة التالية ، وتوسيط التطبيق على شاشة معينة ، وأكثر من ذلك. يمكنك تعيين هذه الخيارات إلى أي مجموعة من المفاتيح التي تريدها.
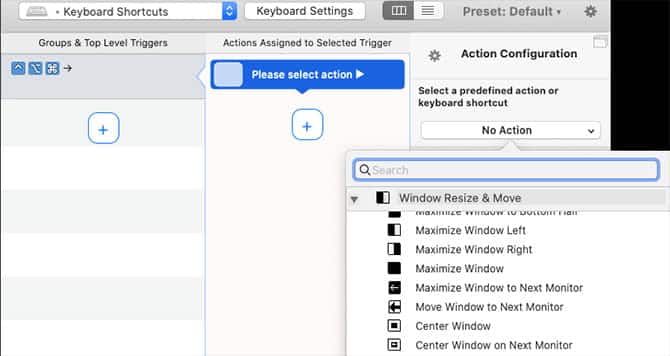
BetterTouchTool قوي للغاية ويمكنه أن يفعل أكثر بكثير مما تم ذكره هنا ، لذا فهو يستحق بسهولة مبلغ 7.50 دولار الذي يفرضه المطور على الترخيص. ومع ذلك ، فهو متوفر أيضًا كجزء من اشتراك SetApp ، والذي يكلف 10 دولارات شهريًا لمجموعة من التطبيقات المفيدة.
6. تمديد الخلفية عبر الشاشات
هذا أكثر من ذوق شخصي. يريد بعض الأشخاص رؤية صورة واحدة غير منقطعة تمتد عبر شاشات العرض المتعددة على أجهزة Mac الخاصة بهم. إذا كنت تستخدم لونًا مسطحًا بدلاً من صورة ، أو تفضل فقط عرض الصورة نفسها على جميع الشاشات ، فيمكنك عمل ذلك بسهولة.
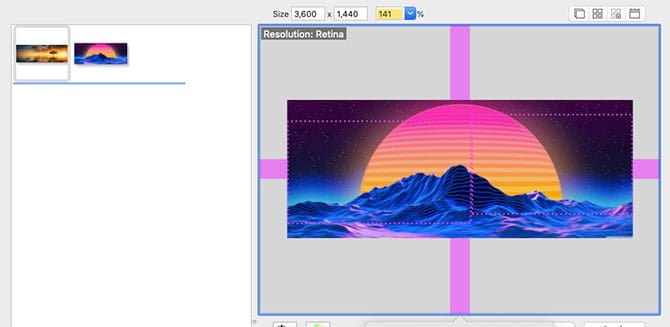
الأخبار السيئة هي أنه لا توجد طريقة مضمنة في نظام التشغيل MacOS تعمل على تمديد خلفية الشاشة عبر شاشات متعددة. والخبر السار هو أن هناك الكثير من الأدوات مثل Fresco والأداة البسيطة المسماة Multi Monitor Wallpaper والتي يمكنها القيام بذلك نيابة عنك. عليك مجرد تثبيت أي منها ، تشغيلها ، واختيار الخلفية التي تناسبك.
العمل أكثر ذكاءً على جهاز Mac الخاص بك
نأمل أن تساعدك هذه النصائح والأدوات المساعدة القوية على الاستفادة من المساحة التي توفرها الشاشة الإضافية بشكل فعال. تعتبر الشاشة الثانية (أو الثالثة) طريقة رائعة لزيادة الإنتاجية بغض النظر عن نوع العمل الذي تقوم به.
لأكثر من هذا ، ألقِ نظرة على الحيل الصغيرة التي تجعلك أكثر فاعلية عند العمل.







