Microsoft ha hecho un excelente trabajo al hacer de Windows la opción preferida de muchos profesionales. Con actualizaciones constantes que mejoran la experiencia del usuario y el rendimiento, es uno de los sistemas operativos más populares utilizados en las oficinas comerciales de todo el mundo.
Sin embargo, ¿todos los usuarios aprovechan al máximo su PC con Windows mientras trabajan? Absolutamente no, al menos no es un principiante. Pero pierde muchas características ocultas que pueden mejorar su flujo de trabajo en gran medida. Verificar ¿Te sientes cansado mientras trabajas? Aquí hay algunos pasos a seguir.

Si usa un dispositivo Windows principalmente para el trabajo, le mostraremos consejos y trucos para ayudarlo a aprovechar al máximo su dispositivo.
1. Cómo agregar aplicaciones a la lista de inicio
Las aplicaciones de inicio son aplicaciones y procesos específicos que se inician automáticamente cuando la computadora comienza a arrancar. A pesar de su mala reputación por ralentizar su computadora, tiene un propósito útil al agregar aplicaciones de alta prioridad a la lista, como Outlook, Skype o aplicaciones similares que usa con frecuencia en el trabajo.
Cuando agrega las aplicaciones que usa temprano en la mañana, puede encender su computadora, saludar a sus colegas, preparar una taza de café y, cuando regrese a su escritorio, todo lo que necesita está listo para usted.
Siga los pasos a continuación para agregar cualquier aplicación que desee a Menu de inicio:
- Para abrir la carpeta Aplicaciones de inicio, toque Win + R Para abrir el cuadro de diálogo Ejecutar, escriba "shell: inicio”, luego presione Aceptar. Alternativamente, abra el explorador de archivos y vaya a esta ruta:
C:\Users\*username*\AppData\Roaming\Microsoft\Windows\Start Menu\Programs\Startup
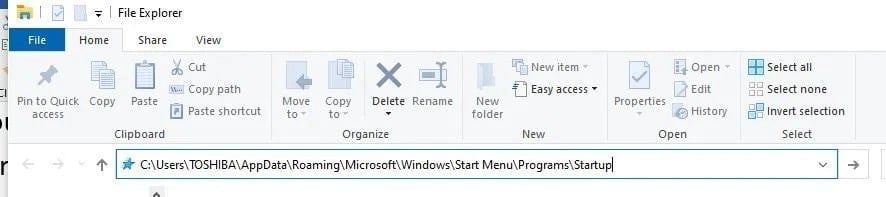
- Cree un acceso directo al archivo ejecutable de la aplicación que desea ejecutar al arrancar y péguelo en la carpeta de inicio mencionada anteriormente.
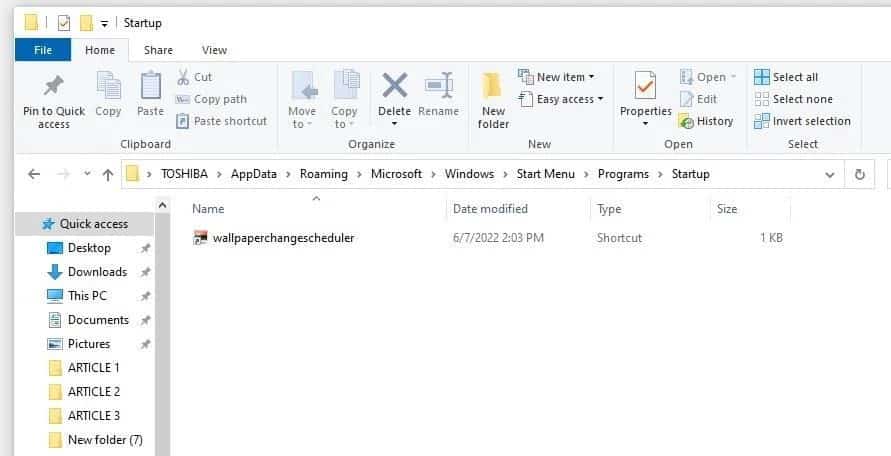
2. Reemplace las aplicaciones de recordatorio del Programador de tareas de Windows
Las aplicaciones de recordatorios lo ayudan a mantenerse al tanto de las agendas y tareas esenciales que deben realizarse a lo largo del día. Para ser más productivo, debe delegar esta responsabilidad a su computadora con Windows. El Programador de tareas puede ayudarlo a hacerlo.
Con el Programador de tareas, puede automatizar todo, desde el inicio automático de una aplicación durante las horas de reunión hasta la reproducción de un archivo de audio en un momento específico. Gracias a la programación avanzada de tareas, nunca volverá a perder una fecha límite importante.
Para obtener una descripción detallada de cómo funciona el Programador de tareas y cómo configurar una tarea con él, consulte nuestra guía completa que cubre todo lo que necesita saber sobre Use el Programador de tareas de manera efectiva.
3. Programe una copia de seguridad diaria
Una falla en la computadora en el lugar de trabajo y no encenderla después puede arruinar su día. Una vez que esto suceda, no podrá acceder a los documentos esenciales que aún debe presentar. Esto puede hacer que te avergüences mucho frente a tu jefe por cumplir con los plazos, incluso si no eres responsable de ello.
Para evitar enfrentar una situación de este tipo, es esencial que tenga una copia de seguridad de sus datos y, teniendo en cuenta la frecuencia con la que actualiza sus datos durante su horario laboral, debe crearla todos los días. Por lo tanto, debe programar la copia de seguridad para que se ejecute a la hora del almuerzo. Al hacer esto, no perderá tiempo cuando esté en su sala de trabajo.
Puede programar una copia de seguridad diaria en Windows de varias maneras, pero le recomendamos que utilice una aplicación de terceros, Veeam, que puede usar para realizar copias de seguridad sin esfuerzo. Consulte nuestra guía sobre Cómo crear una copia de seguridad completa de Windows.
4. Pantalla de zona horaria múltiple
Cuando trabaja con miembros remotos del equipo ubicados en todo el mundo, las zonas horarias deben ser útiles para que no intente llamarlos en medio de la noche. Además, teniendo en cuenta la disponibilidad de otros, también puede elegir Los mejores horarios de reunión.
De manera predeterminada, solo tenemos una hora configurada para reflejar su hora local. Microsoft Windows ofrece a los usuarios la opción de incluir dos horas adicionales y establecer diferentes zonas horarias. Estos son los pasos para agregar otro reloj de tiempo en Windows:
- Haga clic con el botón derecho en el botón del menú Inicio de Windows y seleccione Configuración de.
- Ir tiempo e idioma.
- En Configuración relacionada, haga clic en el enlace Agregar relojes para diferentes zonas horarias.
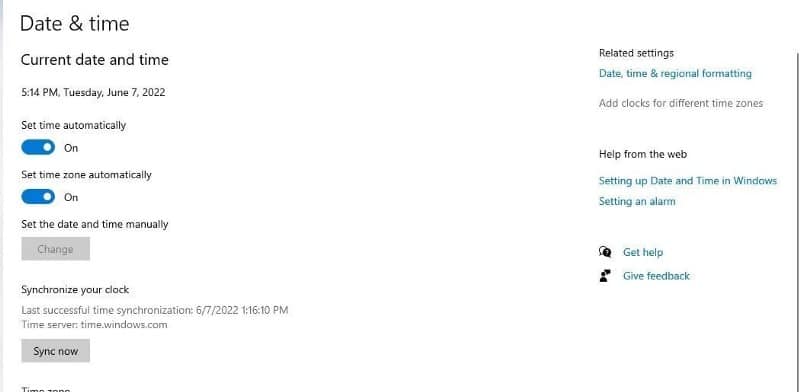
- Ir a la pestaña extra horas en la ventana de fecha y hora.
- casilla de verificación mostrar este reloj , elija la zona horaria de la lista desplegable y asigne al reloj un nombre único.
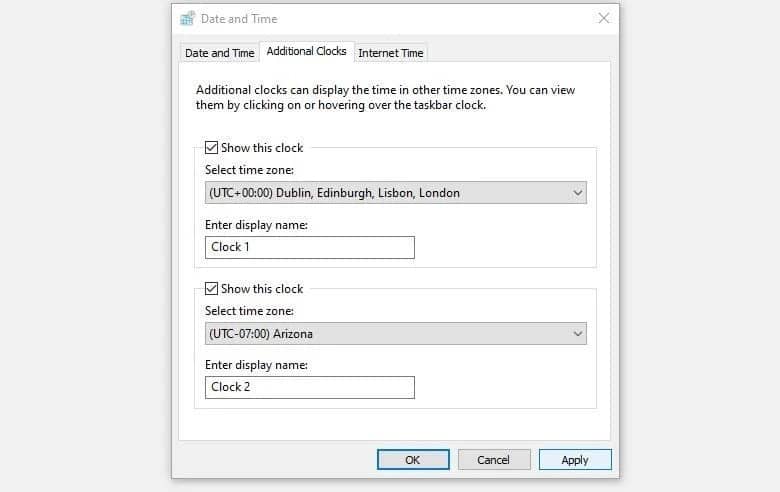
- Repita los mismos pasos después de marcar la siguiente casilla para mostrar este reloj.
- Después de configurar ambos relojes, haga clic en Aplicar y luego en Aceptar.
Puede ver la hora en diferentes zonas horarias en la bandeja del sistema al pasar el mouse sobre el reloj, que mostrará tres horas en lugar de una.
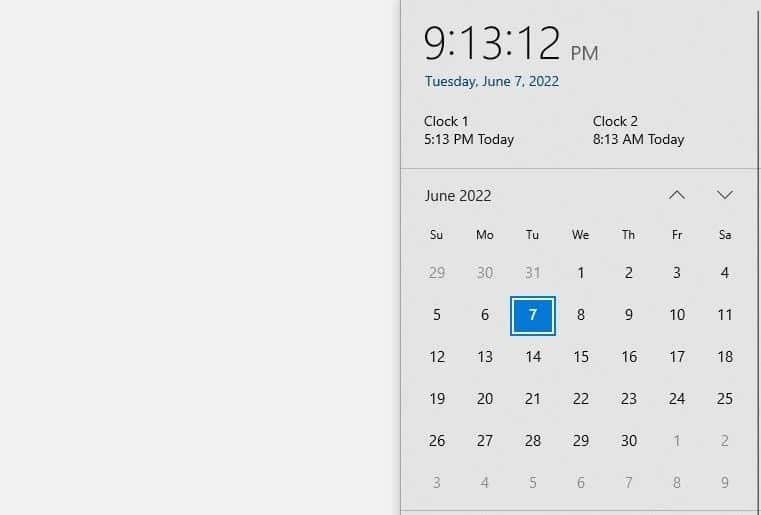
Si desea agregar más de tres horas, puede hacerlo con la aplicación Alarmas y reloj. Si eso no es suficiente, también puede utilizar Aplicaciones de terceros.
5. Cree un atajo de teclado para aplicaciones de uso frecuente
Otra forma de aumentar su eficiencia en el trabajo es configurar atajos de teclado para aplicaciones de uso frecuente. Dado que elimina la necesidad de buscar archivos y carpetas o la barra de búsqueda de Windows para ubicar la aplicación, puede ahorrarle tiempo y energía.
Los pocos segundos que le brindan las combinaciones de teclas se sumarán al día para tener un impacto aún mayor. Para crear un método abreviado de teclado para una aplicación, siga estos pasos:
- Haga clic derecho en el acceso directo de la aplicación que desea abrir.
- Seleccione ئصائص desde el menú contextual.
- En la ventana de propiedades de la aplicación, haga clic en la pestaña Abreviatura.
- Haga clic en el cuadro de la tecla de método abreviado.
- Pulse la combinación de teclas que desee utilizar.
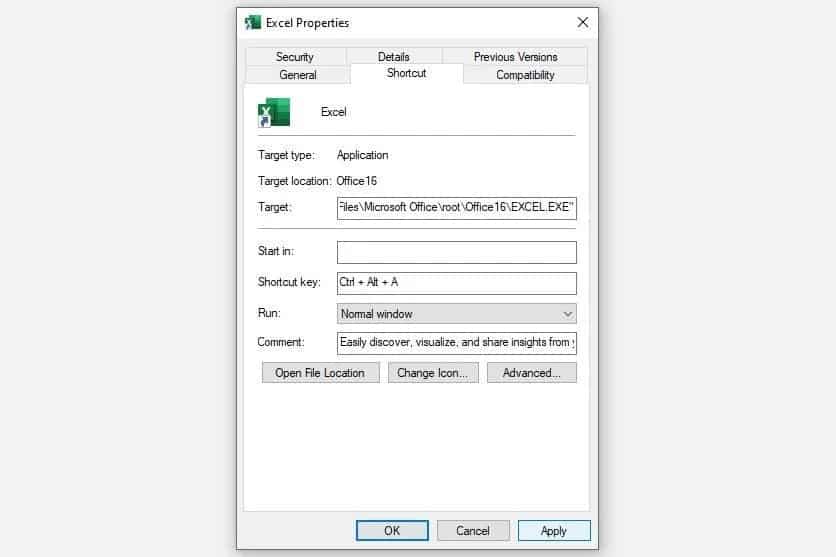
Eso es todo. Una vez configurado, al presionar una combinación de teclas de acceso rápido se abrirá la aplicación seleccionada. Así, repite el mismo proceso para tus apps favoritas y sé más productivo. Verificar Cómo agregar nuevos accesos directos al menú Enviar a en Windows 11.
Sea más productivo con su PC con Windows
Al utilizar los consejos anteriores, debería poder trabajar de manera más eficiente y simplificar su flujo de trabajo. Siguiendo estos consejos, estará en camino de ganar el título de Empleado del Mes. Además de los consejos discutidos en esta guía, Windows ofrece muchas otras funciones que ayudarán a sus usuarios a ser más productivos.
Algunas de estas características incluyen Alignment Assist para realizar múltiples tareas, Night Light para reducir la fatiga visual, Focus Assist para reducir las interrupciones y más. ¡Así que sigue explorando! Ahora puedes ver ¿Eres nuevo en Windows 11? Algunas características increíbles que debes probar.







