Hay algunas aplicaciones en la computadora, como OneDrive, Skype o f.lux, que debe iniciar tan pronto como se inicie Windows. Si lo hace, le ahorrará algo de tiempo, ya que no tiene que abrir cada aplicación individualmente.
Si nota que algunas o todas las aplicaciones de inicio no funcionan, hay algunas configuraciones que puede modificar para que vuelvan a funcionar. Verificar Cómo abrir aplicaciones de terceros con Ejecutar en Windows.
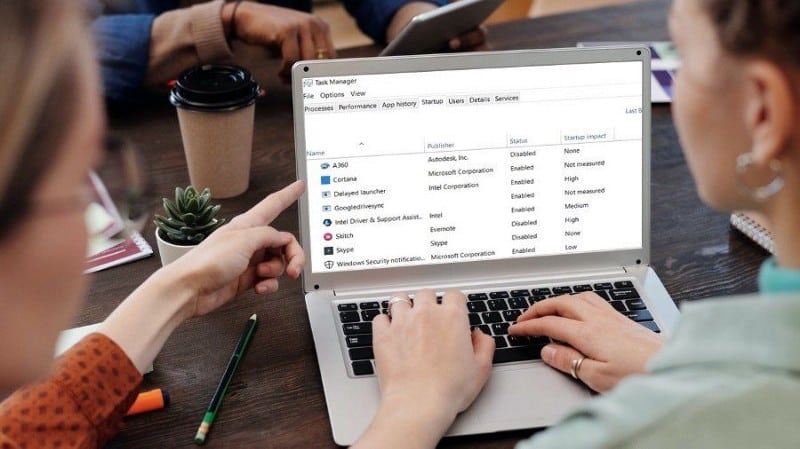
1. Compruebe el menú de inicio de Windows
Si nota que una de sus aplicaciones no se inicia con el inicio de Windows, debe iniciar el proceso de solución de problemas echando un vistazo al menú de inicio. La forma más fácil de acceder es a través del administrador de tareas.
- Haga clic con el botón derecho en el botón del menú Inicio y seleccione Administrador de tareas.
- Abre la pestaña puesta en marcha.
- Compruebe el estado de la solicitud en la lista. Si está configurado como Deshabilitado, selecciónelo y haga clic en el botón . Habilitar desde la parte inferior de la ventana.
- Reinicie su computadora y verifique si la aplicación ahora se está ejecutando cuando se inicia Windows.
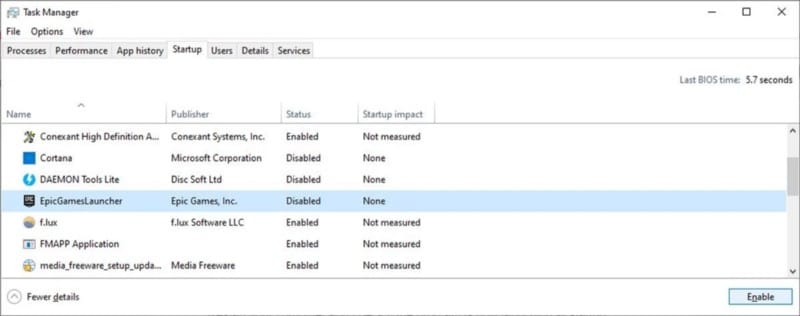
2. Revisa la carpeta de inicio
Si bien es posible que pocos usuarios lo sepan, la carpeta de inicio le permite configurar aplicaciones para que se ejecuten automáticamente cuando se inicia Windows.
Para acceder a esta carpeta, abra el cuadro de diálogo Ejecutar presionando Win + R. luego escribe shell: inicio común Y haga clic en Aceptar. Compruebe si existe la aplicación que desea ejecutar cuando se inicia Windows. De lo contrario, copie el archivo EXE de la aplicación y péguelo dentro de la carpeta de inicio.
3. Ejecute un escaneo DISM
Existe la posibilidad de que las aplicaciones no se inicien cuando se inicia Windows debido a que falta un archivo del sistema o está dañado. Normalmente, debe ejecutar un comando SFC cuando se trata de este problema. Sin embargo, si hay varios archivos de sistema corruptos en la imagen local, el comando SFC no será suficiente.
En este caso, el escaneo DISM será más eficiente. Verificar ¿Cuál es la diferencia entre CHKDSK, SFC y DISM en Windows 10?
Ejecute un símbolo del sistema con privilegios de administrador y ejecute los siguientes comandos en orden:
DISM /Online /Cleanup-Image /CheckHealth DISM /Online /Cleanup-Image /ScanHealth DISM /Online /Cleanup-Image /RestoreHealth
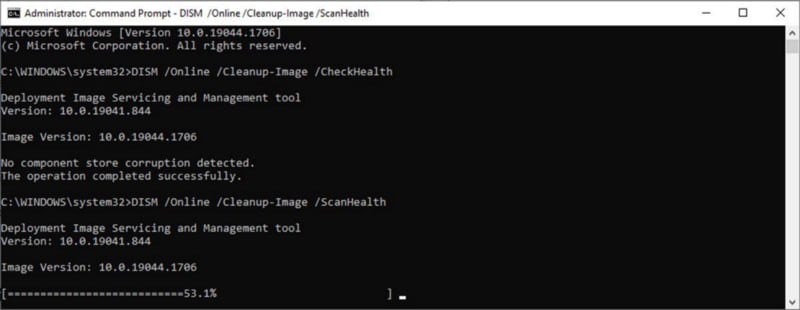
4. Usar el Programador de tareas
Una de las razones por las que la aplicación no se ejecuta es que requiere permiso de administrador para ejecutarse. Para evitar este problema, puede usar el Programador de tareas para iniciar la aplicación siempre con privilegios administrativos. Verificar Las mejores alternativas del programador de tareas en Windows.
5. Verifique la configuración de la aplicación
Muchas aplicaciones incluyen la opción de ejecutarse cuando se inicia Windows como parte de su configuración. Así que verifique la configuración de la aplicación y asegúrese de que la opción esté habilitada.
Por ejemplo, para iniciar OneDrive cuando se inicia Windows, haga clic en el icono Ayuda y configuración Abra la pestaña Configuración. La opción aparece en la pestaña General.
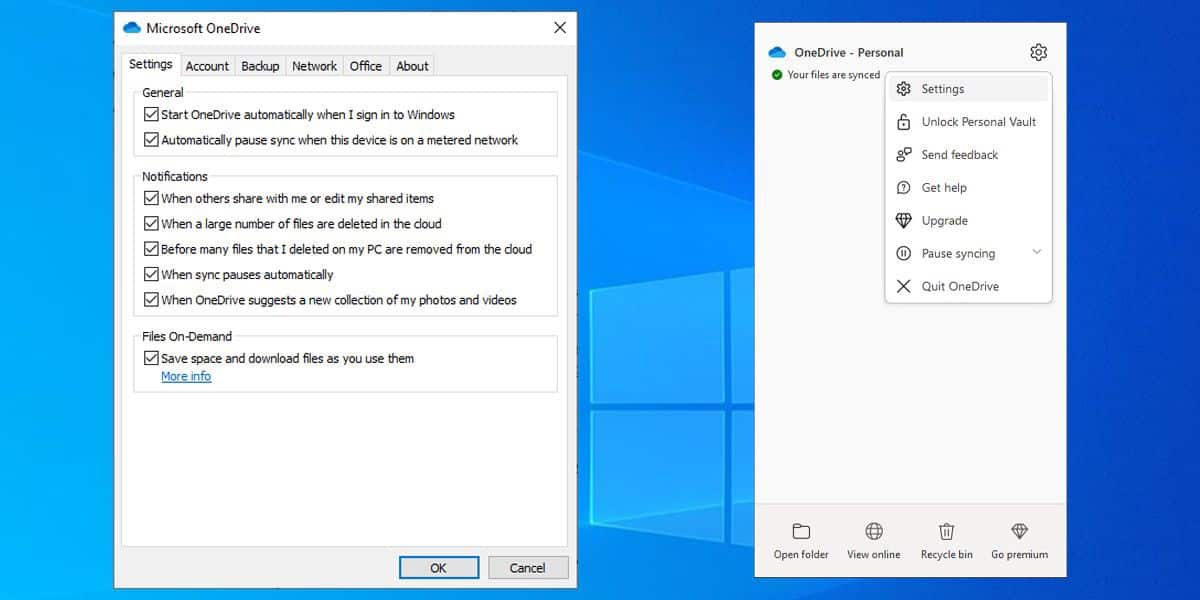
Las instrucciones variarán para las diferentes aplicaciones que esté utilizando, por lo que si no puede encontrar la configuración usted mismo, puede verificar esta opción visitando el sitio web del desarrollador.
6. Reinstale la aplicación
A veces, la razón por la que una aplicación en particular no se inicia cuando se inicia Windows es la propia aplicación. Especialmente si Windows ha lanzado con éxito otras aplicaciones.
En este caso, es posible que se trate de una aplicación dañada o de una instalación defectuosa.
Desinstale la aplicación y descárguela nuevamente desde una fuente confiable. Siga las instrucciones a medida que lo configura y no tendrá ningún problema para que funcione cuando se inicie Windows. Verificar ¿La carpeta de inicio de Windows 10 no funciona? Sugerencias de solución de problemas para probar.
7. Editar registro de Windows
Si nada ha funcionado hasta ahora, puede darle la oportunidad de editar el registro de Windows. Antes de probar este método, crea un punto de restauración para que no termines corrompiendo el registro por error.
- Abra el editor de registro con privilegios administrativos.
- Dirígete a la siguiente ruta:
HKEY_LOCAL_MACHINE -> Software -> Microsoft -> Windows -> CurrentVersion -> Run.
- En el panel derecho, haga clic con el botón derecho en el espacio vacío y seleccione Nuevo -> Valor de cadena.
- Ponle un nombre sugerente.
- Haga clic con el botón derecho en la clave recién creada y seleccione enmienda.
- En el campo Información del valor, ingrese la ruta de la aplicación.
- Hacer clic Ok.
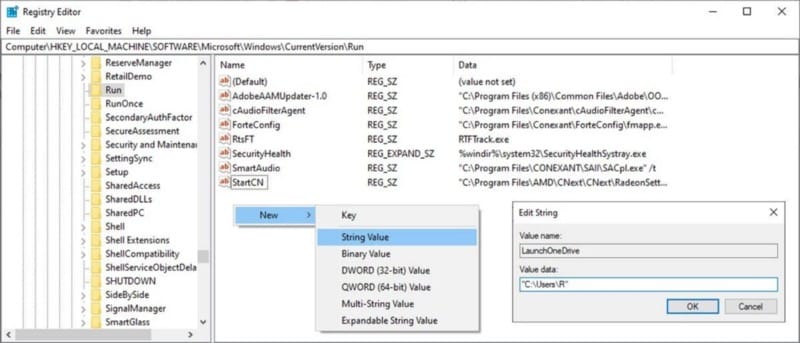
Haga que su aplicación se ejecute cuando se inicie Windows
Esperamos que uno de estos métodos le haya ayudado a iniciar las aplicaciones cuando vuelva a iniciar Windows. Cuando agregue nuevas aplicaciones a la lista de inicio, tómese un tiempo y elimine las aplicaciones que ya no usa, para no ralentizar su computadora.
Preparar sus aplicaciones para que se inicien cuando se inicie Windows es una forma de automatizar tareas en su computadora para ahorrar tiempo. Ahora puedes ver Las mejores aplicaciones para ayudarte a automatizar tareas repetitivas.







