Microsoft ha lanzado la versión estable de Windows 11 al público después de una larga fase de desarrollo y beta. Es posible que haya actualizado a Windows 11 porque generalmente está disponible. Si ya lo ha hecho, puede llevar algún tiempo adaptarse al nuevo sistema operativo.
Hay muchas características interesantes en Windows 11 que quizás no note de inmediato. Por lo tanto, hemos elegido algunos consejos que lo ayudarán a familiarizarse mejor con Windows 11 y comprenderlo más rápido. Estas son algunas de las mejores características nuevas de Windows 11 que definitivamente debería probar. Verificar ¿Windows 11 es bueno para los desarrolladores?

1. Mueva el Menú Inicio a la esquina izquierda
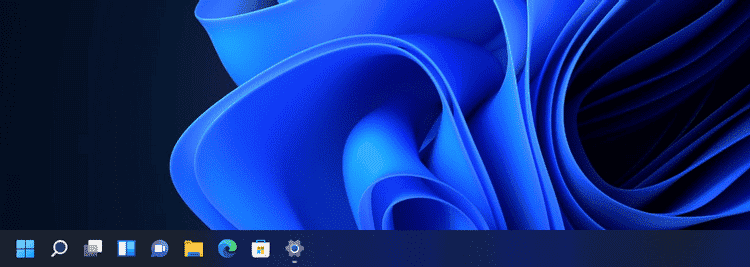
Es posible que no le guste la nueva posición del menú Inicio por alguna razón, especialmente si está acostumbrado a alinearse en la esquina izquierda.
Es un buen movimiento de Microsoft, pero probablemente tengas algunas razones para odiarlo. Afortunadamente, puede restaurar el menú Inicio a su estado original. Así es como puedes hacer eso.
- Haga clic derecho en la barra de tareas y haga clic en Configuración de la barra de tareas.
- Haga clic para ampliar Configuración del comportamiento de la barra de tareas.
- Haga clic en el menú desplegable junto a Alinear la barra de tareas y cambie la opción a Izquierda.
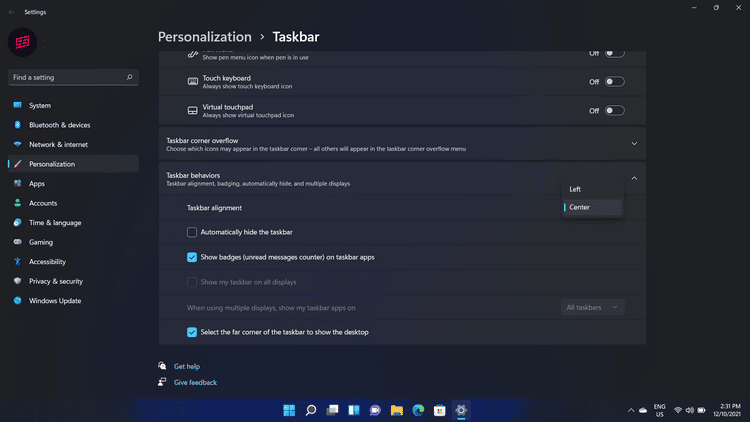
Una vez seleccionado, su barra de tareas se moverá inmediatamente a la izquierda.
2. Organice/alinee las aplicaciones de Windows fácilmente
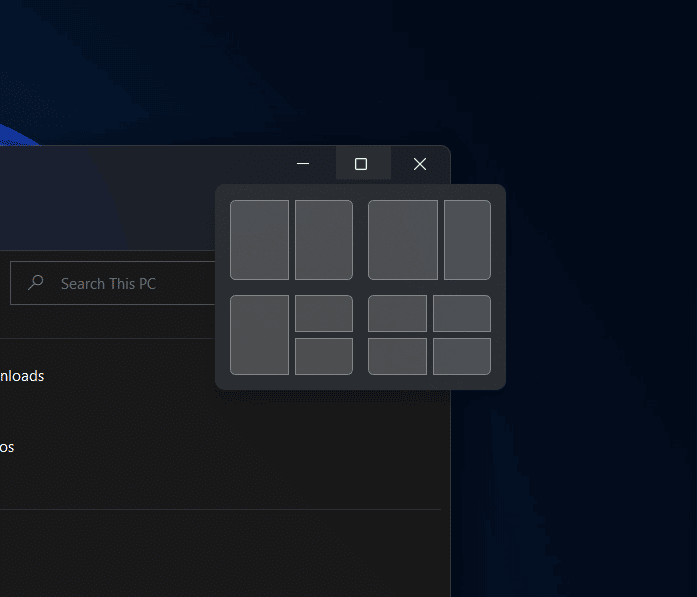
La alineación de ventanas siempre ha sido una de las mejores características de Windows. En Windows 11, Microsoft mejoró esta función al introducir gráficos de alineación. Todo lo que tiene que hacer es mover el puntero del mouse sobre el botón Zoom y se mostrarán los diferentes formatos disponibles para la alineación. Actualmente, hay seis diseños diferentes disponibles para elegir.
Para usar la asistencia de alineación, haga clic en la miniatura de la ventana que desea abrir. Si se muestran dos ventanas una al lado de la otra, puede cambiar el tamaño de ambas ventanas al mismo tiempo, seleccionando y arrastrando la línea divisoria. Cambie el tamaño de la ventana de un lado al tamaño que desee, luego suelte el botón del mouse. La segunda ventana cambiará de tamaño para adaptarse a la primera, de modo que ya no habrá ningún espacio vacío en la pantalla.
También puedes usar un atajo Ganar + Z Para acceder a los diagramas de alineación. Después de seleccionar el diseño, se le pedirá que seleccione otra(s) ventana(s) para llenar el espacio restante. Una vez alineado, lo verá como un grupo en la barra de tareas. Verificar Las mejores alternativas para alinear Windows en Windows.
3. Experimenta con aparatos
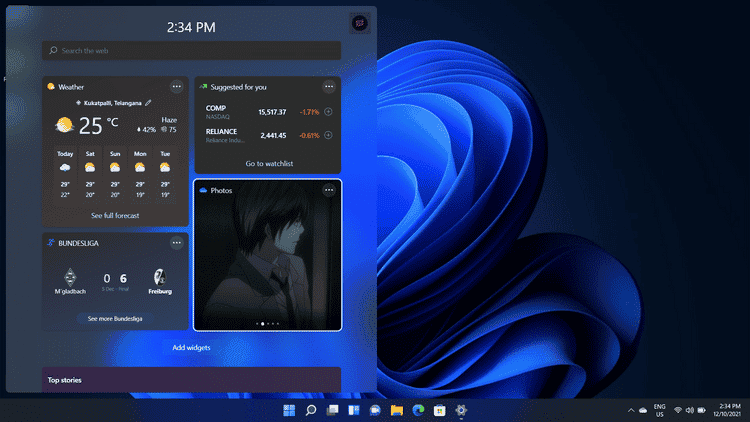
Atrás quedaron los días en que solíamos ver Azulejos en vivo en Windows 10. Ahora, Windows 11 tiene widgets. Una vez que configure Windows 11, podrá acceder a las herramientas desde la barra de tareas.
Con las herramientas, puede obtener información rápida en un abrir y cerrar de ojos, y hay una variedad de opciones disponibles. Según dónde se encuentre, verá el clima, noticias, deportes, fotos de OneDrive y otro contenido. Todavía puede modificarlo redimensionándolo, eliminándolo o agregándolo como mejor le parezca. Verificar Algunas características que Microsoft eliminó de Windows 11.
4. Fácil administración de escritorio
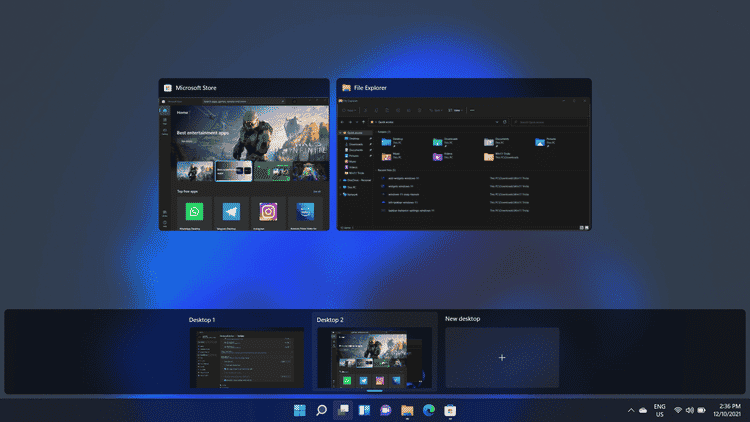
Es posible que haya notado un nuevo botón Vista de tareas en la barra de tareas. Microsoft presentó un nuevo sistema de administración que permite crear, organizar y administrar múltiples escritorios. Puede acceder a los escritorios que ha configurado pasando el cursor sobre el botón.
Además, si tiene una computadora portátil con Windows 11, puede acceder deslizando tres dedos hacia arriba en el panel táctil. Puede cambiar el nombre y reorganizar cualquier escritorio según sus preferencias. Además, si desea tener un fondo de escritorio diferente para cada uno de ellos, puede hacerlo.
El sistema de administración de escritorio mejorado de Windows 11 lo ayuda a organizar todas sus aplicaciones para mejorar la productividad. Verificar Cómo crear iconos personalizados para el escritorio de Windows usando Rainmeter.
5. Chatea con los equipos de Microsoft
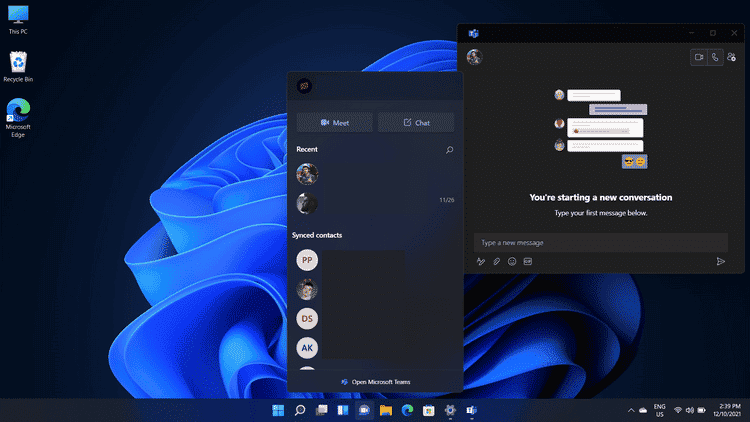
Microsoft ha decidido integrar la aplicación gratuita de chat y videollamadas en Windows 11. Ahora puede iniciar un chat o una videollamada haciendo clic en el icono de chat en la barra de tareas. No necesita instalar ni abrir la aplicación Microsoft Teams.
Sin embargo, hay una advertencia: si su contacto no usa Teams, deberá enviarle una invitación para que se registre primero para poder conectarse con él. Si tiene la aplicación Microsoft Teams en su teléfono vinculada a la misma cuenta, puede sincronizar esos chats con su dispositivo móvil. Verificar Las mejores formas de gestionar tu equipo en Microsoft Teams.
6. Evita distracciones con sesiones de enfoque
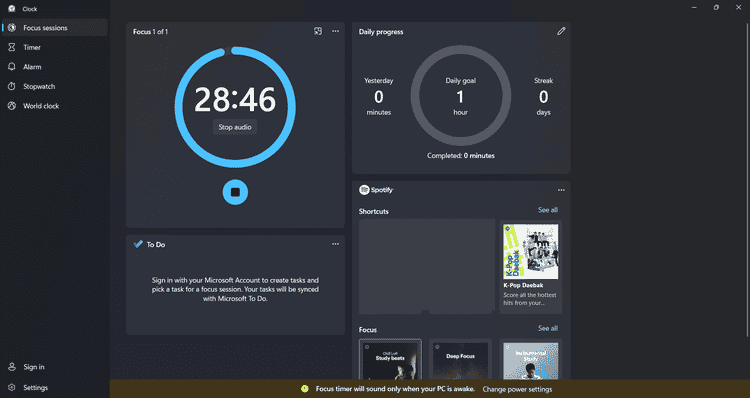
Las sesiones de enfoque de Microsoft son una de las mejores funciones de Windows 11. La función es similar a muchas de las aplicaciones de asistencia de enfoque que encuentra en los teléfonos inteligentes. Las sesiones lo ayudan a concentrarse en su trabajo y aumentar la productividad. Puede encontrar sesiones de enfoque en la aplicación Alarmas y reloj. Donde sigue la tecnología pomodoro Para ayudarlo a tomar pequeños descansos después de largas horas de trabajo.
También puede configurar un temporizador para comprometerse con la tarea y puede ver su progreso en el tablero. Además, puede integrar su propio Microsoft To-Do para administrar sus tareas, y la integración de Spotify le permite escuchar sus pistas favoritas durante una sesión de enfoque. Verificar Los mejores consejos y trucos sobre Microsoft To-Do para gestionar mejor las tareas.
7. Modos de sonido
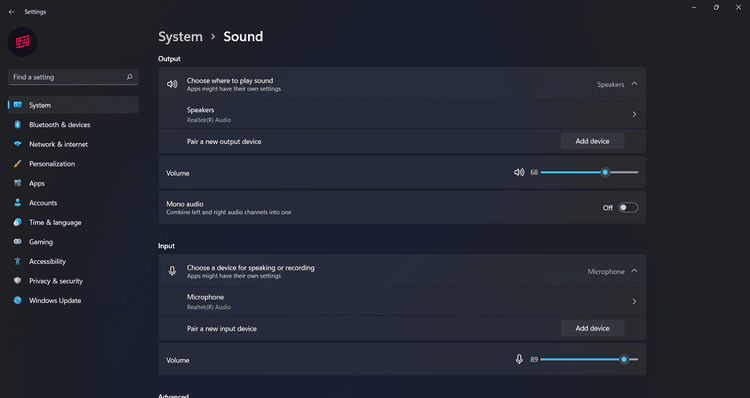
Con Windows 11, tiene más control sobre el sonido de su dispositivo. Puede cambiar el audio a mono combinando los canales de audio izquierdo y derecho. La opción de audio mono se puede encontrar en Configuración -> Sistema -> Sonido.
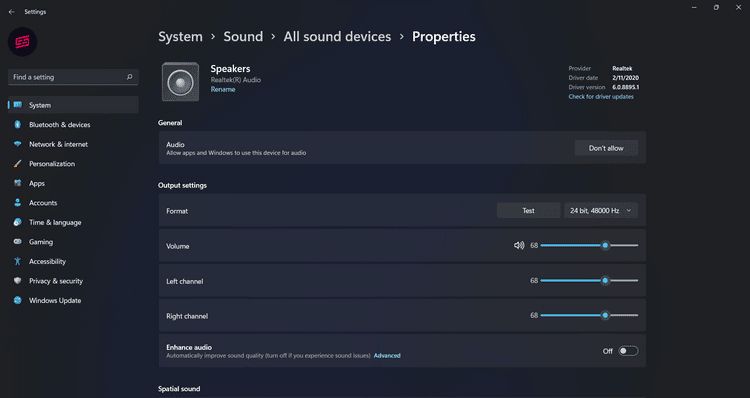
También puede elegir la opción Audio mejorado, que incluye varias mejoras de audio, como refuerzo de graves, ecualización, sonido envolvente y más. Ir a Configuración -> Sistema -> Sonido -> Seleccione Todos los dispositivos de audio en la pestaña Avanzado. A continuación, abra el menú de propiedades de un dispositivo y habilite la optimización del sonido. Verificar Cómo arreglar y mejorar la calidad del sonido en Windows.
8. Mejores estadísticas de batería
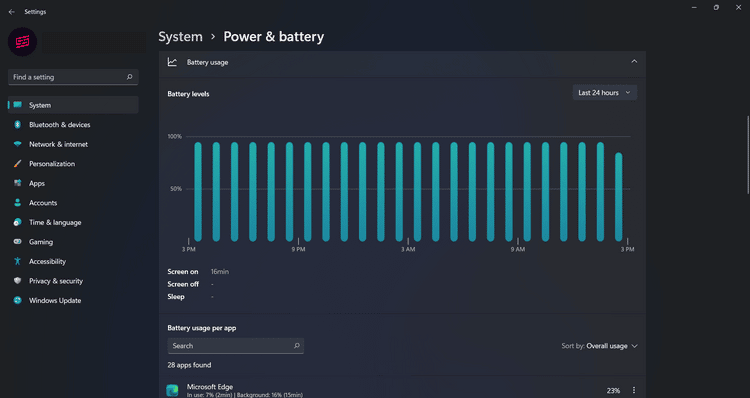
Es posible que tenga dificultades para comprender el rendimiento de la batería de la computadora portátil/tableta en Windows 10 y versiones anteriores. Afortunadamente, Windows 11 hace un gran trabajo al visualizar mejor el uso de la batería. Para acceder a estas estadísticas, dirígete a Configuración -> Sistema -> Energía y batería y seleccione la pestaña uso de la batería.
Nuevas estadísticas de batería muestra un gráfico de su nivel de batería basado en su uso. Además, verá cuánto tiempo ha estado encendida y apagada su pantalla y cuánto tiempo ha estado inactivo. Del mismo modo, también puede ver el uso de la batería de todas sus aplicaciones. Si cree que una aplicación consume demasiada energía de la batería, puede detener sus procesos en segundo plano. Verificar Cómo mejorar la duración de la batería en Windows 11.
Pruebe estas características de Windows 11 ahora
Estas son algunas de las funciones interesantes que encontramos al explorar Windows 11. Windows 11 admitirá las aplicaciones de Android más adelante, pero puede probar y disfrutar de estas funciones hasta entonces. Hay muchas funciones que puede encontrar en Windows 11, pero estas son algunas de las funciones que encontramos más interesantes.
Sin embargo, Windows 11 sigue siendo un nuevo sistema operativo y llevará algún tiempo deshacerse de los errores e implementar este nuevo lenguaje de diseño. También se pueden esperar más cambios y mejoras con el tiempo. Ahora puedes ver Las mejores formas de crear una unidad USB de arranque para Windows 11.







