Si tiene una unidad USB de arranque que contiene Windows 11, puede usarla para una instalación limpia de su sistema operativo o realizar una actualización. El USB de arranque también lo ayuda a solucionar problemas de su PC e instalar Windows en varias PC sin conexión.
Microsoft facilita la creación de medios de instalación con su propia herramienta de creación de medios. Además de eso, también puede usar tanto Rufus como el símbolo del sistema para crearlos. Esta guía le muestra tres formas diferentes de crear una unidad flash USB de arranque para Windows 11. Consulte Cómo instalar Windows 10 desde una unidad USB de arranque.

Antes de comenzar: cómo descargar una imagen ISO de Windows 11
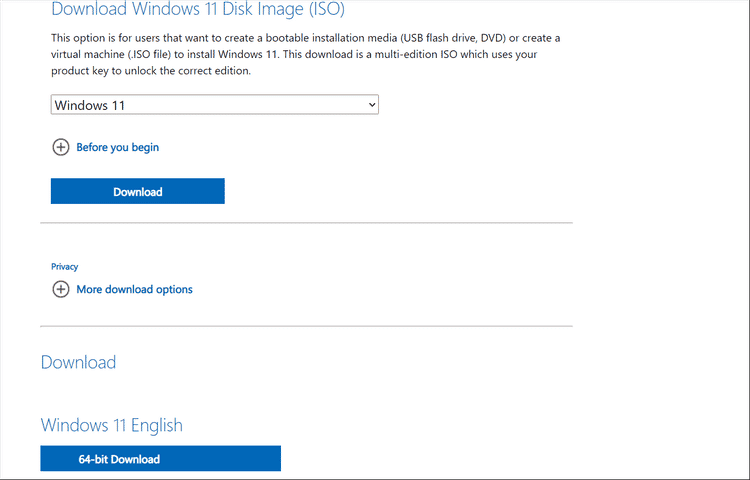
Para crear correctamente una unidad USB de arranque de Windows 11, necesitará un archivo ISO de Windows 11, también conocido como imagen ISO. Como tal, es una buena idea hacer esto antes de pasar a los tres métodos para crear un disco USB de Windows 11.
Aquí se explica cómo descargar Windows 11 ISO en su PC.
- Visita página oficial de microsoft Para descargar Windows 11.
- Desplácese hacia abajo hasta la sección de descarga de imágenes de disco (ISO) de Windows 11.
- Haga clic en el menú desplegable y seleccione Windows 11.
- Luego haga clic en el botón Descargar para continuar.
- Esta página cargará información adicional y mostrará la sección de selección de idioma del producto. Haga clic en el menú desplegable de selección y seleccione su idioma preferido. Luego haga clic en Confirmar para continuar.
- Cuando se carga la sección de descarga, haga clic en el botón descarga de 64 bits.
- Su descarga comenzará inmediatamente. Sin embargo, puede llevar algún tiempo finalizar la descarga, dependiendo de la velocidad de Internet.
Una vez que descargue el archivo ISO, siga uno de los métodos a continuación para crear una unidad USB de arranque para Windows 11. Consulte Cómo instalar varios sistemas operativos de arranque en una unidad USB.
1. Cree un USB de arranque para Windows 11 usando Rufus
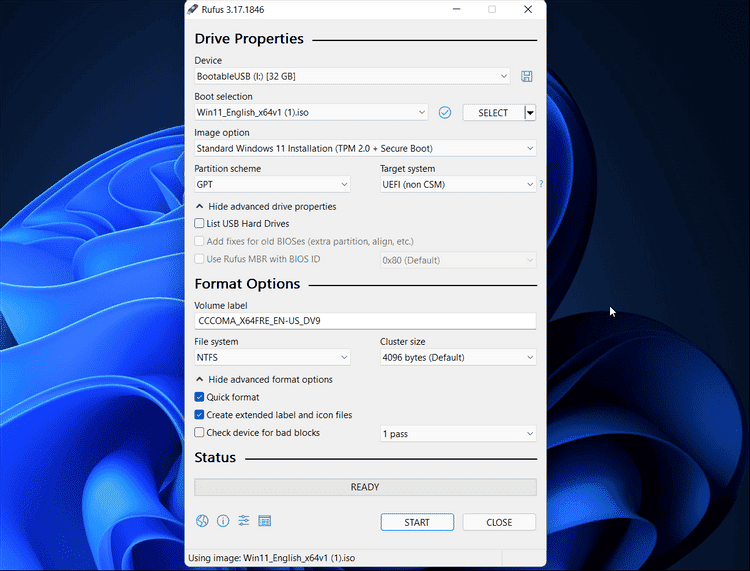
Rufus es una aplicación de utilidad de código abierto para formatear y crear una unidad flash USB de arranque para Windows. Siga estos pasos para crear un USB de arranque para Windows 11 usando Rufus.
- Visita la página web Rufus Y desplácese hacia abajo hasta la sección de descargas.
- Haga clic en el enlace de Rufus para descargar la última versión.
- Ejecute el ejecutable y haga clic en Sí si UAC lo solicita.
- Conecte la unidad flash USB a su computadora y espere a que Rufus la detecte y la muestre en la partición del dispositivo.
- Haga clic en el menú desplegable de selección de inicio y seleccione un disco o una imagen ISO.
- Luego, haga clic en el botón تحديد.
- Seleccione el archivo ISO de Windows y haga clic en abierto.
- Haga clic en el menú desplegable debajo de la opción de imagen y seleccione Instalación estándar de Windows 11 (TPM 2.0 + arranque seguro).
- En su lugar, seleccione Instalación extendida de Windows 11 (sin TPM/sin arranque seguro) Para crear una unidad de arranque para un sistema no compatible. Esto omitirá los requisitos del sistema durante la instalación.
- Deje el Planificador de particiones (GPT) y el Sistema de destino (UEFI) como predeterminados.
- En Etiqueta de volumen, ingrese un nombre para la unidad flash USB.
- Deje el sistema de archivos, el tamaño del bloque y otras opciones como opciones predeterminadas.
- Asegúrese de que esté seleccionada la opción Formato rápido y creación de etiquetas de extensión y archivos de iconos.
- Haga clic en el botón Inicio para iniciar el proceso de creación de una unidad de arranque.
Una vez hecho esto, Rufus mostrará un mensaje de éxito. Después de eso, puede usar la unidad de arranque de Windows 11 para instalar el sistema operativo en un sistema compatible.
2. Cree un USB de arranque para Windows 11 con la herramienta de creación de medios
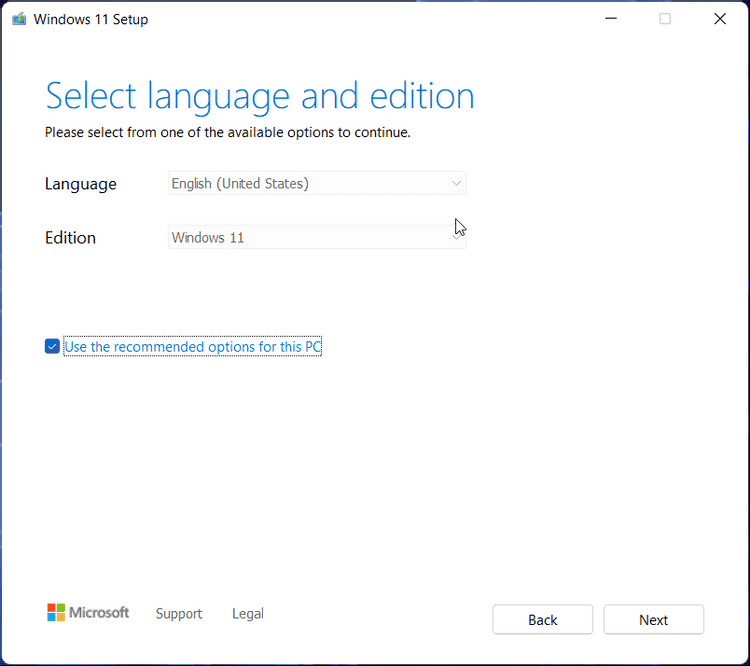
Media Creation Tool es una solución interna de Microsoft para crear medios de instalación. Siga estos pasos para crear una unidad USB o DVD de arranque con la Herramienta de creación de medios:
-
- Conecte una unidad flash USB con una capacidad de al menos 8 GB a su computadora. Asegúrese de que se detecte y de que haya realizado una copia de seguridad de todos los archivos en la unidad USB.
-
- Después de eso, visita Página del Centro de descarga de Microsoft.
- En la sección Crear medios de instalación de Windows 11, haga clic en el botón Descargar ahora Y guarde el archivo en su computadora.
- Después de eso, ejecute el archivo Herramienta de creación de mediosW11.exe Y haga clic en Sí si UAC lo solicita. La herramienta puede tardar unos segundos en iniciarse, así que espere hasta que vea el asistente de configuración.
- Haga clic en el botón Aceptar para estar de acuerdo con los términos.
- La herramienta de creación de medios determinará automáticamente la versión y el idioma. Para cambiar el idioma, desmarque la casilla Usar las opciones recomendadas para esta computadora.
- Elige tus opciones y haz clic Próximo.
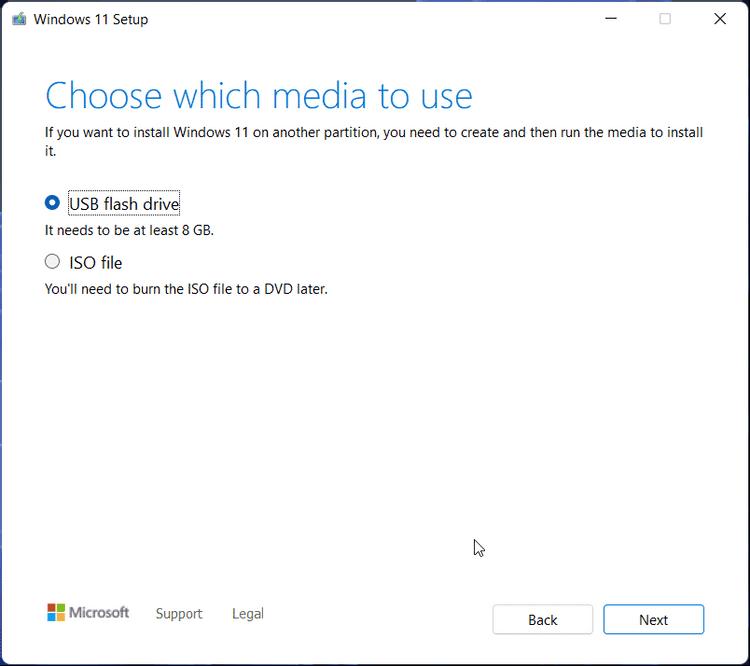
- En la ventana Elegir el medio a usar, seleccione la unidad flash USB.
- Haga clic en el botón "Siguiente".
- Seleccione su unidad USB de la lista de unidades disponibles.
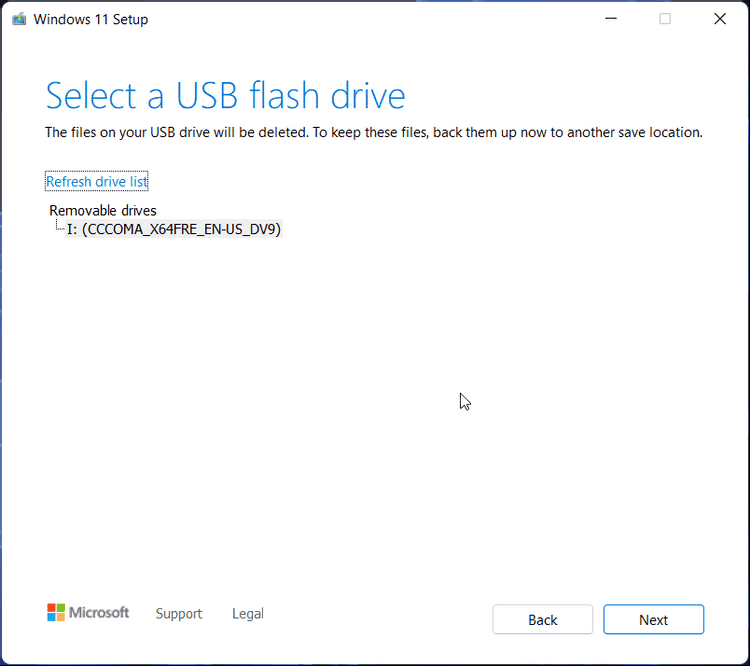
- Haga clic en el botón Siguiente para continuar.
- Después de eso, haga clic en el botón Finalizar.
- Media Creation Tool ahora descargará los archivos necesarios de Windows 11 y creará medios de instalación. Esto puede llevar algún tiempo, así que siéntase libre de tomar café mientras tanto.
Cuando aparezca el mensaje de unidad flash USB lista, haga clic en el botón Finalizar para cerrar el asistente de configuración. Ahora puede iniciar desde una unidad USB para solucionar problemas o reinstalar limpiamente Windows 11.
3. Cree una unidad USB de arranque usando el símbolo del sistema
Si no desea utilizar una herramienta de terceros para crear una unidad de arranque, puede utilizar la utilidad Diskpart y un símbolo del sistema para crear medios de instalación. Aquí está cómo hacerlo.
- Primero, haga una copia de seguridad de todos los archivos en su unidad USB y luego conéctela a su computadora.
- presione la tecla . Win , Y escriba cmd y haga clic en Ejecute el símbolo del sistema como administrador dentro de las opciones. También puede usar PowerShell si lo prefiere al símbolo del sistema. Verificar Las mejores formas de abrir el símbolo del sistema o PowerShell en Windows.
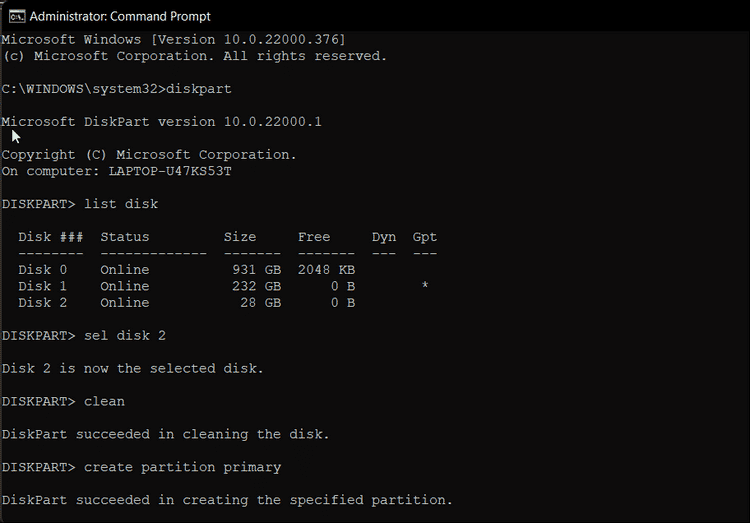
- En la ventana del símbolo del sistema, escriba el siguiente comando y presione Entrar para ejecutar la utilidad Diskpart de Windows.
DISKPART
- A continuación, escriba el siguiente comando para enumerar todos los dispositivos de almacenamiento disponibles:
LIST DISK
- Aquí, ubique su unidad USB. Puede mirar la columna Tamaño para seleccionar su unidad USB. En este caso, la unidad USB aparece como DISCO 2.
- A continuación, escriba el siguiente comando para seleccionar su unidad:
SEL DISK 2
- En el comando anterior, cambie DISCO 2 con el número asignado a su unidad USB. Por ejemplo, si tiene una sola unidad SSD o SATA, la unidad principal aparecerá como DISCO 0 y una unidad USB como DISCO 1. Es crucial seleccionar la unidad correcta, ya que el siguiente paso consiste en borrar completamente la unidad seleccionada.
- A continuación, escriba el siguiente comando y presione Participar Para borrar todo el contenido de la unidad:
Clean
- A continuación, escriba el siguiente comando para crear una partición primaria:
Create Partition Primary
- A continuación, escriba el siguiente comando para seleccionar la partición principal:
List Par
- El símbolo del sistema mostrará los detalles de su unidad USB.
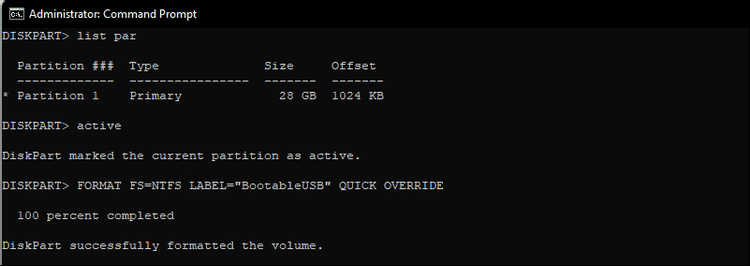
- Escriba el siguiente comando y presione enter para activar la partición:
Active
- Luego escriba el siguiente comando para formatear la unidad USB. Es importante formatear la unidad en formato NTFS porque el formato FAT32 dará como resultado un error de parámetro incorrecto.
FORMAT FS=NTFS LABEL=“BootableUSB” QUICK OVERRIDE
- Una vez hecho esto, escriba Exit Y presione Participar Para salir de la utilidad Disk Part.
- Ahora deberá montar la imagen ISO y luego transferir el contenido a una unidad USB.
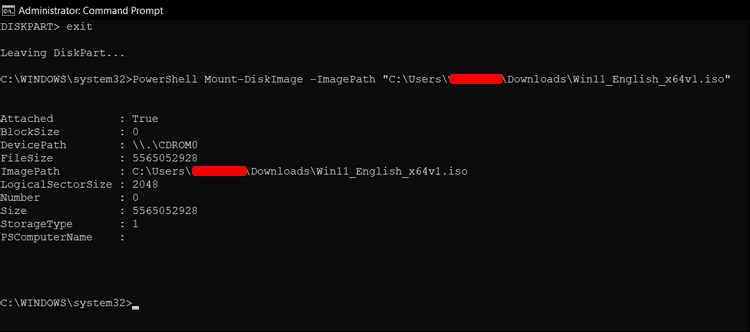
- Para hacer esto, escriba el siguiente comando y presione Participar Para descargar el archivo ISO de Windows 11:
PowerShell Mount-DiskImage -ImagePath “C:\Users\UserName\Downloads\Win11_English_x64v1.iso”
- En el comando anterior, reemplace la ruta del archivo con su ubicación ISO de Windows 11.
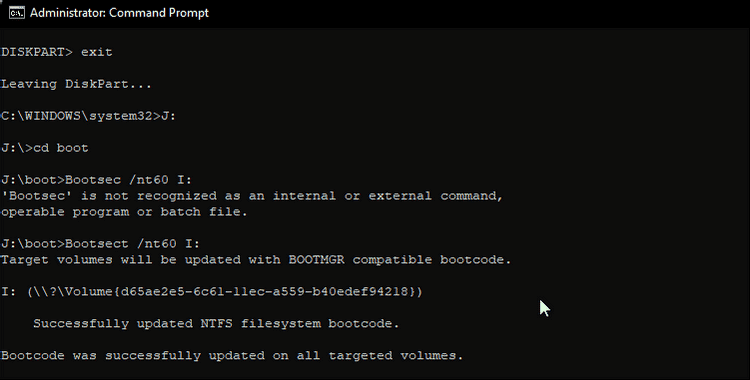
- Una vez que se carga el ISO, escriba el siguiente comando para ejecutar Diskpart.
Diskpart
- A continuación, escriba el siguiente comando para mostrar el tamaño disponible.
List volume
- Esto lo ayudará a determinar la letra de la unidad del archivo ISO instalado. En la columna Tipo, se enumerará . ISO montado como un DVD-ROM. Listas de columnas Ltr El carácter asociado a la carpeta. Tome nota de los detalles del tamaño ISO donde lo usará en el futuro.
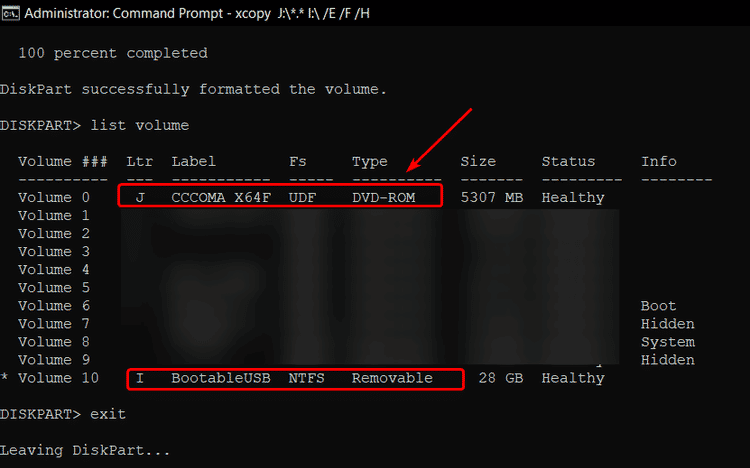
- Una vez que tenga los detalles del volumen de su ISO montada, escriba el siguiente comando para salir de Diskpart:
Exit
- A continuación, escriba la letra de la ISO instalada y presione Enter. Por ejemplo, si la letra de su volumen ISO instalado es J, escriba el siguiente comando y presione Enter.
J:
- Escriba el siguiente comando para iniciar desde el CD:
cd boot
- A continuación, escriba el siguiente comando para aplicar el código de inicio maestro compatible con Bootmgr a la unidad flash USB:
Bootsect /nt60 I:
- En el comando anterior, reemplace I Con la letra de la unidad asociada con la unidad flash USB.
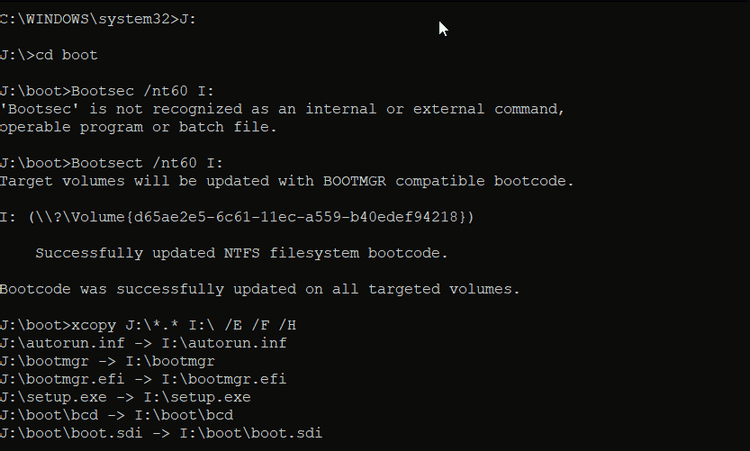
- Luego, escriba el siguiente comando y presione Entrar para copiar los archivos del sistema de Windows 11 a una unidad flash USB:
xcopy J:\*.* I:\ /E /F /H
- En el comando anterior, reemplace K: و I: con volumen ISO montado y letra de unidad USB, respectivamente.
- El proceso puede tardar entre 5 y 10 minutos en completarse. Si siente que el símbolo del sistema está atascado, este es un comportamiento normal, así que espere a que se complete el proceso.
- Si tiene éxito, verá un mensaje de "Archivos copiados".
Este es. Ahora puede usar su unidad USB de arranque para limpiar su instalación de Windows 11.
Múltiples formas de crear una unidad USB de arranque para Windows 11
Con su propia herramienta de creación de medios, Microsoft facilita la creación de medios de instalación. Sin embargo, si tiene una imagen ISO de Windows 11 lista, puede usar Rufus o el símbolo del sistema para crear rápidamente una unidad USB de arranque de Windows 11. Puede usar el mismo para instalar Windows 11 de forma limpia en una PC nueva, solucionar problemas de su PC con Windows o arrancar Windows 10 con Windows 11 de manera dual. Echa un vistazo ahora Cómo cambiar a Windows 10 después de actualizar a Windows 11.







