Windows tiene una variedad de aplicaciones y herramientas útiles integradas para mejorar su experiencia. Herramientas de administración de Windows, o Herramientas de Windows, es un conjunto oculto de utilidades útiles que es una gran ayuda para los usuarios de Windows que necesitan saber cómo aprovecharlas.
Las Herramientas de Windows le permiten acceder a especificaciones detalladas de su computadora, programar tareas, administrar servicios de Windows y monitorear registros y eventos, entre otras cosas. En este artículo, se explican algunas herramientas básicas de Windows para facilitar la administración de su computadora con Windows. Verificar Herramientas gratuitas de Windows que mejorarán su seguridad y privacidad.

1. Gestión informática
Computer Management es un conjunto de herramientas administrativas para administrar cada parte de su computadora. Hay muchas maneras diferentes de abrir Administración de equipos. La más sencilla es utilizar el menú de acceso rápido. Para ello, debe hacer clic derecho en el icono de Windows en la barra de tareas o presionando el acceso directo Win + X. Luego haga clic en gestión informática Para abrirlo.
Gestión Informática consta de un total de tres apartados. La primera sección enumera todas las categorías de herramientas de gestión; Mientras que la segunda sección muestra la información guardada en cada herramienta; El tercero ofrece algunas funciones útiles como personalización, visualización, ayuda, etc.
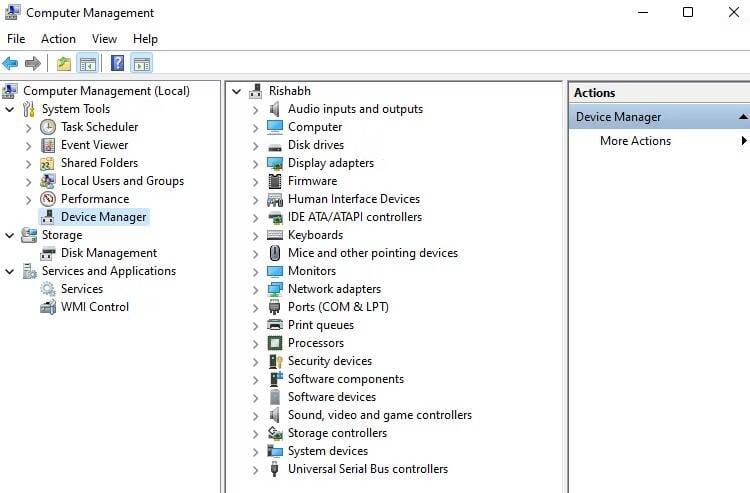
La gestión informática se organiza en las siguientes categorías:
- Herramientas de sistema: esta sección cubre todas las herramientas básicas del sistema, como el programador de tareas, el visor de eventos y la administración de dispositivos.
- Almacenamiento: En la sección Almacenamiento, puede administrar las unidades asociadas con su computadora. Puede realizar acciones como formatear unidades y eliminar o reducir volúmenes.
- Servicios y aplicaciones: esta área está limitada a usuarios avanzados y contiene herramientas como Servicios e Instrucciones de administración de Windows (WMI).
Computer Management cubre las herramientas más importantes, por lo que no necesita acceder a ellas por separado. Siga leyendo mientras explicamos algunas de las herramientas de uso común en este artículo.
2. Desfragmenta y optimiza tu disco duro
¿Alguna vez ha experimentado transferencias de archivos lentas y un rendimiento deficiente de las aplicaciones de Windows, o su computadora tarda mucho en iniciarse? Si es así, un disco duro fragmentado podría ser el principal culpable.
Las unidades de Windows deben optimizarse a tiempo para mejorar su vida útil. Puede hacer esto usando el Desfragmentador de Windows.
Aquí se explica cómo optimizar todas las unidades conectadas con el desfragmentador:
- Abra Windows Search presionando Win + S Y escriba Desfragmentar en la barra de búsqueda.
- presione la tecla . Participar y seleccione la mejor coincidencia.
- Seleccione la unidad que desea optimizar y haga clic en Análisis.
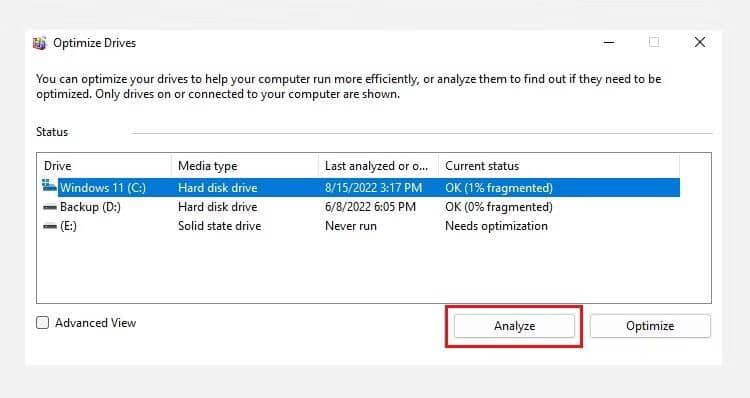
- Hacer clic mejorar ahora. El proceso de desfragmentación tardará unos minutos. Hasta entonces, puede minimizar la ventana y continuar trabajando.
- También puede hacer clic en Ejecutar junto a Optimización programada para ejecutar la optimización de acuerdo con un programa específico.
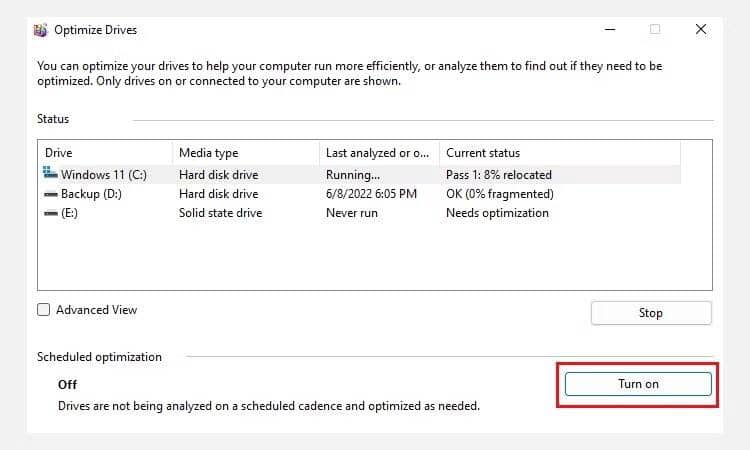
Una vez hecho esto, puede salir de la ventana haciendo clic en إغلاق. No olvides reiniciar tu computadora.
Consejo: Le recomendamos que utilice esta herramienta únicamente para optimizar los discos duros y evitar desfragmentar una unidad de estado sólido (SSD). Verificar Las mejores aplicaciones gratuitas de desfragmentación de disco para Windows 10/11.
3. Liberador de espacio en disco
Disk Cleanup es una utilidad gratuita de Windows para una limpieza profunda de su computadora con Windows. El Liberador de espacio en disco puede ayudarlo a eliminar archivos temporales, miniaturas, caché de Windows, archivos de idioma no utilizados y más.
Primero debe abrir esta herramienta escribiendo Liberador de espacio en disco en la búsqueda de Windows y elija la mejor coincidencia. Luego seleccione la unidad que desea limpiar. Marque o seleccione todos los archivos que desea eliminar y haga clic en Aceptar para iniciar el proceso de limpieza.
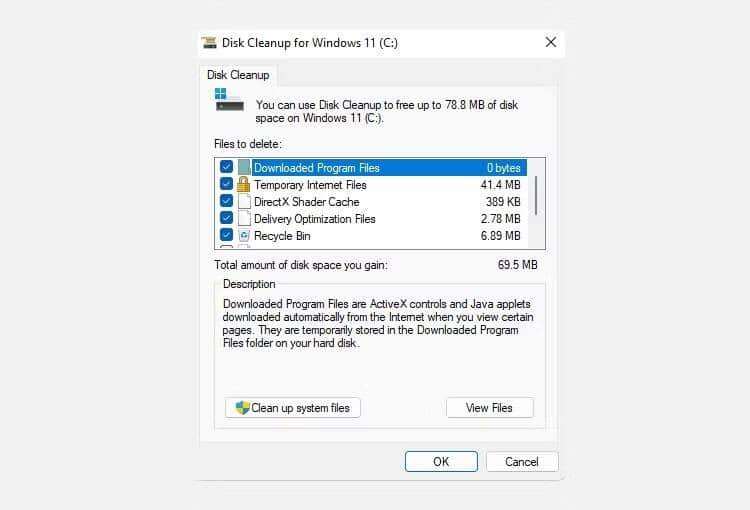
Lo bueno es que también describe los archivos que seleccionó y lo que sucederá una vez que los elimine. Para obtener una guía detallada sobre la limpieza del disco, consulte Cómo limpiar tu PC con Windows fácilmente.
4. Editor del Registro
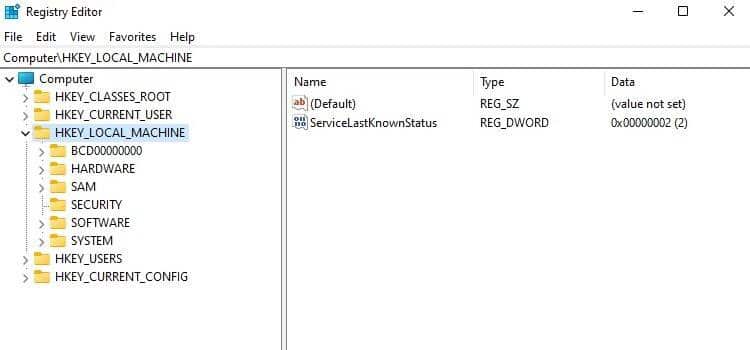
El Editor del Registro es una manera fácil de sacar más provecho de Windows. Desde modificar la animación predeterminada hasta personalizar la apariencia de Windows, puede hacer casi cualquier cosa con él.
Sin embargo, por divertido que pueda sonar ajustar su sistema a su gusto a través del registro, las entradas que contiene son muy importantes para la estabilidad de su sistema. Como tal, no debe cambiar ciegamente la configuración dentro del registro sin seguir una guía, como Solución útil de editor de registro para Windows 11.
Siga estos pasos para abrir el Editor del Registro en Windows:
- Presiona las teclas Win + R Para abrir el cuadro de diálogo Ejecutar.
- Tipo regedit Y haga clic en Ok.
- Eso es todo. Ahora, puede modificar el registro expandiendo la carpeta HKEY_LOCAL_MACHINE.
Advertencia: La modificación incorrecta del contenido del Editor del Registro puede congelar o destruir por completo Windows. Por lo tanto, le recomendamos que tenga mucho cuidado y no olvide habilitar las copias de seguridad automáticas de su registro.
5. Servicios
Los servicios de Windows son tareas esenciales que se inician automáticamente para mejorar su experiencia general con Windows. Los servicios de Windows se ejecutan en segundo plano, desde el momento en que enciende su computadora hasta que la apaga.
Desafortunadamente, Windows habilita algunos servicios opcionales de manera predeterminada que quizás no necesite. Por lo tanto, deshabilitar estos servicios puede ayudar a mejorar el rendimiento, especialmente si posee una computadora portátil.
Sin embargo, si va al panel Servicios y comienza a cancelar los procesos izquierdo y derecho, puede causar daños graves a su computadora. Como tal, consulte nuestra guía sobre Servicios de Windows que se pueden desactivar de forma segura Para que sepa qué servicios desactivar.
Aquí se explica cómo deshabilitar el servicio:
- Haga clic en Win + R Para abrir el cuadro de diálogo Ejecutar y escribir services.msc.
- Haga clic en Aceptar para abrir la aplicación Servicios.
- Haga doble clic en el servicio que desea deshabilitar. En nuestro caso, utilizaremos como ejemplo el servicio de Smart Card.
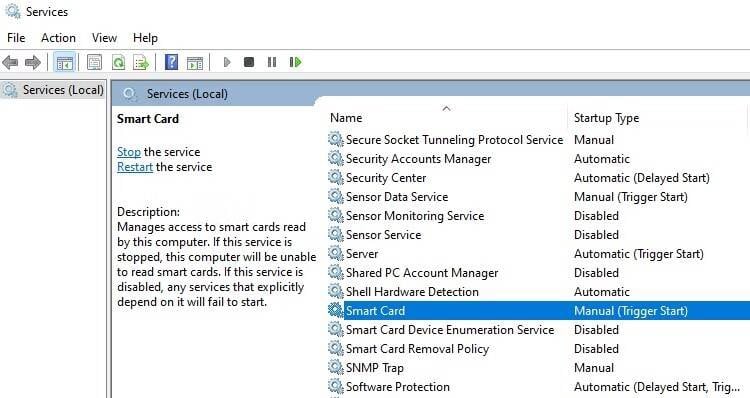
- En la siguiente pantalla, el tipo de inicio debe cambiarse o cambiarse a desactivado.
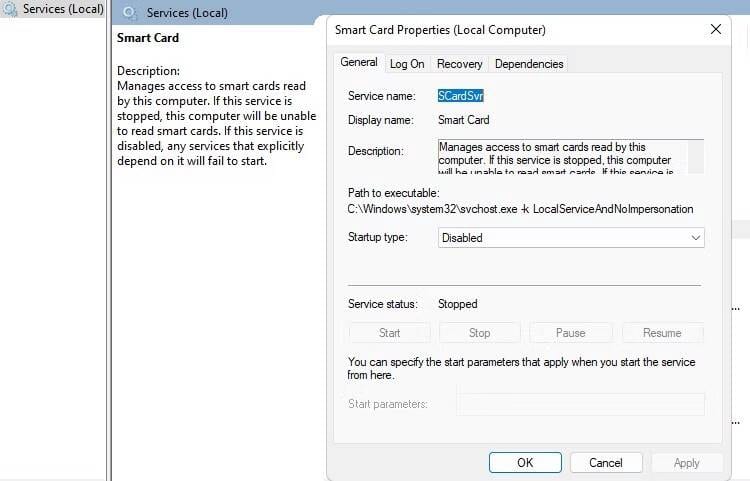
- Haga clic en Aceptar en la parte inferior para aplicar los cambios.
- Reinicie su computadora para asegurarse de que los cambios se apliquen de manera efectiva.
6. Información del sistema
Si tiene problemas para usar una aplicación o juegos de terceros, es posible que su computadora no cumpla con los requisitos mínimos para ejecutarlos. Si no está seguro de las especificaciones de su computadora, Windows incluye una herramienta útil para esa situación.
Ya sea información sobre el procesador de una computadora, el disco duro o el monitor; La herramienta Información del sistema puede mostrar cualquier información sobre su computadora. Esta herramienta incluye detalles sobre los componentes internos de su computadora, los controladores del sistema y los dispositivos de entrada y salida, por nombrar algunos. Para llegar a él, solo tienes que buscar Información del sistema en la barra de búsqueda de Windows.
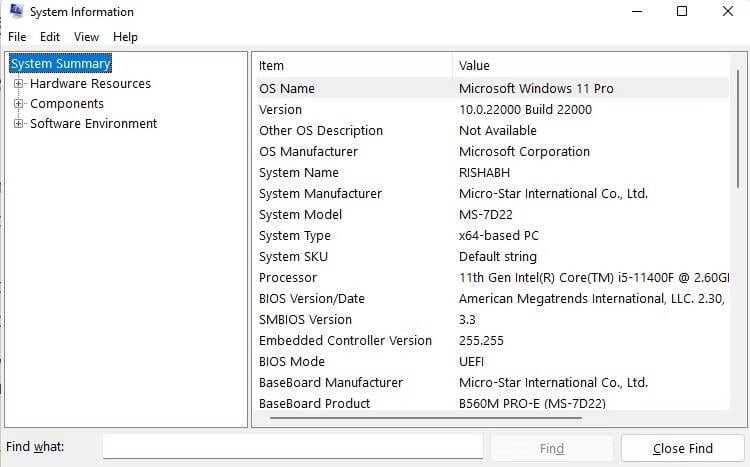
Si no puede encontrar ninguna especificación específica, puede usar la barra de búsqueda en la parte inferior, escribir las especificaciones y luego hacer clic en Buscar para ejecutar la búsqueda. La herramienta luego resaltará los resultados en la pantalla.
7. Programador de tareas
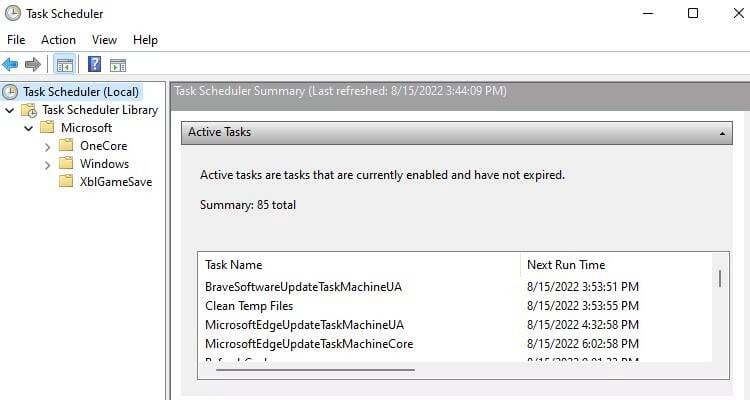
¿Desea apagar su computadora en un momento específico o desea enviar un mensaje automático en Windows? Windows incluye una poderosa herramienta llamada Programador de tareas para todas estas necesidades de programación.
Abrir el Programador de tareas es muy simple en Windows. Abra Windows Search presionando Win + S y buscar Programador de tareas. Luego haga clic en la coincidencia más adecuada para abrir el Programador de tareas.
Ahora que sabe cómo abrir el Programador de tareas, consulte Cómo ejecutar aplicaciones en un momento específico utilizando el programador de tareas. No solo eso, sino que también puede apagar su PC con Windows automáticamente usando la misma herramienta.
8. Diagnóstico de memoria de Windows
Los problemas relacionados con la memoria son muy raros en Windows. Sin embargo, si modifica con frecuencia la configuración de Windows y los archivos del sistema sin los conocimientos adecuados, está allanando el camino para problemas de memoria recurrentes.
Los problemas de memoria están relacionados con errores que ocurren debido a defectos o daños en la memoria RAM de su sistema. Incluso un pequeño error de memoria puede causar Congela tu computadora y pérdida de datos.
Afortunadamente, Windows incluye una herramienta de solución de problemas llamada Diagnóstico de memoria de Windows para rastrear y solucionar problemas relacionados con la memoria. Esta herramienta identifica todos los casos de corrupción de memoria mediante la realización de pruebas de memoria detalladas. Si tiene problemas con la memoria RAM, consulte Cómo resolver problemas de memoria de Windows con la herramienta de diagnóstico de memoria.
Administre Windows fácilmente con herramientas de administración
Si acaba de instalar una nueva versión de Windows o tiene problemas con la versión que ya tiene, estas herramientas de administración pueden ayudarlo a solucionar el problema rápidamente. Entonces, puedes probarlo tú mismo, pero asegúrate de no olvidar Crea una copia de seguridad antes de continuar.
Además, no tiene nada de malo probar otras herramientas básicas que debes conocer, como el Solucionador de problemas de Windows, Restaurar sistema y Símbolo del sistema, por nombrar algunas. Ahora puedes ver Las mejores herramientas de mantenimiento de PC con Windows que no debe pasar por alto.







