Por lo general, tendemos a dar por sentado que las computadoras que usamos "simplemente funcionan". Es fácil olvidar (como cualquier pieza de tecnología) que necesita mantenimiento regular y ajustes para prolongar su vida útil y que siga funcionando sin problemas. Varias aplicaciones de Windows que a menudo se pasan por alto pueden ayudarlo a mantener su computadora funcionando rápidamente.
Algunas de las herramientas mencionadas corregirán los problemas a los que se enfrenta. Otras opciones tienen características que vale la pena usar de inmediato porque brindan buenas precauciones para garantizar que su computadora esté protegida, en caso de que se acerque un desastre. Verificar Los errores más comunes de Windows y cómo solucionarlos.

1. Solución de problemas
El solucionador de problemas debe ser el primer puerto al que acceder cuando descubra que un componente particular de su computadora (como una impresora, Internet o unidades USB) no funciona como debería. Puede acceder a las herramientas integradas de solución de problemas mediante el Panel de control y la Configuración de Windows.
En el Panel de control, busque Solución de problemas y haga clic en la primera opción que aparece para ver una sección útil de Solución de problemas de la computadora.
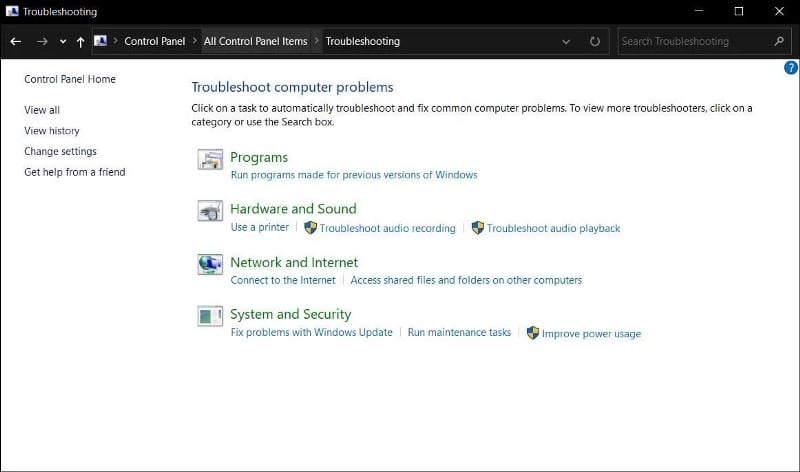
Puede elegir entre una variedad de secciones de solución de problemas. Haga clic en la opción que se aplica a su problema y haga clic en Próximo y siga las indicaciones de la herramienta para diagnosticar problemas. Se le pedirá que pruebe diferentes soluciones y los pasos son fáciles de seguir. Cuando termine, Windows intentará corregir el problema o dirigirlo a otros recursos.
Si desea consultar la lista de todos los solucionadores de problemas de Windows disponibles, la Configuración de Windows es el lugar para buscar. En Configuración, dirígete a Actualización y seguridad -> Solución de problemas -> Más solución de problemas. Debería ver una lista extensa de solucionadores de problemas en su lista. Para reproducir cualquiera de ellos, haga clic en la opción correspondiente a su problema y presione el botón . Ejecute el solucionador de problemas.
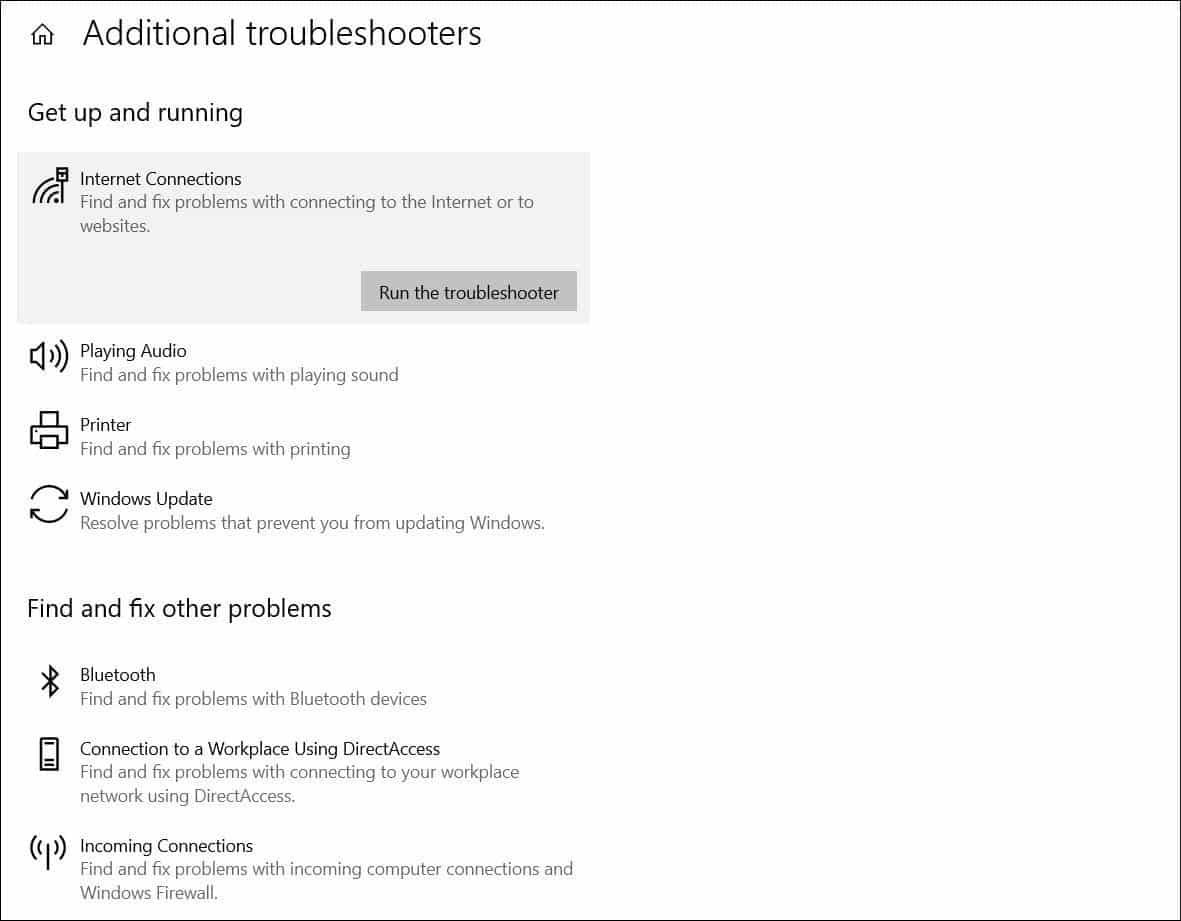
Esta herramienta es la mejor manera de determinar si el problema que enfrenta es superficial y reparable, o si es un problema grave que necesita las manos expertas de un técnico. Verificar Errores comunes que ralentizan Windows (y qué hacer en su lugar).
2. Desfragmentador de disco
Un disco duro moderno es muy potente, por lo que la desfragmentación no es tan útil como en versiones anteriores de Windows. Sin embargo, aún puede proporcionar ese ligero aumento de velocidad que hace que su dispositivo sea más fluido y mejor para usar. Puede elegir entre una gran variedad de herramientas gratuitas de desfragmentación de disco de terceros, pero para fines básicos, el desfragmentador de disco predeterminado de Windows funciona bien.
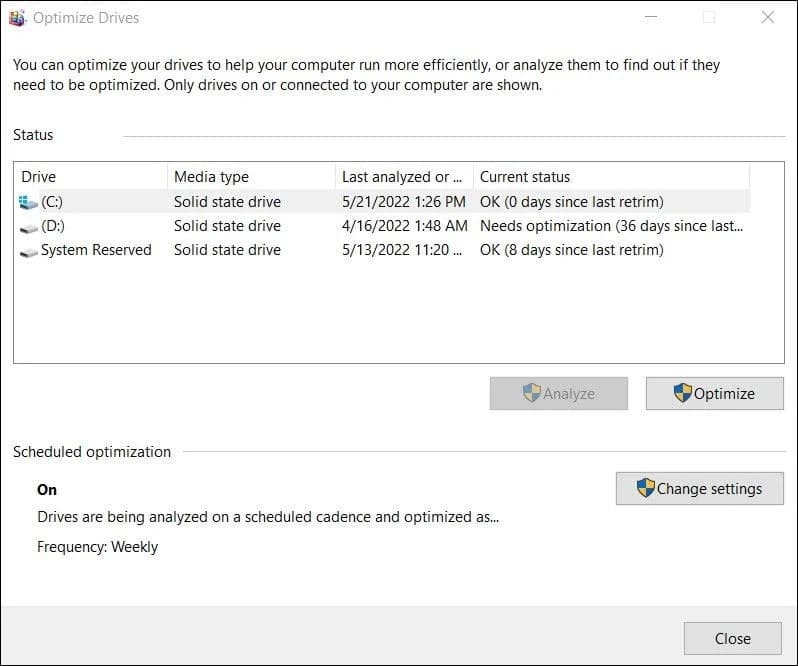
Busque la herramienta, ábrala y luego haga clic en el botón Analizar u Optimizar. Se le notificará cuál de sus unidades (si corresponde) necesita desfragmentar. Aún mejor, puede configurar la herramienta para que se ejecute en un horario automático, de modo que pueda realizar otras tareas sabiendo que su computadora está en plena forma. Verificar Potentes herramientas para aumentar el rendimiento de tu disco duro en Windows.
3. Restaurar sistema
Esta característica subestimada puede ser un salvavidas en muchas situaciones si la instalación de una aplicación o un controlador crea un desastre. Guarda el estado de su computadora en un momento determinado, para que pueda volver fácilmente a este estado si ocurre algún error inesperado.
En Windows 10, Restaurar sistema debe activarse manualmente.
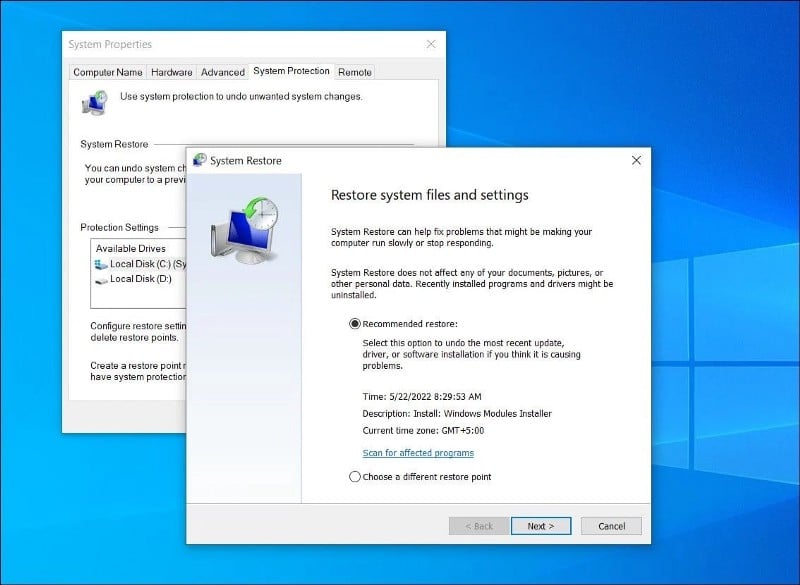
Algunas aplicaciones crean puntos de restauración automática del sistema cuando se instalan o antes de que se utilicen para realizar cambios en el hardware de la computadora. Seguir Microsoft .Ayuda Acerca de cómo crear un punto de restauración y restaurar sus archivos a un punto de restauración antiguo que creó.
Restaurar sistema puede fallar y no funcionar; Siga nuestras instrucciones para solucionar estos problemas. Verificar 3 de las mejores herramientas para administrar fácilmente los puntos de restauración del sistema en Windows.
4. Historial de archivos
La etiqueta Historial de archivos es un poco engañosa, ya que no solo le permite restaurar versiones anteriores de sus archivos, sino que es una herramienta de copia de seguridad con todas las funciones. Básicamente, conecta una unidad externa a su computadora y luego selecciona qué carpetas desea respaldar y en qué intervalos.
El historial de archivos solo copia archivos en documentos, música, imágenes, videos, carpetas de escritorio y archivos de OneDrive que están disponibles sin conexión en su computadora. Si tiene archivos o carpetas ubicados en otro lugar de los que desea hacer una copia de seguridad, puede agregarlos a una de estas carpetas.
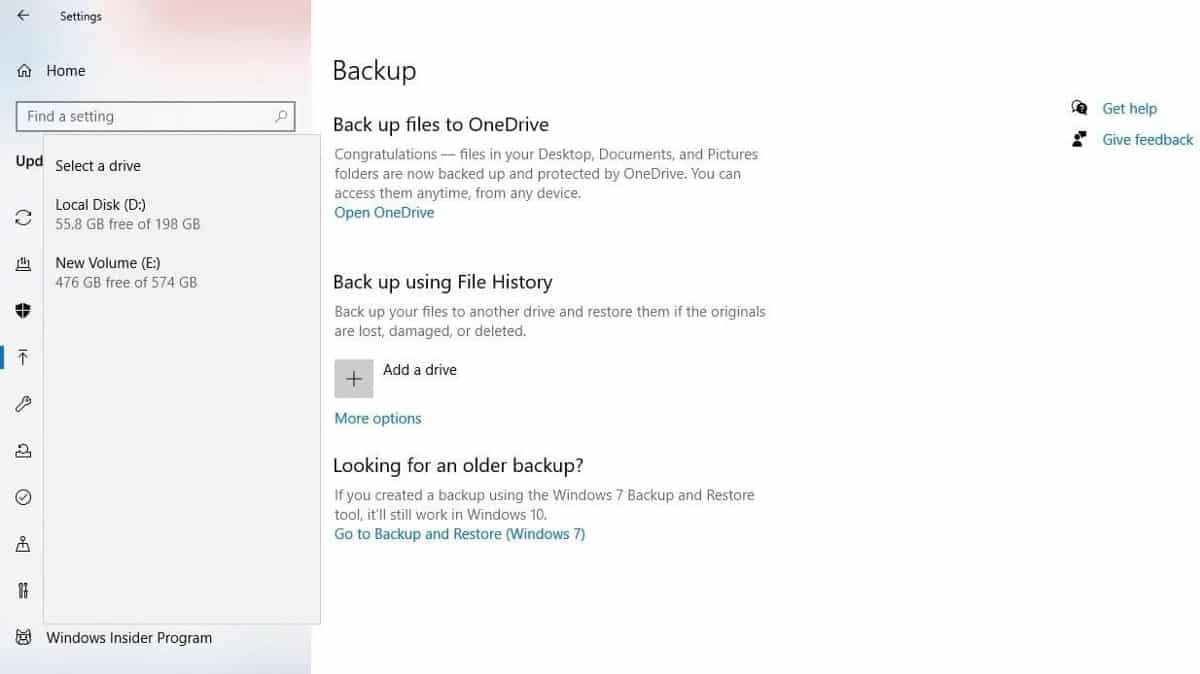
En Windows 10, vaya a Menú Inicio -> Configuración -> Actualización y seguridad -> Copia de seguridad -> Copia de seguridad con historial de archivos. Las carpetas predeterminadas se respaldan automáticamente, pero puede optar por eliminarlas y agregar otras. Solo está limitado al espacio de almacenamiento en el disco duro externo en el que está realizando la copia de seguridad.
Verá opciones sobre la frecuencia con la que desea guardar sus archivos y durante cuánto tiempo desea conservar sus copias guardadas. La primera copia de seguridad puede demorar un tiempo (dependiendo de sus datos), pero las copias posteriores serán más rápidas. Una vez hecho esto, puede volver a su copia de seguridad y restaurar versiones anteriores de cualquier archivo si lo necesita. Verificar Guía completa de copia de seguridad de datos de Windows 10.
5. Monitor de confiabilidad de Windows
Aunque es posible que no se dé cuenta, Windows registra automáticamente todos los cambios de hardware y aplicaciones. Estas lecturas se guardan en el útil (pero oculto) Monitor de confiabilidad de Windows. Debe verificarlo cada pocos meses para ver cómo está funcionando su sistema y solucionar cualquier problema.
Para acceder al Monitor de confiabilidad de Windows, diríjase al Panel de control y busque Seguridad y mantenimiento. En la sección Mantenimiento, toque Ver historial de confiabilidad Espere a que el Monitor de confiabilidad genere su informe.
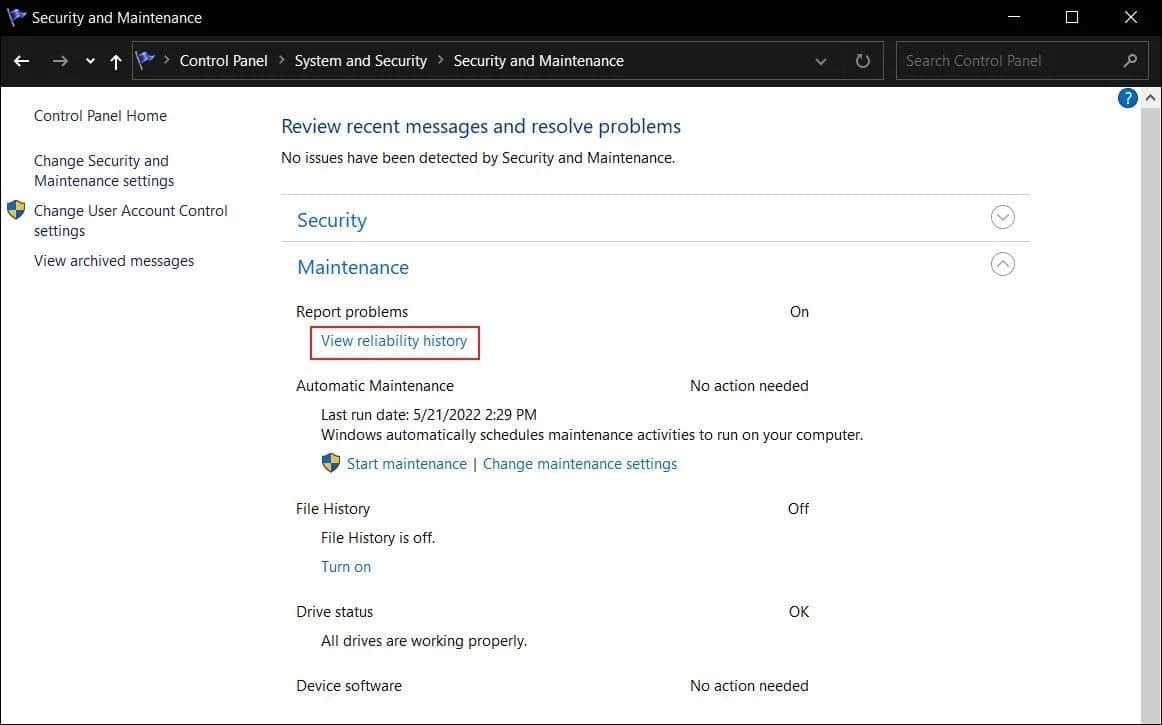
Ahora puede personalizar el gráfico clasificándolo y mostrando los detalles técnicos de los errores y bloqueos que ha encontrado recientemente.
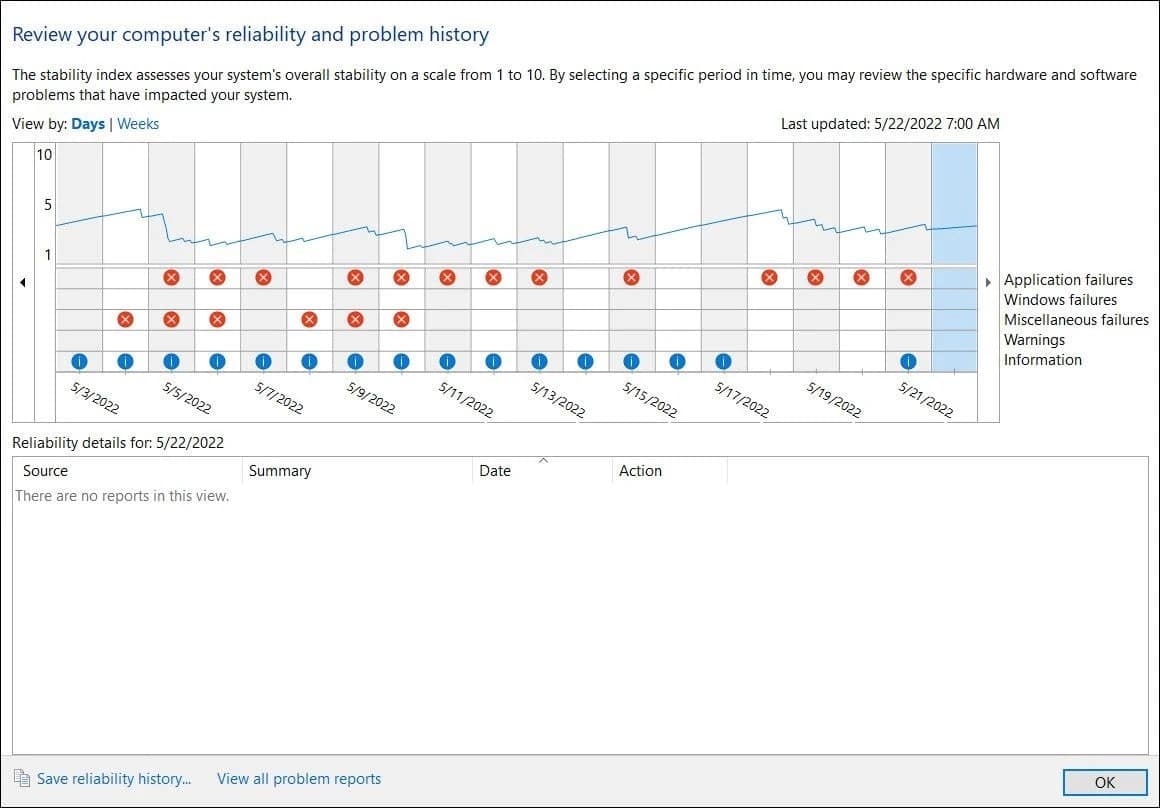
6. Imagen del sistema de Windows
La imagen del sistema básicamente contiene su copia de Windows, junto con copias de todas sus aplicaciones, archivos y configuraciones del sistema. Puede almacenarlo en un DVD o en una unidad externa y luego usarlo para iniciar su computadora cuando ocurre un desastre.
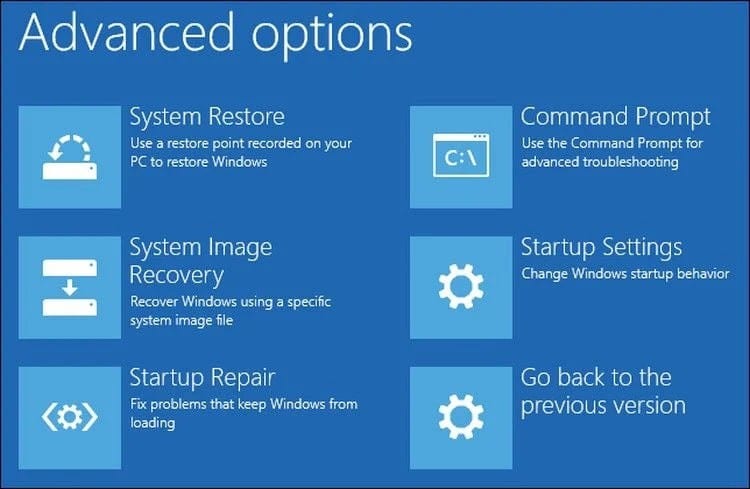
El proceso para crear imágenes de disco es ligeramente diferente de Windows 7 a Windows 8.1 y 10. Sin embargo, explicamos ambos métodos, incluido cómo recuperar sus archivos de manera segura cuando ocurre un desastre. Este artículo detallado.
7. Herramienta de diagnóstico de memoria de Windows
Esta característica oculta está configurada para activarse automáticamente cuando su computadora detecta problemas con su memoria. Si sospecha que hay un problema, puede ejecutar la herramienta manualmente y verificar la memoria del sistema.
Para acceder a ella, presione Win + R Para abrir el cuadro de diálogo Ejecutar. Escribe mdsched En abrir y pulsar Participar. En la siguiente ventana, deberá seleccionar si desea ejecutar la herramienta inmediatamente (reiniciando) o en el próximo inicio.
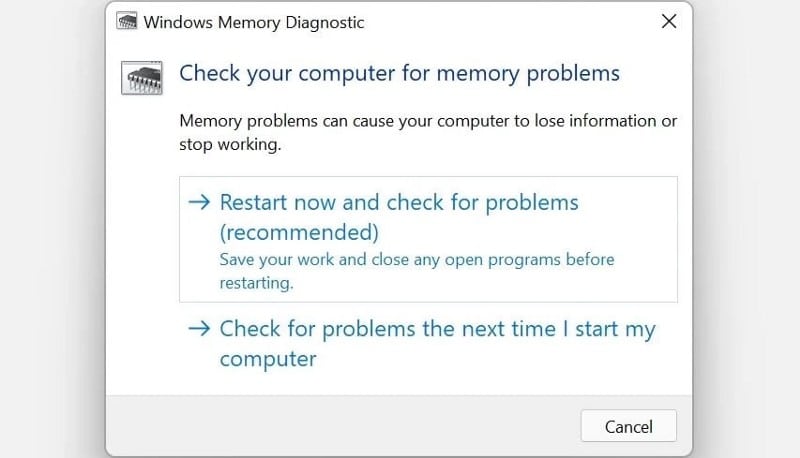
Microsoft recomienda que se comunique con el fabricante de su computadora si la herramienta detecta algún error porque los problemas de memoria generalmente apuntan a chips de memoria defectuosos u otro componente de hardware. Obviamente, ayuda si su dispositivo aún está en garantía.
8. Monitoreo de recursos
"Monitor de recursos" es como Administrador de tareas de Windows Con algunas adiciones personalizadas. Esta opción existe desde hace mucho tiempo y llegó a Windows 11 con la misma apariencia.
Para iniciarlo, simplemente escriba Monitor de recursos En la Búsqueda de Windows y haga clic en abierto.

Puede ver el uso en tiempo real de la CPU, la memoria, el disco y la red de su computadora a través de gráficos, las fallas se pueden mostrar gráficamente e incluso finalizar la explotación de recursos del espacio haciendo clic con el botón derecho. En la mayoría de los casos, el controlador aplanará automáticamente los colores en el histograma, pero es útil saber que puede desactivar cualquier elemento manualmente si lo necesita. Verificar Cómo usar el Administrador de tareas de Windows.
¿Tu herramienta de mantenimiento favorita?
Esperamos que este artículo le haya abierto los ojos a funciones de PC que no sabía que existían. Si bien la mayoría de las funciones pueden parecer demasiado técnicas para que las use el usuario promedio, comprenderlas y hacer uso de ellas no es una ciencia avanzada. Verificar Las mejores herramientas de diagnóstico de Windows para comprobar el estado de tu PC.







