En algún momento, todos podrían preguntarse qué está causando que la computadora se ralentice de manera alarmante. Trabajar en una computadora lenta no es nada divertido y reduce su productividad a cero.
Si bien todas las computadoras se ralentizan con el tiempo, en muchos casos, su comportamiento y acciones pueden hacer que su computadora funcione innecesariamente lenta. Estos son los errores comunes que ralentizarán su PC con Windows y cómo solucionarlos y deshacerse de estos hábitos.

1. Ejecutar demasiadas aplicaciones simultáneamente
Con el tiempo, es probable que haya instalado docenas de aplicaciones de escritorio. Tal vez usa una variedad de herramientas para diferentes funciones, o tiene un montón de aplicaciones que instaló hace años que ha olvidado. Ejecutar demasiadas aplicaciones todo el tiempo puede ralentizar su computadora. Puedes ver 5 razones por las que su computadora portátil es lenta con las soluciones adecuadas.
El mayor problema proviene de configurar las aplicaciones para que se ejecuten automáticamente en segundo plano. Esto significa que ocupará su RAM, incluso si nunca la usa. Para combatir esto, debe asegurarse al instalar cualquier aplicación nueva. Si ve una casilla de verificación similar a Ejecute [Aplicación] automáticamente cuando inicie su PC , asegúrese de anular la selección.
Puede tener una idea de lo que se está ejecutando en segundo plano mirando la bandeja del sistema en la esquina inferior derecha de su pantalla. Verá un icono de varias aplicaciones que se ejecutan en segundo plano; Es posible que deba hacer clic en la flecha para que aparezca la lista completa. En la mayoría de los casos, puede hacer clic con el botón derecho en el icono y elegir "Salir" para cerrar la aplicación.
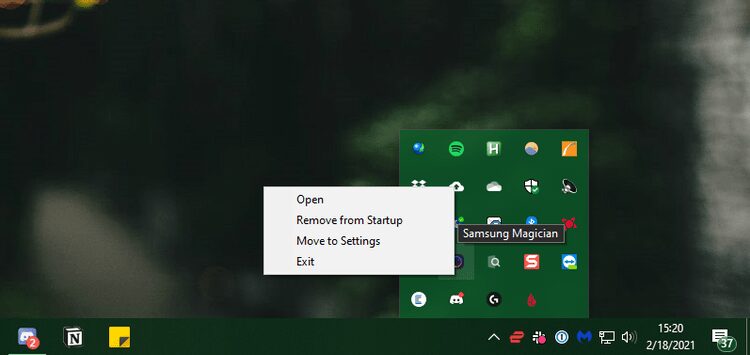
Eliminar aplicaciones de inicio en Windows
En lugar de cerrar aplicaciones cada vez que inicia, puede evitar que se ejecuten al inicio por completo. En Windows 10, abra el administrador de tareas con Ctrl + Shift + Esc Y haga clic en Más detalles Si solo ves la interfaz básica.
Desde allí, cambie a la pestaña puesta en marcha Y verá todos los procesos listos para ejecutarse cuando inicie sesión en Windows.
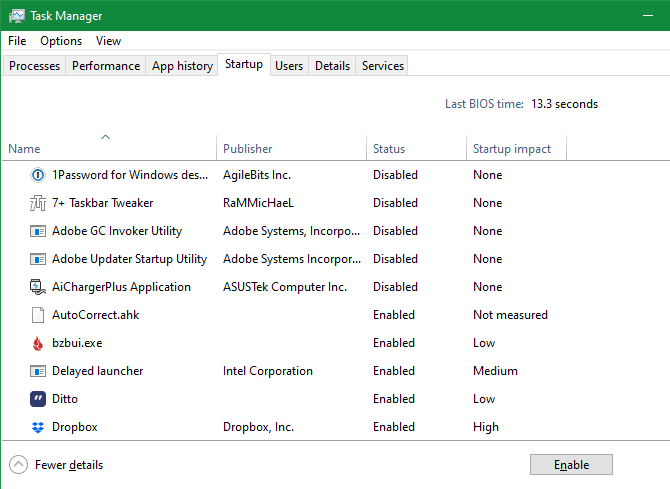
Eche un vistazo a lo que hay aquí y deshabilite cualquier aplicación que no necesite inmediatamente después de encender su computadora. hemos mirado Aplicaciones de inicio populares Eso ralentiza el tiempo de arranque si necesita una idea de qué eliminar.
2. No reiniciar regularmente
Reiniciar su computadora cuando de repente encuentra algún problema es un consejo clásico. Pero reiniciar regularmente es importante incluso si no está solucionando un problema de forma activa.
Es posible que sienta la tentación de no apagar nunca su computadora, para que pueda retomar rápidamente donde lo dejó la próxima vez. Pero en realidad es una mala idea y puede hacer que su computadora con Windows funcione lentamente.
El principal beneficio de reiniciar desde el punto de vista del rendimiento es que al hacerlo se borra la memoria RAM. Dado que la RAM es volátil, comienza de nuevo en cada reinicio. Si hay una pérdida de memoria en cualquiera de las aplicaciones que está ejecutando (lo que significa que la aplicación está consumiendo RAM pero nunca la devuelve al grupo disponible), un reinicio lo solucionará temporalmente.
Windows también instala parches del sistema, que pueden solucionar problemas de rendimiento al reiniciar. Por supuesto, Windows 10 eventualmente intentará obligarlo a reiniciar para aplicar actualizaciones. Pero si no reinicia durante largos períodos de tiempo, su computadora permanecerá sin las últimas correcciones de seguridad y beneficios de rendimiento.
En la mayoría de los casos, no es necesario reiniciar todas las noches. Puede hacer un reinicio de su computadora varias veces a la semana. Otras veces, puede poner su computadora en suspensión o usar Hibernar Para reanudar rápidamente lo que estabas haciendo.
3. Haz clic sin pensar
La próxima vez que descubra que su computadora funciona lentamente, debe pensar en cuán cuidadoso es al hacer clic en cualquier enlace que encuentre en Internet. Desafortunadamente, muchos sitios web son un campo minado de contenido malicioso. Los botones de descarga falsos, los anuncios gigantes que conducen a sitios web sospechosos y todo tipo de tonterías pueden causar varios problemas en su computadora.
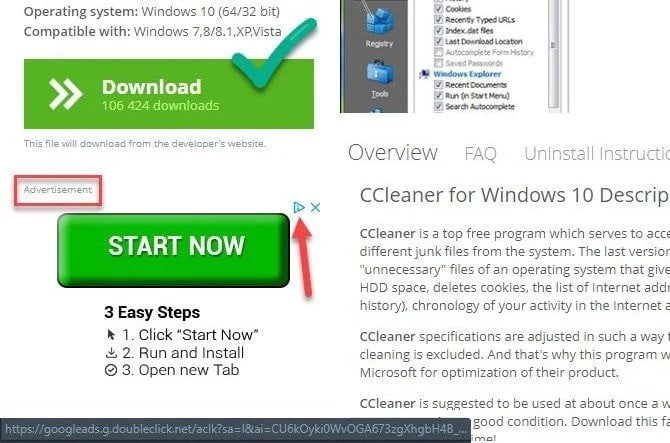
Incluso las descargas legítimas no siempre son seguras. Aunque no es un problema tan grande como solía ser, muchas aplicaciones gratuitas intentan dañar programas de terceros no deseados mediante casillas de verificación preseleccionadas. Si hace clic en Siguiente sin pensar, puede terminar con residuos adicionales en su sistema con el fin de instalar algunas aplicaciones útiles.
En el peor de los casos, esto puede provocar que el malware ingrese a su sistema. Puede exponerse a una infección (y a una computadora lenta) al abrir un archivo adjunto de correo electrónico malicioso que instala software espía o similar.
La lección aquí es asegurarse de que siempre sepa en qué está haciendo clic. Tómese un segundo adicional para asegurarse de haber prestado atención a cualquier casilla de verificación oculta y de no hacer clic en algo peligroso. Esto eliminará la basura de su computadora, lo que solo la ralentizará.
4. No darle mantenimiento a la computadora
Windows 10 es mejor que nunca para realizar algunas tareas de mantenimiento por sí solo. Pero lo que proporciona no es perfecto, por lo que tendrá que hacer una configuración básica de vez en cuando. Asegurarse de cuidar estas cosas puede ser la diferencia entre hacer funcionar su computadora portátil lentamente y al máximo rendimiento.
A continuación, veremos algunos de los aspectos más destacados de la rutina relacionados con la mejora del rendimiento de la velocidad; Estos son solo algunos de Tareas de mantenimiento de Windows Lo que deberías hacer más a menudo.
Limpiar los archivos temporales
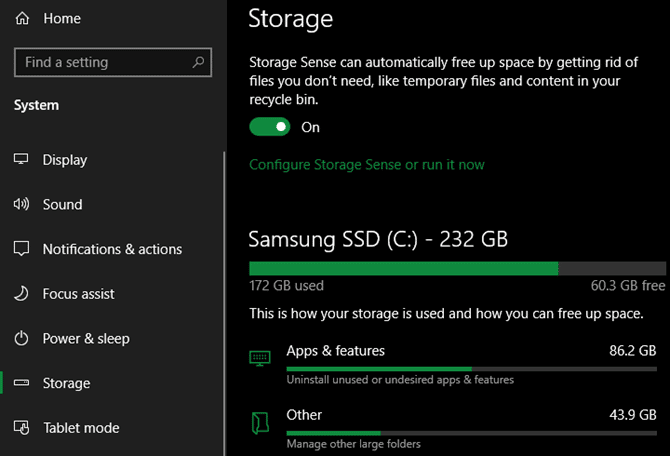
Mientras su sistema está funcionando, solo crea archivos que se necesitan por un corto tiempo. Esta es una parte normal del proceso de la computadora, pero si deja que estos archivos se acumulen, puede comenzar a afectar la velocidad después de un tiempo. Este es especialmente el caso si tiene un SSD pequeño que se llena rápidamente.
Usted puede ir a Configuración -> Sistema -> Almacenamiento Para activar Storage Sense, una característica de Windows 10 que lo ayuda a liberar espacio de almacenamiento automáticamente. Para opciones adicionales, busque Liberador de espacio en disco en el menú de inicio.
Ejecutar comprobaciones de mantenimiento
Aunque es probable que su antivirus jùfdr esté configurado para ejecutar el análisis en un horario, es aconsejable obtener una segunda opinión y ejecutar un análisis con una aplicación antimalware dedicada de vez en cuando. Preparar Malwarebytes Una gran opción para eso, ya que la versión gratuita solo escanea bajo demanda. Es mucho mejor detectar malware escaneando que detectarlo una vez que su computadora se vuelve lenta después de semanas.
Aparte de esto, Windows tiene otras comprobaciones que puede realizar para el mantenimiento, pero no debe realizarlas con frecuencia. Éstos incluyen chkdsk y sfc.
El comando de verificación de disco, o chkdsk, verifica su disco duro en busca de sectores defectuosos que puedan afectar el funcionamiento de su computadora. Si tiene un SSD en su dispositivo, esto no es muy relevante. Pero si nota una desaceleración repentina y todavía tiene un disco duro viejo en su computadora, vale la pena intentarlo.
System File Checker, o sfc, es similar. Una búsqueda que escanea los archivos del sistema de Windows e intenta arreglar cuáles están dañados.
Por lo general, ejecuta estos comandos cuando soluciona problemas. Pero hacerlo cada mes puede ayudarlo a detectar problemas antes de que empeoren.
Instalar Windows y actualizaciones de aplicaciones
Anteriormente mencionamos reiniciar para instalar las actualizaciones de Windows, pero sigue siendo una buena idea ir a Configuración -> Actualización y seguridad -> Actualización de Windows Para buscar actualizaciones manualmente de vez en cuando. Si lo hace, se asegurará de que las actualizaciones no se interrumpan.
También debe tomarse el tiempo para asegurarse de que la aplicación que usa esté actualizada. El uso de la última versión puede resultar en mejoras de velocidad que no estaban presentes en versiones anteriores.
5. Confundir la velocidad de la computadora con la velocidad de Internet
Es común pensar que tu ordenador va lento, cuando en realidad es tu conexión a Internet el problema. Si solo experimenta velocidad cuando accede a sitios web, transmite música o realiza otras actividades que dependen de la red, probablemente tenga Problema con tu conexión a internet.
Esto puede suceder incluso con una computadora súper rápida que esté en perfectas condiciones. Lea nuestra guía de posibles problemas ralentiza tu red doméstica Para tener algunas ideas sobre cuál es el problema.
Ahora ya sabes lo que ralentiza una computadora
Hemos analizado los comportamientos comunes de los usuarios que pueden ralentizar su computadora. Si has cometido alguno de estos errores, ahora es el momento de cambiar tus hábitos en base a los consejos dados.
Eventualmente, todas las computadoras se ralentizan y necesitan ser reemplazadas. Pero hasta entonces, puedes usar estos consejos y trucos más avanzados para recuperar algo de velocidad. Verificar ¿Windows 10 lento después de actualizarlo? Así es como puedes arreglarlo.







