No se puede exagerar el valor práctico y la utilidad de las actualizaciones de Windows. Pero por mucho que proporcionen estas actualizaciones, pueden hacer que su computadora se ralentice drásticamente después de instalarlas.
Si también enfrenta el problema de "Windows 10 lento después de la actualización", estos consejos deberían ayudarlo a solucionar el problema y hacer que su sistema operativo vuelva a su estado original.

Pero primero, averigüemos qué hace que su PC se ralentice después de la actualización de Windows 10.
¿Windows 10 lento después de la actualización? Este es el por qué
Las actualizaciones de Windows 10 son buenas. De hecho, son su primera línea de defensa contra software malicioso y virus incluso antes de instalar una buena aplicación antivirus.
Protege su computadora contra el malware y los virus que se crean a diario. La actualización no solo completa las vulnerabilidades de seguridad, sino que también corrige cualquier error que provoque que las aplicaciones se bloqueen, además de aprovechar las mejoras adicionales. Cada actualización tiene como objetivo hacer que su computadora funcione mejor.
¿Qué hace que su computadora funcione lentamente después de una actualización de Windows?
A través de nuestra investigación, encontramos que estas son las razones principales por las que su PC es lenta después de actualizar Windows:
- Actualización defectuosa.
- Archivos del sistema dañados.
- aplicaciones de fondo.
Al final de este artículo, podrá solucionar definitivamente el problema de lentitud de Windows 10 después de la actualización.
Formas de arreglar Windows 10 lento después de la actualización
Cualquiera que sea la razón por la que su computadora con Windows 10 se ralentiza, si sigue los métodos mencionados en esta guía hasta el final, nunca volverá a encontrar ese problema en Windows 10.
1. Revertir una actualización anterior de Windows
Si las nuevas actualizaciones están ralentizando su Windows 10, deshacer esas actualizaciones hará el truco. Microsoft tiene un método integrado para lograrlo.
Para desinstalar actualizaciones, vaya a Configuración -> Actualización y seguridad -> Actualización de Windows -> Ver historial de actualizaciones.
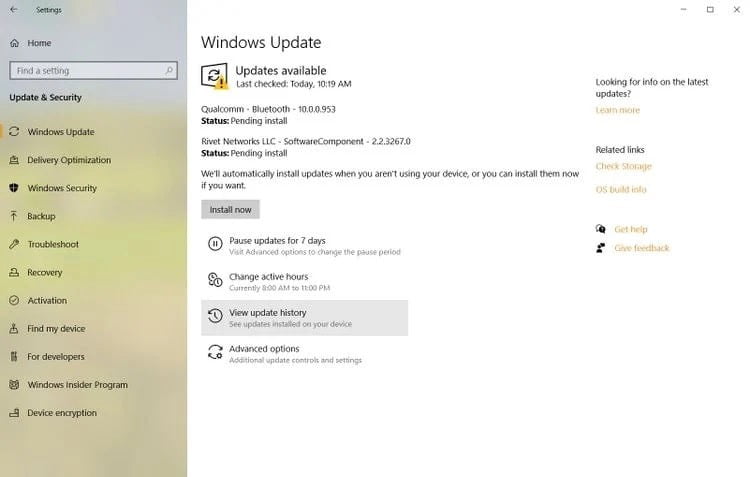
A continuación, toque Desinstalar actualizaciones. Allí, verá una lista de todas las actualizaciones instaladas. Luego puede desinstalar las actualizaciones que cree que están causando el problema.

De esta forma, puede desinstalar las actualizaciones que han ralentizado su sistema Windows 10.
2. Repara archivos dañados o defectuosos
A veces, las actualizaciones pueden atascarse debido a un problema de red o un problema similar, lo que hace que sus archivos importantes de Windows se dañen o se desconfiguren.
Esto puede hacer que su sistema se comporte de forma inesperada e incomprensible. Puede reparar la corrupción con System File Checker; Es una herramienta gratuita desarrollada por Microsoft que es útil para solucionar problemas de corrupción como el suyo. Escanea y repara los archivos del sistema de Windows.
Para ejecutar el Comprobador de archivos del sistema, debe usar el Símbolo del sistema. Siga los pasos que se mencionan a continuación:
- Vaya a la barra de búsqueda de Windows y escriba CMD.
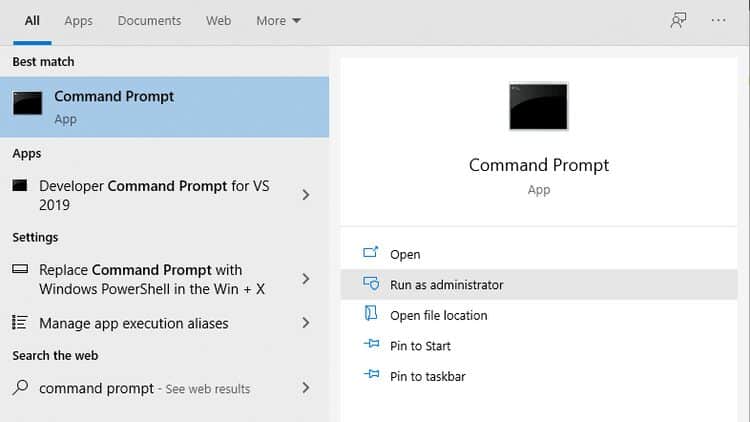
- Desplácese hasta el resultado superior y, a la derecha, haga clic en Ejecutar como administrador.
- Escriba el siguiente comando y presione Participar.
sfc /scannow
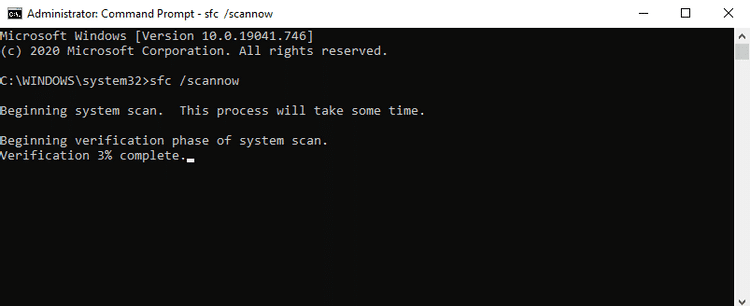
Una vez que se complete el escaneo, reinicie su sistema. Si de hecho hay problemas de corrupción, se resolverán después de seguir este método.
Ejecute el comando DISM
Si el comando SFC no puede recuperar sus archivos, use el comando Administración y mantenimiento de imágenes de implementación (DISM). Es otra herramienta de diagnóstico de Windows creada por Microsft, pero más potente que SFC, que funciona reparando archivos de imagen del sistema de Windows.
Para ejecutar este comando, abra un símbolo del sistema con privilegios de administrador, como se indicó anteriormente.
Ejecute el siguiente comando para verificar si la imagen está dañada.
DISM /Online /Cleanup-Image /CheckHealth
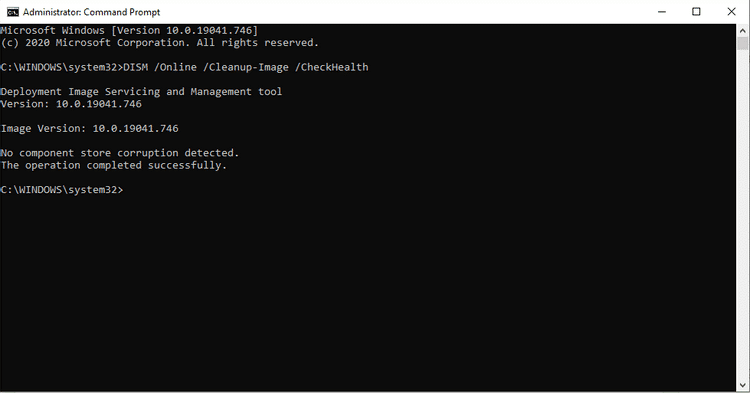
Si no hay problemas con ningún daño, puede ejecutar una verificación más avanzada con el comando:
Dism /Online /Cleanup-Image /ScanHealth
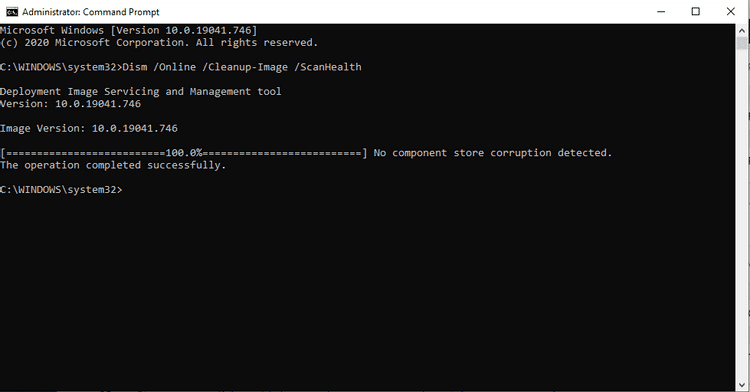
Tenga en cuenta que este proceso puede llevar algún tiempo. Si encuentra algún problema de corrupción con el paso anterior, ejecute el siguiente comando para descargar y reemplazar los archivos dañados.
Dism /Online /Cleanup-Image /RestoreHealth
Reinicie la computadora después de ejecutar el comando; Ejecute el comando SFC nuevamente para corregir los errores. Puedes comprobar ¿Cuál es la diferencia entre CHKDSK, SFC y DISM en Windows 10?
3. Desactiva las aplicaciones en segundo plano
Otra forma popular de resolver la lentitud de Windows 10 después de la actualización es deshabilitar todas las aplicaciones de fondo innecesarias.
Como sabes, Windows 10 viene con muchas aplicaciones preinstaladas además de las que descargas. Estas aplicaciones pueden continuar ejecutándose en segundo plano, incluso cuando no las estés usando. Pero no lo necesita, porque un buen porcentaje de estas aplicaciones no son realmente necesarias para ejecutar Windows 10.
A medida que continúa ejecutándose, consume recursos de la CPU (RAM, ciclos, etc.) que de otro modo habrían estado disponibles, y esto hace que su computadora sea más lenta de lo normal.
Es mejor terminar estas aplicaciones innecesarias. Entonces, siga los pasos que se mencionan a continuación:
- Abra Configuración de Windows.
- Luego, haga clic en Privacidad -> Aplicaciones en segundo plano.
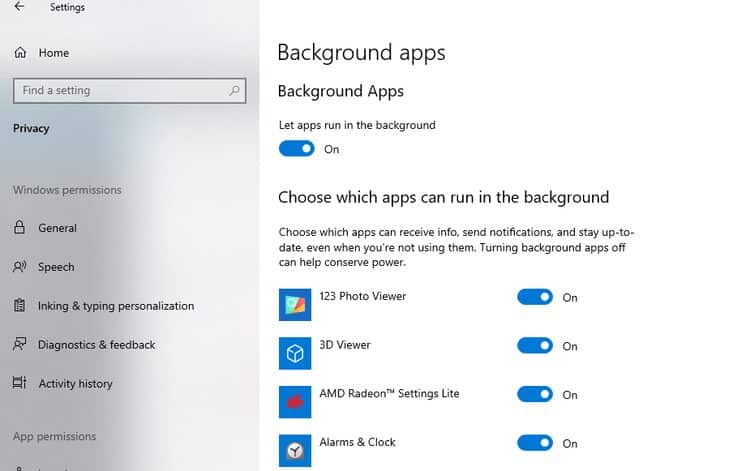
- Seleccione Aplicaciones que pueden ejecutarse en segundo plano y apague todas las aplicaciones sin importancia.
Reinicie su computadora, esto devolverá su computadora al estado normal.
4. Bota limpia
Se realiza un inicio limpio iniciando la computadora con una cantidad mínima de controladores y aplicaciones de inicio; Esto ayuda a identificar nuevas aplicaciones que están causando problemas en su sistema.
Así es como también puede hacer un inicio limpio:
- En la barra de búsqueda de Windows, escriba msconfig Y haga clic en Configuración del sistema.
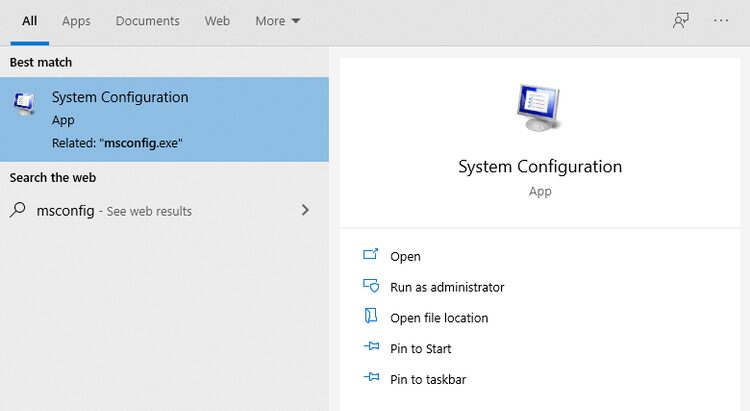
- en la pestaña الخدمات , seleccione Ocultar todos los servicios de Microsoft y haga clic en Desactivar todo.
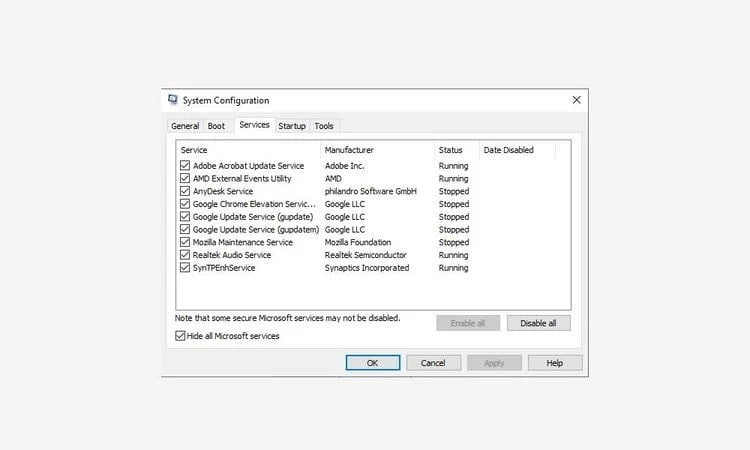
- En la pestaña Inicio, haga clic en Abrir Administrador de tareas.
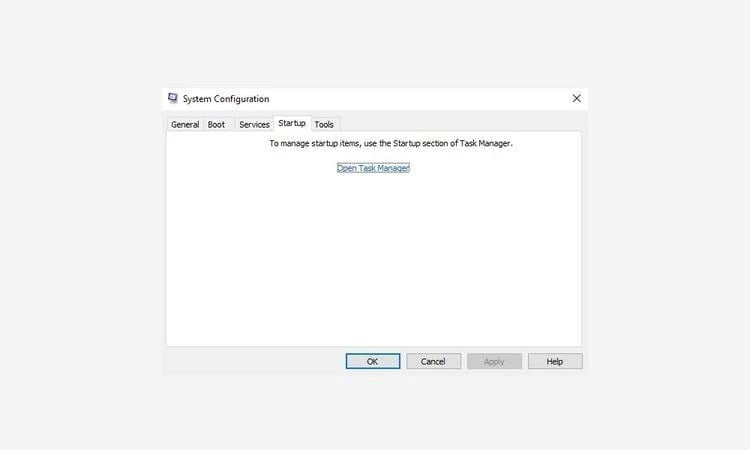
- En la sección Inicio, seleccione todas las aplicaciones enumeradas aquí una por una y desactívelas. También puede hacer clic con el botón derecho en el proceso en segundo plano y seleccionar desactivar de la lista.
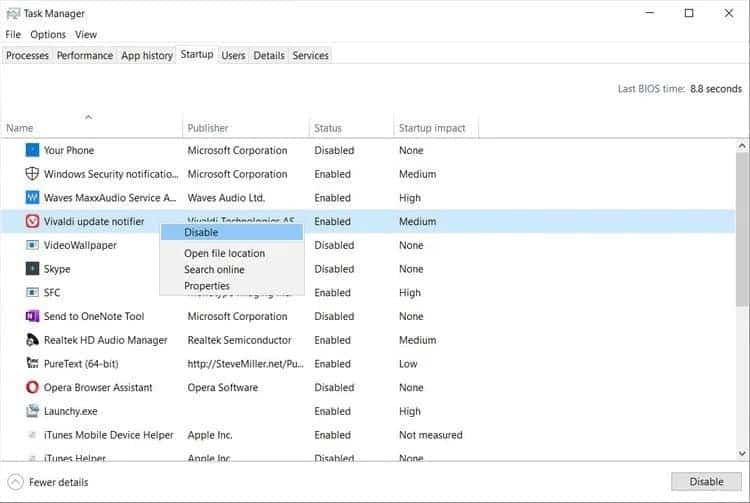
- Cierra el administrador de tareas.
- En la pestaña Inicio en Configuración del sistema, haga clic enOk.
Después de realizar todos los pasos anteriores, puede comenzar con un inicio limpio. Simplemente reinicie su computadora y se iniciará un inicio limpio.
5. Ejecute la restauración del sistema de Windows
Windows le permite revertir las actualizaciones. Puede retroceder en el tiempo con la ayuda de otra característica predeterminada de Windows. Restaurar sistema devuelve su computadora al estado en el que estaba en perfecto estado de funcionamiento.
Restaurar sistema funciona guardando archivos y grabando aplicaciones de Windows como instantáneas llamadas puntos de restauración para su uso posterior. Puede usar estos puntos de restauración para que su sistema vuelva a funcionar.
Siga los pasos a continuación para comenzar:
- En la barra de búsqueda de Windows, escriba “Restaurar sistema“. A continuación, toca Crea un punto de restauración.
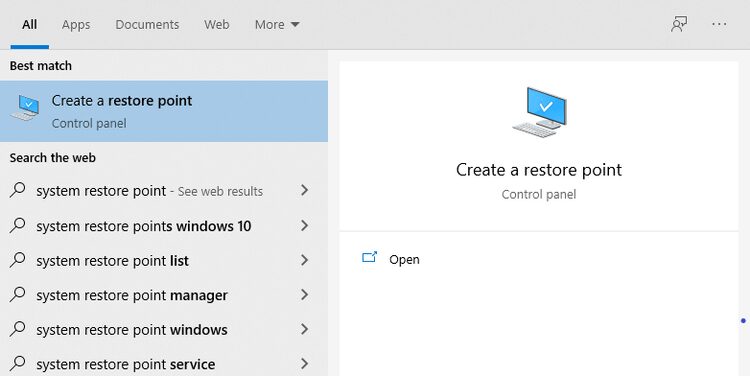
- Aparecerá el cuadro de diálogo Propiedades del sistema.
- Seleccione Protección del sistema y toque recuperación del sistema.
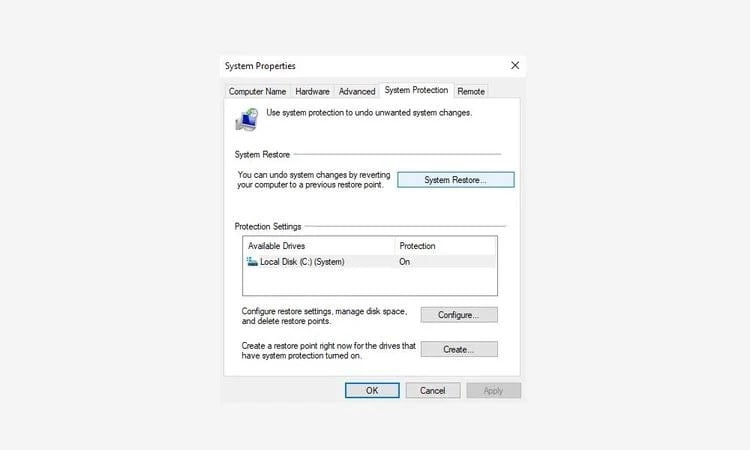
- En el siguiente cuadro de diálogo, haga clic en el botón Siguiente.
- Elija el punto de restauración deseado y haga clic en Buscar aplicaciones afectadas para confirmar qué aplicaciones se eliminarán cuando se instalaron después de la fecha del punto de restauración.
- Haga clic en Siguiente para iniciar la restauración.
- Finalmente, haga clic en Finalizar.
Una vez completada la restauración, su sistema se restaurará a su estado inicial en el momento de la última copia de seguridad. puedes conocer Las mejores formas de hacer una copia de seguridad de Windows en la nube.
Solucione el error lento de Windows 10 después de la actualización
Experimentar una PC lenta después de actualizar Windows 10 es un gran inconveniente. Y uno que podrías encontrar algún día. Las soluciones no terminan aquí porque existen otras formas de acelerar su PC y mejorar su rendimiento. Puedes ver Cómo limpiar su PC con Windows: la lista de verificación definitiva.







