Si no ha realizado una copia de seguridad de los datos de su computadora, debe comenzar ahora. Las historias de terror sobre la pérdida de datos son comunes; No vale la pena arriesgarse a personalizar, modificar e incluso realizar tareas cotidianas y normales sin solo una copia de seguridad. No espere hasta que haya perdido un trabajo de tesis completo o fotos familiares irremplazables: comience Copia de seguridad de Windows hoy.
Hay muchas formas de hacer una copia de seguridad de su computadora, que generalmente se dividen en copias de seguridad locales (fuera de línea) y en la nube (en línea). Hoy, le mostraremos cómo hacer una copia de seguridad de su PC con Windows en la nube usando tres Servicios de almacenamiento en la nube Herramientas de copia de seguridad en la nube populares y dedicadas.

Primero: ¿Qué archivos se deben respaldar?
Cuando se habla de hacer una copia de seguridad de una computadora, esto no significa necesariamente todo el sistema. Crear una copia de cada archivo, carpeta, aplicación y otros datos resultará en clon de disco duro , que es un proceso más complejo e innecesario para la mayoría de los usuarios.
Simplemente haga una copia de seguridad de sus archivos de datos personales. Los principales tipos de archivos incluyen documentos, hojas de cálculo, presentaciones, fotos, música y videos. Es decir, deberás hacer una copia de seguridad de cualquier archivo que hayas creado u obtenido personalmente y que quieras conservar.
No necesita hacer una copia de seguridad de los archivos del sistema. Si tiene un problema con Windows, puede usar el “recuperación del sistema"O Restablecimiento completo de fábrica Para volver a un punto anterior en el tiempo o restablecer todo el sistema. Ambos funcionan sin hacer una copia de seguridad de nada manualmente.
No tienes que hacer una copia de seguridad de las aplicaciones. Las aplicaciones pueden ocupar varios gigabytes y se pueden reinstalar fácilmente, por lo que es mejor que haga una copia de seguridad de los archivos de configuración que hacen que las aplicaciones se personalicen para usted. Si alguna vez necesita reinstalar una aplicación, simplemente reemplace los archivos de instalación después de descargar la última versión de su sitio web, y debería funcionar bien en la mayoría de los casos.
La parte complicada es que no todas las aplicaciones almacenan archivos de configuración en el mismo lugar. Algunos se almacenan directamente en la carpeta de la aplicación instalada, algunos se guardan en su carpeta de usuario y otros se guardan en la carpeta AppData. Depende de usted averiguar qué archivos se deben respaldar para cada aplicación que usa regularmente.
Para obtener más ayuda con esto, consulte Nuestra guía de las carpetas de Windows de las que debe hacer una copia de seguridad.
1. Cómo hacer una copia de seguridad de su computadora en Google Drive
Solicitud Google Drive el escritorio ahora se llama “Copia de seguridad y sincronización. Si bien todavía le da acceso a sus archivos de Google Drive, también puede usarlo como una opción de respaldo. Esto le permite hacer una copia de seguridad de los archivos en la nube, incluso si no están en la carpeta de Google Drive.
Dado que Google Drive le ofrece 15 GB gratis (distribuidos en cuentas de Gmail, Google Drive y Google Photos), es una opción atractiva para copias de seguridad básicas. Si necesitas más espacio, suscríbete a Google One Obtiene 100 GB de espacio por $ 2 al mes, 200 GB de espacio por $ 3 al mes o 2 TB de espacio por $ 10 al mes.
Aquí le mostramos cómo hacer una copia de seguridad de sus archivos con Google Drive:
- Instalar la aplicación de copia de seguridad y sincronización Copia de seguridad y sincronización , luego inícielo e inicie sesión en su cuenta de Google. Si no configuró la copia de seguridad durante la configuración inicial, haga clic en el ícono Copia de seguridad y sincronización en la bandeja del sistema, seguido del menú de tres puntos -> Preferencias.
- en la pestaña "ordenador personal”, elija las carpetas que desea respaldar. Esto muestra las rutas compartidas, pero puedes agregar lo que quieras usando un enlace selección de carpetas. También puede hacer clic en Texto”ordenador personalPara darle un nombre más descriptivo.
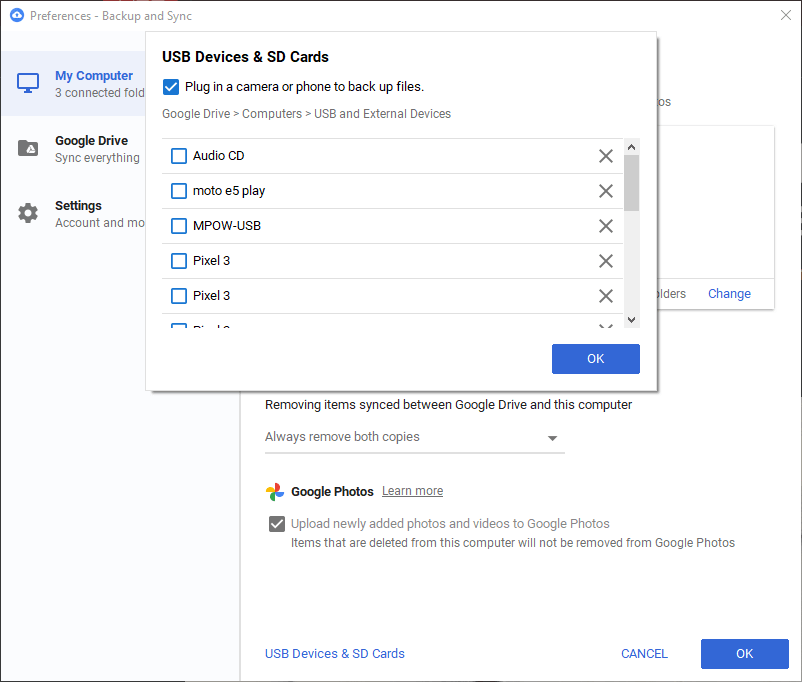
- Haga clic en el botónتغييرSelecciona si desea respaldar todos los archivos o solo fotos/videos. En la configuración avanzada, también puede elegir ignorar archivos con ciertos formatos.
- Si también desea hacer una copia de seguridad de los datos de los dispositivos extraíbles, toque Texto Dispositivos USB y tarjetas SD para elegir los dispositivos de los que desea realizar una copia de seguridad.
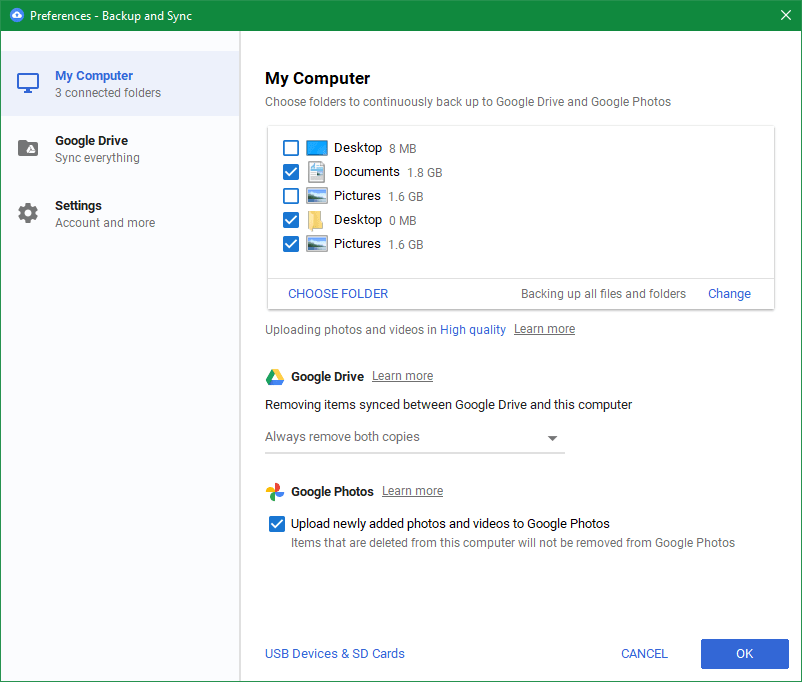
- Siempre que la aplicación Backup and Sync esté activa, realizará una copia de seguridad de las carpetas elegidas. Debe habilitar Abra Copia de seguridad y sincronización Cuando el sistema arranca en la pestaña "Configuración dePor lo tanto, se ejecuta cada vez que inicia Windows.
Para acceder a sus futuras copias de seguridad, vaya a Sitio web de Google Drive Inicie sesión si es necesario. En la barra lateral izquierda, seleccione Informática -> Mi PC Para acceder a todo lo que ha respaldado.
2. Cómo hacer una copia de seguridad de su computadora en OneDrive
Al igual que Google Drive, OneDrive ofrece la función de copia de seguridad básica además de la funcionalidad habitual de almacenamiento en la nube. Esto significa que cualquier cosa que coloque en su carpeta OneDrive se sincroniza con todos sus dispositivos, pero también puede proteger archivos en otros lugares.
La aplicación OneDrive tiene la ventaja de estar integrada en Windows 10, pero desafortunadamente ofrece mucho menos espacio de almacenamiento. Obtiene 5 GB gratis y puede pagar $ 2 / mes por 100 GB de espacio. Además, deberá suscribirse a Microsoft 365 Para 1 TB de almacenamiento OneDrive.
Aquí le mostramos cómo hacer una copia de seguridad de sus archivos con OneDrive:
- En Windows 10, OneDrive ya debería estar instalado. Puede verificar esto desde el ícono en la bandeja del sistema o buscándolo en el menú Inicio.
- Si no lo tienes, descarga onedrive Instálelo, luego inicie sesión con su cuenta de Microsoft.
- Haga clic en el icono de OneDrive en la bandeja del sistema, seguido de Ayuda y configuración -> Configuración para abrir su panel de opciones.
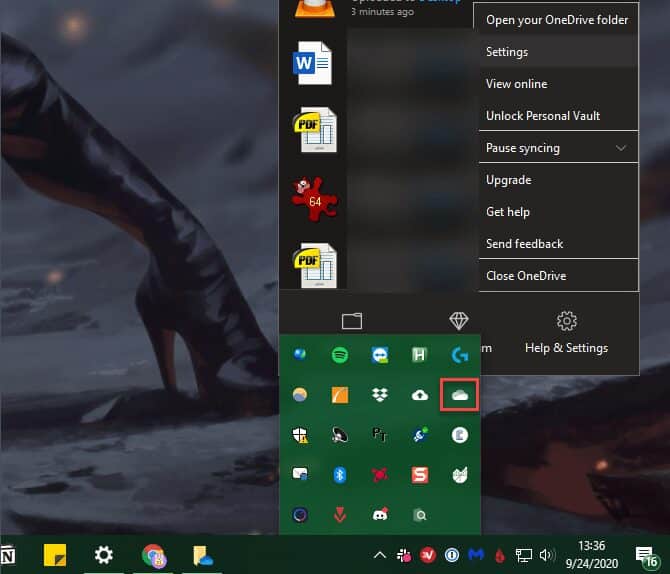
- Cambiar a pestaña Respaldo Y haga clic en Gestión de copias de seguridad. Esto abrirá una nueva ventana donde puede elegir hacer una copia de seguridad de sus carpetas Escritorio, Documentos y/o Imágenes. Aparte de Google Drive, no puede elegir otras carpetas para realizar una copia de seguridad.
- Hacer clic iniciar copia de seguridad Para crear una copia de seguridad ahora. Una vez que se haya completado, OneDrive continuará realizando copias de seguridad de los archivos en las carpetas elegidas.
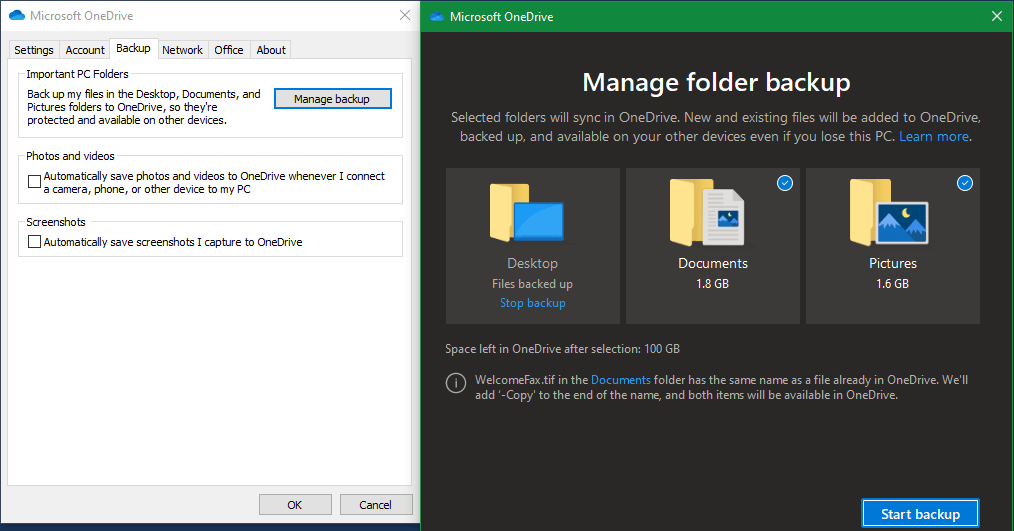
- en la pestaña Respaldo Además, marque la casilla debajo de Fotos y videos si desea hacer una copia de seguridad de fotos y videos desde dispositivos extraíbles. Marque la casilla debajo de Capturas de pantalla para hacer una copia de seguridad de sus capturas de pantalla también.
- Finalmente, asegúrese de Habilitar OneDrive para que se inicie automáticamente Cuando inicias sesión en Windows en la pestaña “Configuración dePor lo tanto, no tiene que abrirlo manualmente para crear copias de seguridad.
Encontrará los archivos respaldados en su cuenta de OneDrive con el mismo nombre (como su escritorio). llegar a conocerme Comparación de Google Drive y OneDrive: qué servicio debe usar para hacer una copia de seguridad de los archivos de Windows.
3. Cómo hacer una copia de seguridad desde la PC a Dropbox
Al igual que las otras dos opciones, Dropbox Ahora existe la posibilidad de realizar una copia de seguridad del ordenador además del almacenamiento estándar en la nube. sin embargo, el Dropbox Este es el servicio muy limitado, con su plan gratuito que ofrece un pequeño espacio de almacenamiento de solo 2 GB. El siguiente nivel es el plan Plus de $12 por mes para 2 TB, que es una gran diferencia.
Como resultado, le recomendamos que evite Dropbox para las copias de seguridad en la nube. Las herramientas anteriores brindan almacenamiento más básico y opciones de precios más flexibles si solo necesita un pequeño aumento en el almacenamiento.
Si decide usar Dropbox para hacer una copia de seguridad de su computadora en la nube, así es como se hace:
- Si aún no tienes la aplicación instalada, descárgala Dropbox Instálelo, luego inicie sesión.
- Haga clic en el ícono de Dropbox en la bandeja del sistema, luego seleccione su foto de perfil y elija Preferencias Desde el menú resultante, abre Opciones de Dropbox.
- Seleccionar pestaña Copias de seguridad , seguido del botón . Preparación.
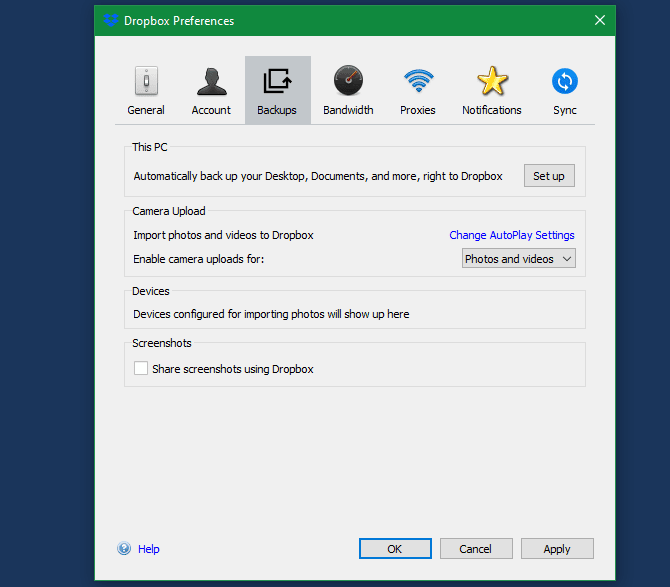
- Verá una nueva ventana donde puede elegir hacer una copia de seguridad de sus carpetas Escritorio, Documentos y Descargas. Seleccione los que desea respaldar, luego toque Preparación otra vez.
- Dropbox le pedirá que inicie una prueba gratuita de Dropbox Plus; Haga clic en Continuar con Básico seguido de Sí, continuar para descartar las opciones que se muestran. Solo tenga en cuenta que si Dropbox se queda sin espacio, la copia de seguridad se detendrá.
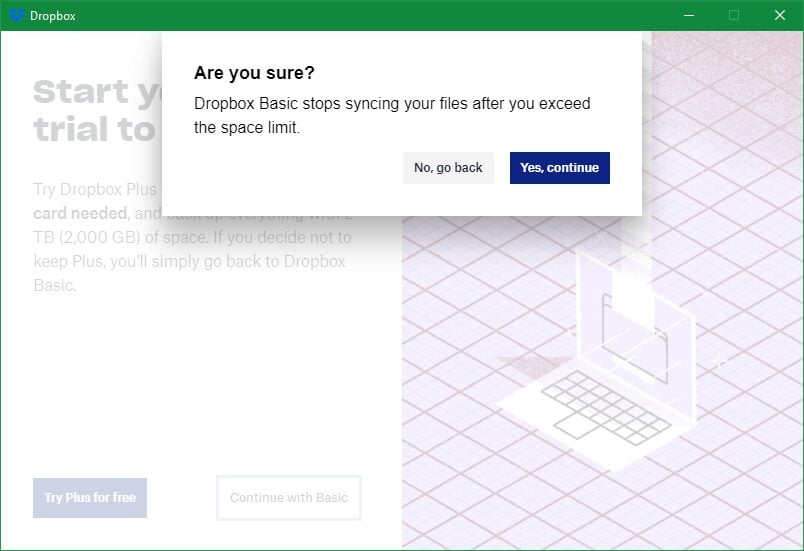
- Dropbox comenzará a hacer una copia de seguridad de su carpeta y lo mantendrá actualizado sobre el progreso. Sin embargo, esto no funcionará si ha realizado una copia de seguridad de la misma carpeta en otro proveedor de almacenamiento en la nube.
- en la pestaña عام , revisa la caja Inicie Dropbox al iniciar el sistema ejecutarlo todo el tiempo.
Una vez realizada la copia de seguridad, verá estos archivos en su cuenta de Dropbox en Mi PC [nombre de la computadora].
4. Copia de seguridad en la nube con servicio completo de copia de seguridad en la nube
Arriba, analizamos las opciones de copia de seguridad para los proveedores servicios de almacenamiento en la nube Los tres principales. Aunque son opciones fáciles de usar y gratuitas si no tiene muchos datos para respaldar, los usuarios avanzados de respaldo deben buscar una herramienta de creación de respaldo en la nube dedicada. Esto le permite realizar copias de seguridad de más datos a un costo menor, por lo que no tiene que preocuparse por la cantidad de espacio que está utilizando.
Para la mayoría de las personas, recomendamos Backblaze. Que cuesta $6 por mes o $60 por año para copias de seguridad ilimitadas en una computadora, incluidas las copias de seguridad de datos para unidades extraíbles. Donde trabajas Copia de seguridad de las carpetas más importantes para usted, para que no tenga que preocuparse por elegirlos manualmente si no se siente cómodo haciéndolo. Si Backblaze no te funciona, echa un vistazo a Otros excelentes servicios de copia de seguridad en línea.
Hacer una copia de seguridad de Windows en la nube es fácil
Ahora tiene muchas opciones fáciles para hacer una copia de seguridad de su computadora en la nube. Aunque la copia de seguridad en la nube es conveniente, tiene sus inconvenientes.
Si en algún momento el servicio de almacenamiento cierra sus puertas, perderás tus datos o tendrás que migrarlos a otra ubicación. Sin una conexión a Internet, no puede hacer una copia de seguridad de los datos nuevos ni restaurar los datos existentes. También está limitado a la velocidad de su conexión a Internet, además los Servicios pueden cambiar sus límites y tarifas cuando lo deseen.
Afortunadamente tienes más Opciones para hacer una copia de seguridad de su computadora. Combinar una copia de seguridad local con una de las opciones de copia de seguridad en la nube es un gran plan.







