No hay nada peor que recibir error de windows Le impide acceder a Internet. Tampoco es raro ver un mensaje de error que indique que, “Windows no puede conectarse al dispositivo o recursoEsto puede retrasar su flujo de trabajo y afectar la productividad de su día.
Si recibe este mensaje, no entre en pánico. Explicaremos exactamente qué significa este error y cómo puede solucionarlo en pasos simples.

¿Qué es el error "Windows no puede conectarse al dispositivo o recurso"?
Por lo general, verá el error”Windows no puede comunicarse con el dispositivo o recursoCuando no puede conectarse a Internet y ejecuta diagnósticos de red.
Cuando encuentra este error, significa que su computadora no puede conectarse a la guía telefónica de Internet, que también se conoce como Sistema de nombres de dominio (DNS). Este sistema traduce automáticamente los nombres de los sitios web en direcciones IP, lo que le permite navegar por la web fácilmente.
El servidor DNS principal de su computadora generalmente lo proporciona su proveedor de servicios de Internet. Además, el servidor DNS secundario se usa solo si el servidor principal está inactivo. Sin embargo, la configuración de su computadora puede salirse de control, causando que experimente problemas de conexion a internet.
Si no puede deshacerse del error "Windows 10 no puede conectarse al dispositivo o recurso", aquí hay algunas correcciones que pueden ayudarlo.
1. Asegúrese de que el cliente DNS y el cliente DHCP estén activados
Antes de intentar cualquiera de las siguientes soluciones, deberá asegurarse de que el Cliente DNS y el Cliente DHCP estén activados primero. Para hacer esto, diríjase a la barra de búsqueda en el menú Inicio y escriba "Servicio.msc.
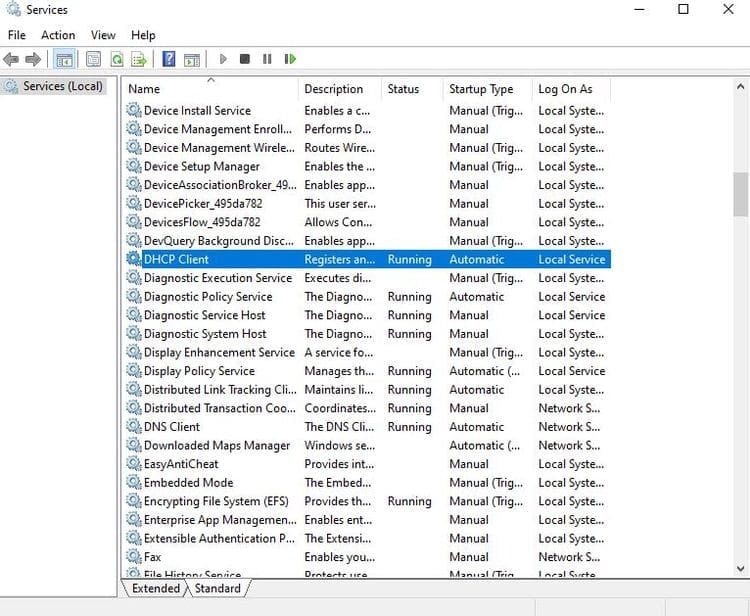
Seleccione la aplicación Servicios y verá una lista de todos los servicios que se ejecutan en su dispositivo. Compruebe los servicios denominados DNS y DHCP. Si no se insertacorriendoEn la columna Estado de cualquiera de los servicios, deberá corregirlo.
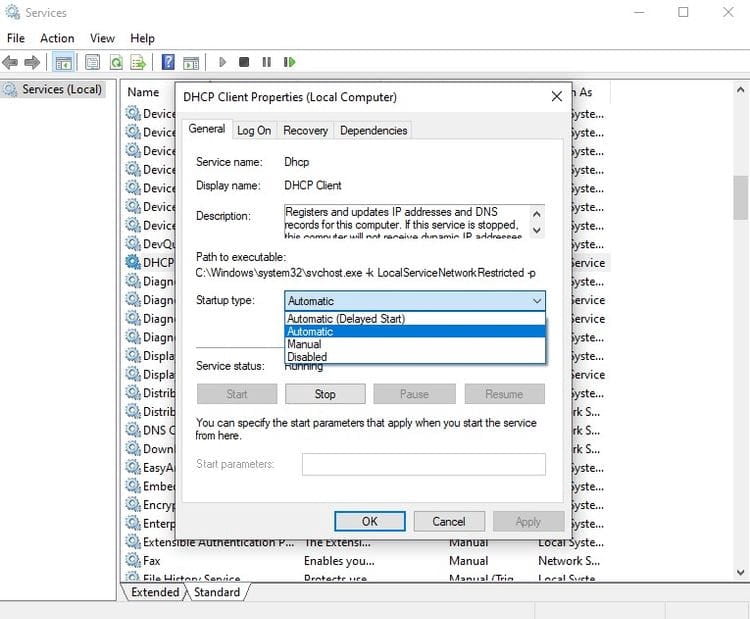
Habilite DNS y DHCP haciendo doble clic en cada servicio. Si el servicio se detiene, simplemente seleccione Inicio. También debe asegurarse de seleccionar Automático del menú desplegable paraTipo de inicio.
Cuando haya terminado, toque Aplicar -> Aceptar.
2. Desinstale y vuelva a instalar el controlador del dispositivo de red
puede causar Conductores antiguos A veces aparece el error "Windows no puede conectarse al dispositivo o recurso". En este caso, es mejor desinstalar el dispositivo de red.
Para acceder a sus dispositivos de red, toque Windows + X para abrir el menú de enlace rápido. Localizar Administrador de dispositivos En el menú, toca adaptadores de red.
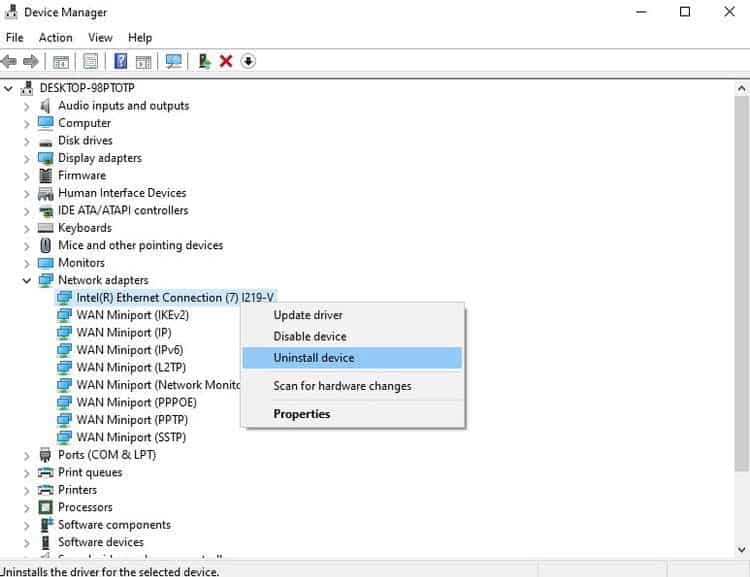
Seleccione su dispositivo de red y toque Desinstalar el dispositivo. Cuando finalice el proceso, haga clic derecho en Adaptadores de red, luego presione Buscar cambios de hardware.
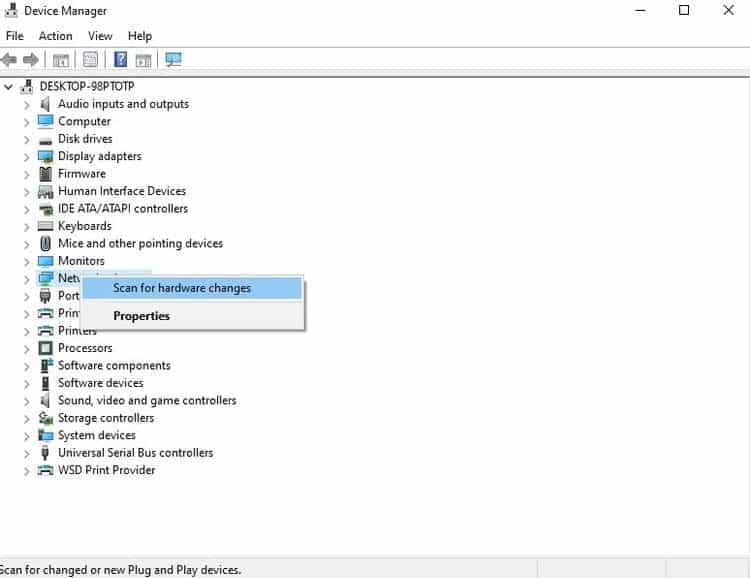
Windows debería detectar automáticamente el dispositivo de red "nuevo". Luego comenzará a instalar los controladores predeterminados que vienen con el dispositivo. Ahora puede reiniciar su computadora y verificar su conexión.
3. Actualice los controladores de red manualmente
Aunque los controladores de red generalmente se actualizan automáticamente en Windows 10, no está de más intentar actualizar los controladores de red manualmente de todos modos. Para hacer esto, presione Windows + X -> Administrador de dispositivos -> Adaptadores de red.
Encuentre su dispositivo de red en la lista desplegable, haga clic derecho sobre él y presione Actualización del controlador.
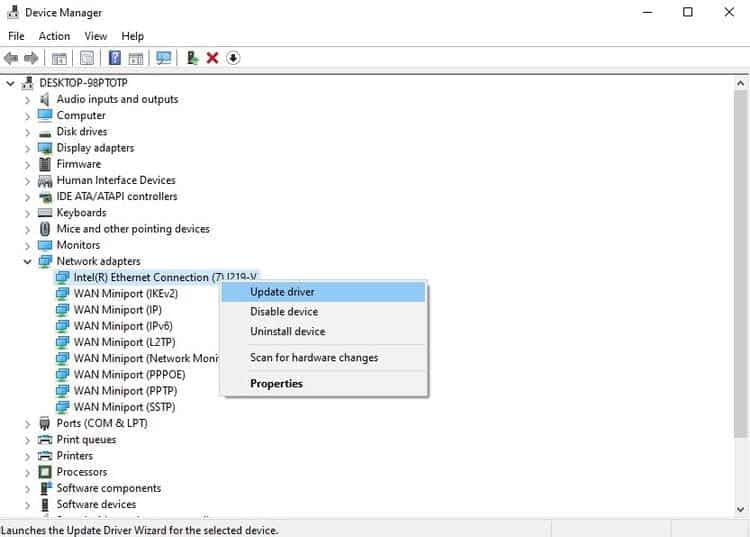
Windows ahora le ofrece dos formas de encontrar nuevos controladores. Seleccione la opción que dice Busque automáticamente el software del controlador actualizado.
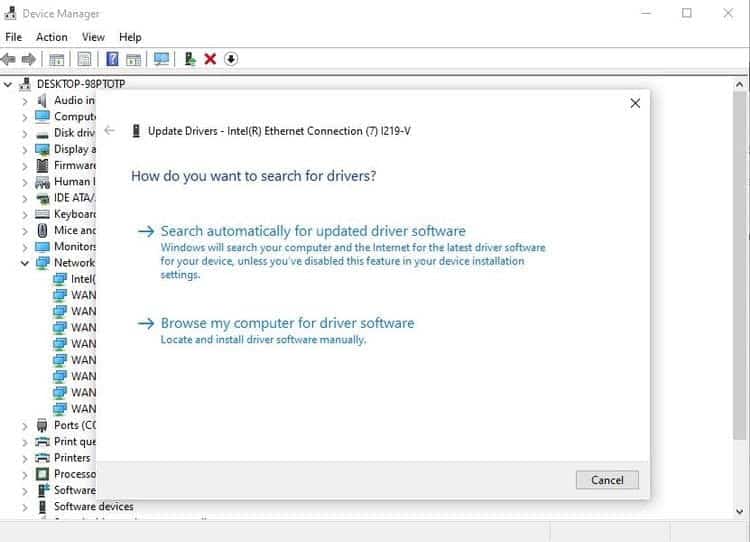
Desde aquí, Windows buscará en su computadora e Internet cualquier actualización. Si hay nuevos controladores, asegúrese de instalarlos.
4. Borrar la caché de DNS
puede causar caché de DNS Dañado en muchos mensajes de error aparecen. Para solucionar esto, deberá borrar el caché de DNS.
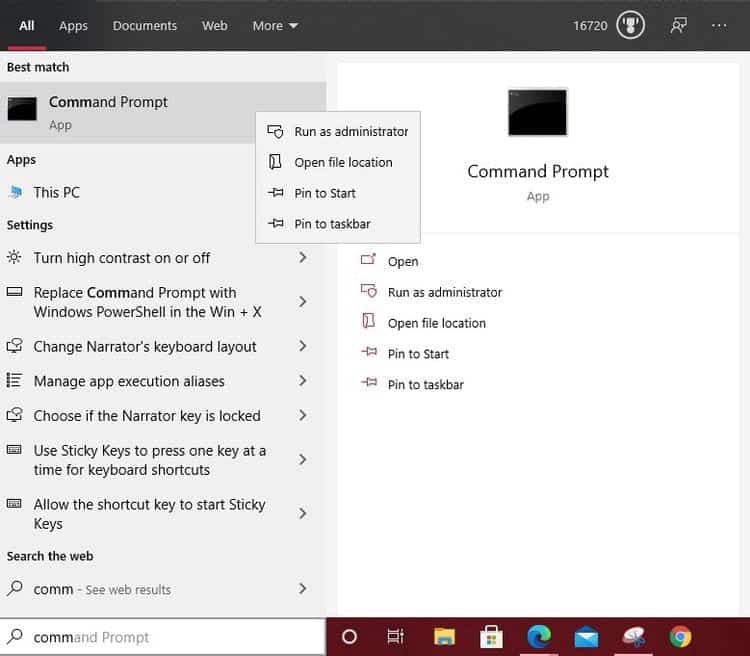
Para comenzar, escriba "CMDen la barra de búsqueda de Windows 10. Haga clic con el botón derecho en Símbolo del sistema en los resultados de búsqueda y seleccione Ejecutar como administrador.
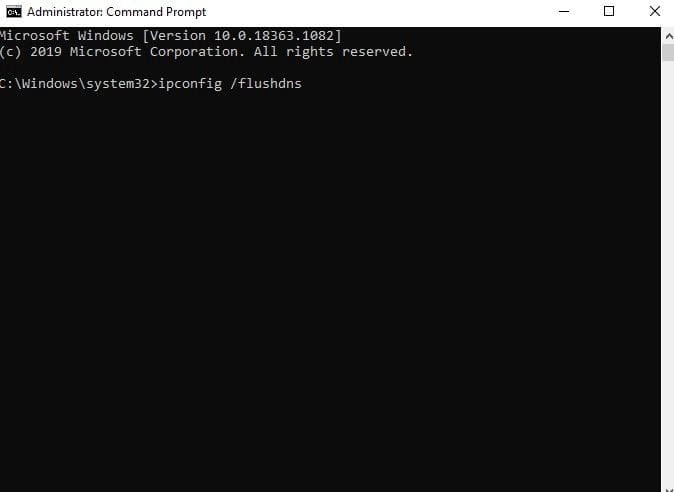
Una vez que aparezca la ventana, escriba las siguientes líneas de código, una a la vez:
ipconfig /flushdns
ipconfig /registerdns
ipconfig /release
ipconfig /renew
Esto no solo borra el caché de DNS, sino que también hace que su computadora restablezca cualquier configuración corrupta que pueda estar causando que aparezca el mensaje de error. Después de eso, presione Participar y puede cerrar el símbolo del sistema.
5. Configure los ajustes del adaptador
Si las correcciones anteriores no funcionaron, la configuración de su adaptador de red podría estar interfiriendo con su conexión. Para comenzar a configurar sus ajustes, diríjase al Panel de control y seleccione Ver el estado y las tareas de la red en Red e Internet (Alternativamente, puede hacer clic derecho en el ícono de red en la bandeja del sistema y seleccionar Abrir Configuración de red e Internet).
A continuación, elija Cambiar la configuración del adaptador en el menú del lado izquierdo de la pantalla.
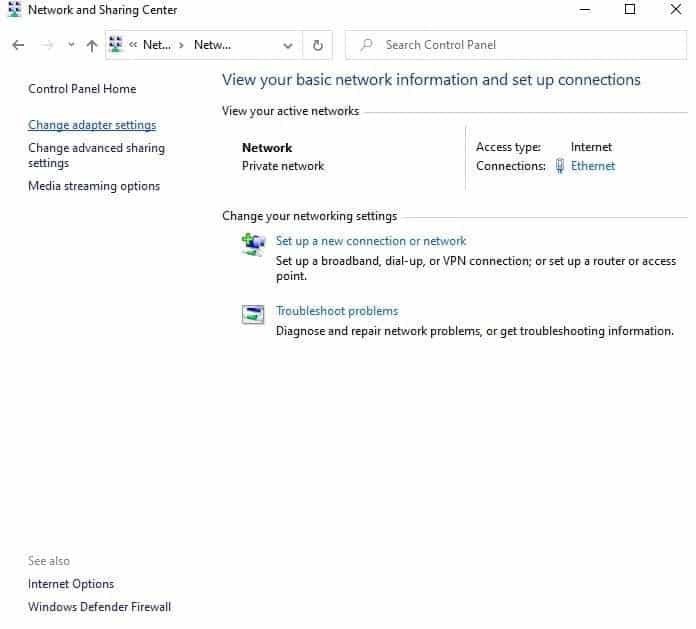
Haga clic derecho en su conexión y seleccione ئصائص.
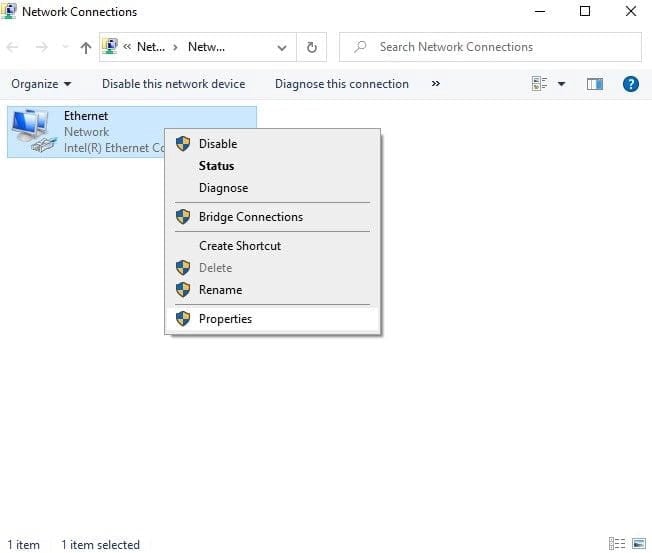
Asegúrese de que la casilla junto a Protocolo de Internet versión 4 (TCP/IPv4) esté marcada. Desde aquí, haga doble clic en la opción IPv4.
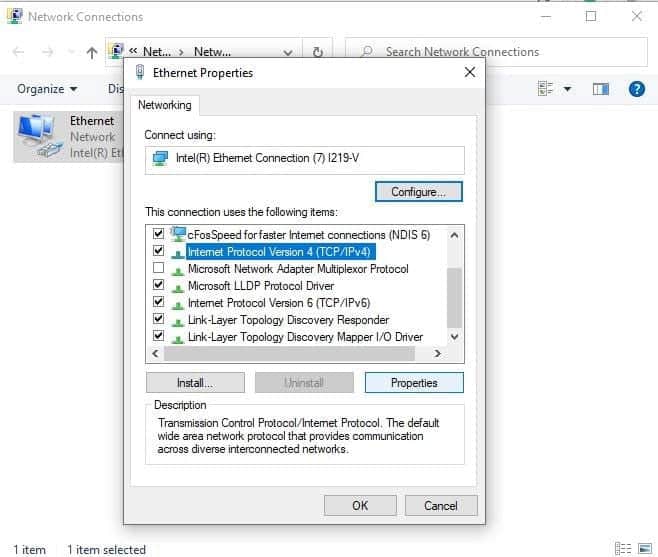
Seleccione las opciones junto a Obtenga una dirección IP automáticamente و Obtener la dirección del servidor DNS automáticamente. Cuando haya terminado, presione Ok.
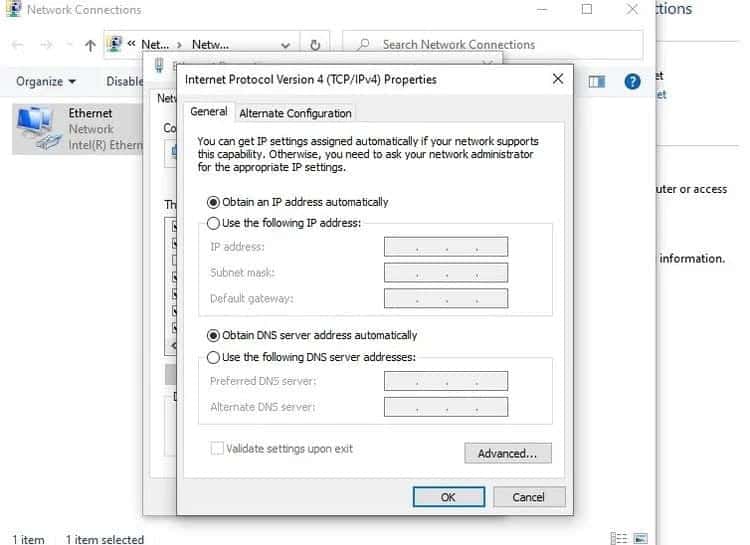
Para que esta solución sea más eficaz, también puede repetir los mismos pasos con el elemento que dice Protocolo de Internet versión 6 (TCP/IPv6).
6. Cambiar a un DNS público
Si aún no puede conectarse a Internet, es posible que tenga un problema con su DNS. Cambiar a un DNS público, como el propio DNS de Google, puede ayudar a resolver este problema. De hecho, puede encontrar que cambiar a un DNS diferente puede ayudarlo Aumentar la velocidad de Internet Usted tiene
Para comenzar, deberá acceder a la configuración de su red utilizando el mismo método descrito en el paso anterior. Simplemente abra el Panel de control y vaya a Ver el estado y las tareas de la red -> Cambiar la configuración del adaptador. Haga clic derecho en su conexión y seleccione ئصائص.
Haga doble clic en Protocolo de Internet versión 4 (TCP/IPv4) nuevamente. Esta vez, deberá completar las opciones junto a Utilice las siguientes direcciones de servidor DNS.
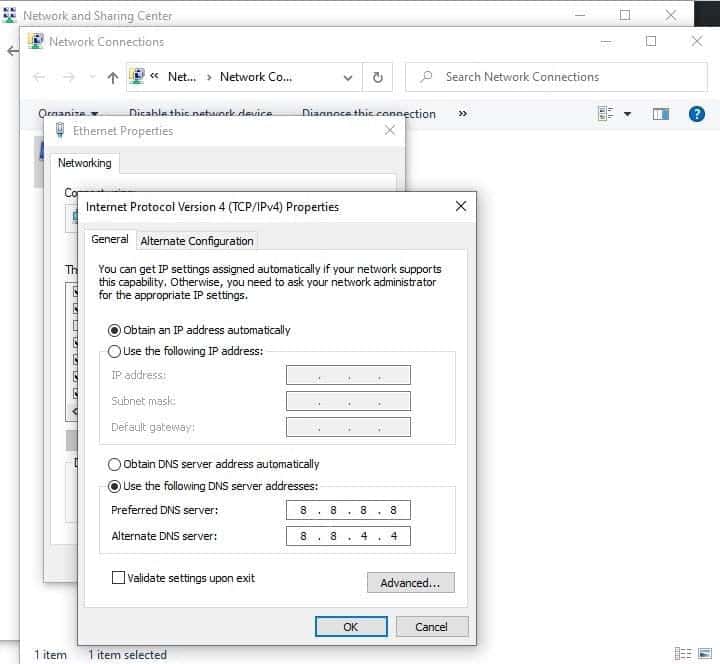
Ahora, escriba la dirección DNS de Google. En los campos a continuación, escriba estos números:
- Servidor DNS preferido: 8.8.8.8
- Servidor DNS alternativo: 8.8.4.4
Después de presionar "OkReinicie su computadora para ver si puede conectarse a Internet como se esperaba. llegar a conocerme Los mejores servidores DNS para una mejor seguridad en línea.
Resuelva los errores de Windows 10 y vuelva a estar en línea
Reparar los errores de Windows 10 no siempre es la tarea más divertida. Es especialmente molesto cuando necesita usar Internet con urgencia y su computadora de repente comienza a fallar. Sin embargo, estas soluciones deberían hacer que el proceso de resolución de problemas sea menos estresante.
Tener un problema con la conexión entre su computadora y el servidor DNS primario no es muy difícil. Una vez que este problema finalmente se resuelva, es importante que esté preparado para enfrentar problemas más molestos en el futuro, como Error de pantalla azul de Windows Notorio.







