Conexión inalámbrica a internet Es como la electricidad hoy en día: solo notas que está ahí cuando deja de funcionar. Entonces entras en pánico. ¡Pero no es necesario! Hay muchas formas únicas que hacen que su dispositivo deje de comunicarse, pero se sorprenderá de cuántos de estos problemas se pueden solucionar fácilmente.
Puede solucionarlo usted mismo con unos sencillos consejos. Aquí hay una lista de problemas comunes relacionados con Wi-Fi y cosas simples que puede intentar resolver.
cuando no trabaja Wifi En Windows 10, es uno de los problemas más frustrantes que puede encontrar. Dado que gran parte de la informática moderna se basa en una conexión web, desconectarse de Internet puede reducir su productividad.

Siga leyendo para descubrir cómo solucionar 10 de los problemas de Wi-Fi más comunes en Windows 10.
1. Wi-Fi está conectado pero no tienes conexión a Internet
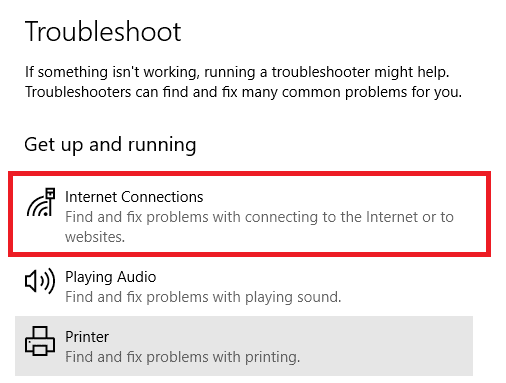
A veces, Windows afirmará que está en línea y que la conexión es segura, pero no podrá acceder a la web. Por lo general, el problema se debe a una configuración de TCP/IP, una dirección IP incorrecta o una memoria de cliente DNS obsoleta almacenada.
Primero, intente ejecutar la herramienta de exploración errores de red Integrado en Windows. Lo encontrarás en Configuración -> Actualización y seguridad -> Solución de problemas -> Conexiones a Internet.
Si no resolvió el problema, abra el símbolo del sistema y escriba los siguientes comandos. Presiona Enter después de cada comando:
netsh winsock reset
ipconfig /release
netsh int ip reset
ipconfig /renew
ipconfig /flushdns
Si ninguno de estos comandos funciona, pruebe estos consejos para un "problema" Conectado a wifi, pero sin internet".
2. Windows 10 no se conectó a Wi-Fi
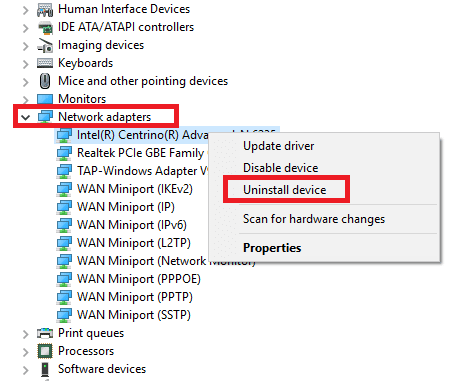
Si ve un mensaje que Windows 10 no puede conectarse a esta red mientras intenta establecer una conexión Wi-Fi, es posible que su adaptador de red sea el culpable.
La mejor solución es desinstalar el controlador del adaptador de red y dejar que Windows lo reinstale automáticamente.
Siga los pasos a continuación para completar el proceso:
- presione la tecla . Windows + X Y haga clic en "Administrador de dispositivos".
- Clic derecho en adaptador de red Y elige desinstalar.
- Si se le solicita, haga clic enEliminar el software del controlador para este dispositivo".
- Reinicie su computadora y Windows reinstalará automáticamente el controlador apropiado.
3. Wi-Fi no tiene una configuración de IP válida
Si ve un mensaje que Wi-Fi no tiene una configuración de IP válida Luego, debe comenzar ingresando los cuatro comandos de red que mencionamos anteriormente.
Si el problema persiste y Wi-Fi aún no funciona en Windows 10, hay otros pasos que puede seguir.
Cambiar el nombre y la contraseña de la red
Algunos usuarios informaron que una vez que cambiaron el nombre de la red y la contraseña, el problema se resolvió.
Las instrucciones exactas varían para diferentes modelos. enrutadores , pero generalmente necesita conectarse a su enrutador usando un cable ethernet, ingresar la dirección IP del enrutador en su navegador, iniciar sesión en la puerta de enlace del dispositivo y seleccionar los campos correctos. Asegúrese de utilizar el tipo correcto de seguridad Wi-Fi cuando cambie esta información.
Configuración de la banda del canal Wi-Fi
Sin mostrar demasiada información técnica, los enrutadores pueden transmitir sus redes en diferentes canales. Si demasiados enrutadores en las proximidades están usando el mismo canal, las ondas de aire pueden superponerse.
Debe iniciar sesión en el portal de su enrutador y seleccionar Configuración de canal. Si es posible, configúrelo en "automático". Si no hay una configuración automática, pruebe algunos canales diferentes y vea si su problema desaparece. Puedes comprobar Cómo encontrar el mejor canal Wi-Fi para su red.
4. Cómo encontrar la contraseña de Wi-Fi en Windows 10
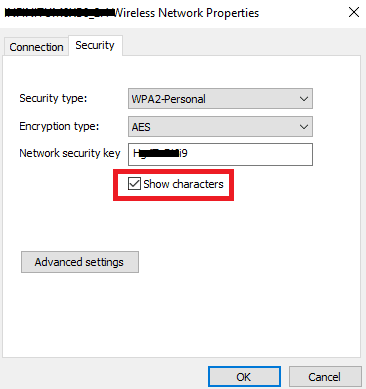
Si ha comprado un nuevo enrutador (o su ISP ha lanzado un nuevo enrutador), siempre debe tomarse el tiempo para cambiar el nombre de red y la contraseña predeterminados. Es una buena práctica desde el punto de vista de la seguridad.
Pero, ¿y si olvidaste la contraseña que creaste? Puede restablecer el enrutador, pero hay una solución menos drástica. Puedes encontrar Contraseñas Wi-Fi guardadas Desde dentro de Windows 10.
Todo lo que tienes que hacer es seguir los pasos a continuación:
- Haga clic derecho en el icono de red en la barra de tareas.
- Elija Abrir configuración web.
- En la nueva ventana, haga clic en Cambiar las opciones del adaptador.
- Clic derecho en Conexión wifi y seleccione la condición.
- toque en Funciones inalámbricas.
- Haga clic en la pestaña La seguridad.
- Seleccione la casilla de verificación junto a Mostrar caracteres.
5. Problemas con el controlador Wi-Fi en Windows 10
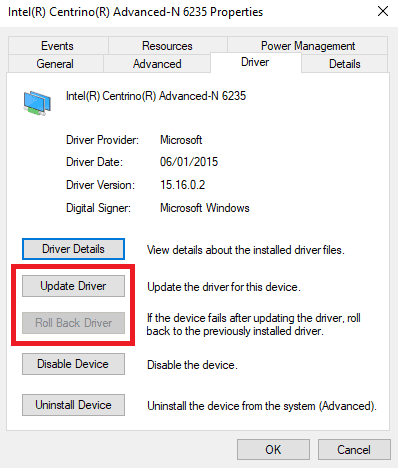
Ya explicamos cómo eliminar y reinstalar el controlador de su adaptador de Wi-Fi anteriormente en este artículo, pero hay algunos otros pasos que también puede probar si tiene problemas con el controlador de Wi-Fi en Windows 10. A saber, usted puede actualizar o revertir su controlador de Windows 10 a una versión anterior.
Para actualizar el controlador del adaptador Wi-Fi, siga estos pasos:
- Haz clic derecho en el menú de inicio.
- toque en Administrador de dispositivos.
- Expanda la lista desplegable Adaptadores de red.
- Haga clic derecho en su convertidor y elija caracteristicas
- Haga clic en la pestaña Sistema operativo.
- Seleccione Actualización del controlador O Conductor retroceder a una versión anterior.
Si Windows no puede encontrar Sistema operativo Puede encontrar la actualización automáticamente en el sitio web del fabricante.
6. No se encontraron redes Wi-Fi
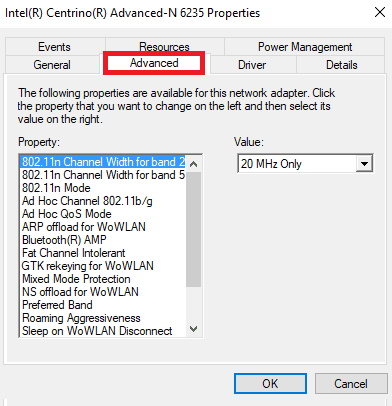
Si su dispositivo Windows no puede encontrar su red Wi-Fi, realice algunas comprobaciones básicas de solución de problemas antes de pasar a la solución avanzada. ¿Está encendido el enrutador? ¿Está dentro del alcance de la red?
Si la respuesta a estas dos preguntas es نعم Luego, el siguiente paso es intentar actualizar y/o reinstalar el controlador del adaptador de red. Ya te hemos mostrado cómo hacerlo.
Finalmente, puede intentar cambiar la región del adaptador Wi-Fi. Es fácil de hacer, solo use la guía a continuación:
- presione la tecla . De Windows + R.
- Tipo devmgmt.msc Y presione Intro.
- Expanda la sección Adaptadores de red.
- Botón derecho del ratón Nombre del adaptador de red.
- Tienes que elegir caracteristicas
- Haga clic en la pestaña Opciones avanzadas.
- Seleccione País y Región.
- Elige la entrada según tu ubicación geográfica.
7. Olvidar los detalles de la red Wi-Fi en Windows 10
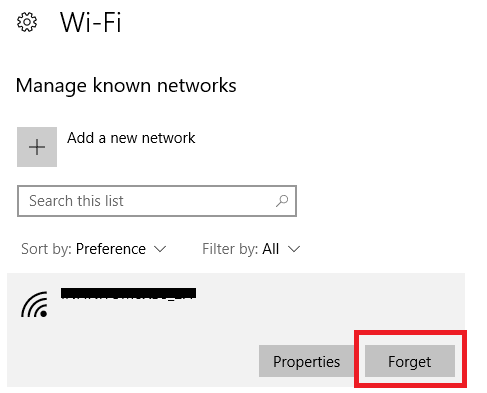
A veces, necesita que la computadora olvide los detalles de la red Wi-Fi. Tal vez tenga un nuevo enrutador, o tal vez solo desee eliminar los detalles de las redes antiguas a las que se conectó antes pero que ya no usa.
Es fácil olvidar los detalles de la red Wi-Fi en Windows 10:
- Abra el menú Inicio y haga clic en "Ajustes".
- toque en Red e Internet.
- Seleccione Wi-Fi en el menú del lado izquierdo de la pantalla.
- Hacer clic Gestión de red conocida.
- Seleccione el nombre de la red que desea olvidar.
- toque en amnesia.
8. Windows 10 desconecta Wi-Fi cada vez
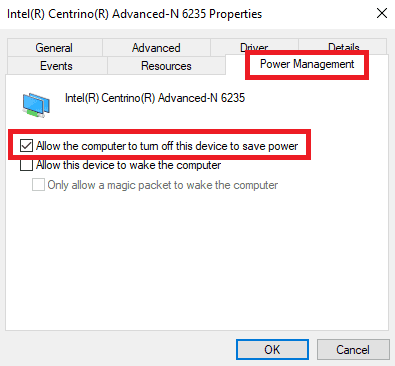
Si encuentra que Windows 10 desconecta con frecuencia Wi-Fi sin previo aviso (y está seguro de que no hay problemas con el enrutador), el problema podría deberse a su configuración Administración de energía del adaptador de red.
Debe revocar el permiso que permite a Windows apagar el adaptador para ahorrar energía. Para hacer esto, deberá volver nuevamente al Administrador de dispositivos:
- Haga clic con el botón derecho en el menú Inicio y seleccione "Administrador de dispositivos".
- Expanda la lista de adaptadores de red.
- Haga clic derecho en el adaptador de red.
- Localizar caracteristicas
- Haga clic en la pestaña Gestión de la energía.
- Desactive la casilla de verificación junto a Permitir que la computadora apague este dispositivo para ahorrar energía.
9. El cortafuegos bloquea la conexión de red
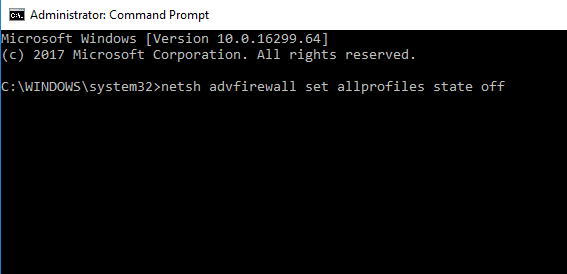
Windows viene con una aplicación de firewall integrada. Permite o bloquea el tráfico entrante y saliente para ayudarlo a protegerse del contenido malicioso. Sin embargo, a veces, puede bloquear el acceso web para toda la computadora.
Claramente, este no es el comportamiento predeterminado. Es posible que haya cambiado accidentalmente una configuración sin darse cuenta o que una aplicación recién instalada haya modificado las reglas existentes.
Afortunadamente, sea cual sea la causa, es fácil de solucionar. La solución a continuación funciona tanto con la aplicación de firewall incorporada como con cualquier aplicaciones de cortafuegos Para un tercero que está ejecutando:
- Abra el menú de inicio y escriba cmd.
- Haga clic derecho en la opción correspondiente y seleccione “Ejecutar como administrador".
- Tipo netsh advfirewall establece el estado de todos los perfiles desactivado Y presione Intro.
- Pruebe si puede acceder a Internet ahora.
Para volver a activar su cortafuegos, vuelva a Símbolo del sistema y escriba netsh advfirewall establece el estado de todos los perfiles en.
10. La aplicación antivirus bloquea la conexión de red
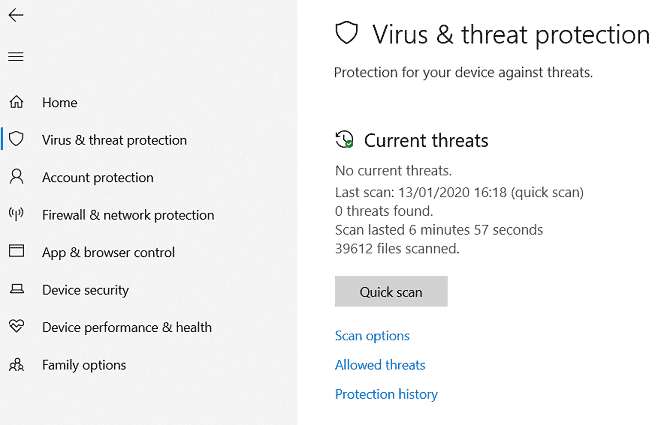
Al igual que con el cortafuegos, una aplicación puede causar antivirus Además, pueden ocurrir problemas de conexión.
Puede averiguar qué aplicación antivirus está instalada en su dispositivo yendo al Centro de seguridad windows Defender. También puede encontrarlo en la lista Todas las aplicaciones en el menú Inicio.
Cuando abra la aplicación, expanda el panel del lado izquierdo y haga clic en Protección contra virus y amenazas. Le dirá qué aplicaciones están activas y le dará un resumen de las interfaces de las aplicaciones.
Puede acceder a la interfaz de cualquier aplicación que esté ejecutando y deshabilitar temporalmente el servicio.
¿Tienes problemas de Wi-Fi en Windows 10?
En este artículo, le trajimos 10 de los problemas de Wi-Fi más comunes en Windows 10 y luego le explicamos algunas soluciones para que pruebe. Por supuesto, muchas cosas que no cubrimos pueden salir mal.
Para obtener más información sobre los problemas de Wi-Fi, consulte nuestro artículo sobre las cosas que pueden conducir a ralentiza tu red doméstica.







