Windows 10 debería funcionar sin problemas para la mayoría de los usuarios, pero a veces se congela Windows 10 Deja de funcionar o bloquea su sistema. Sentarse allí mientras su computadora deja de responder es frustrante y no tiene que lidiar con eso.
Si su computadora se congela Después de instalar Windows 10 O una de sus actualizaciones, proporcionaremos diferentes pasos para deshacerse de la congelación de Windows 10.
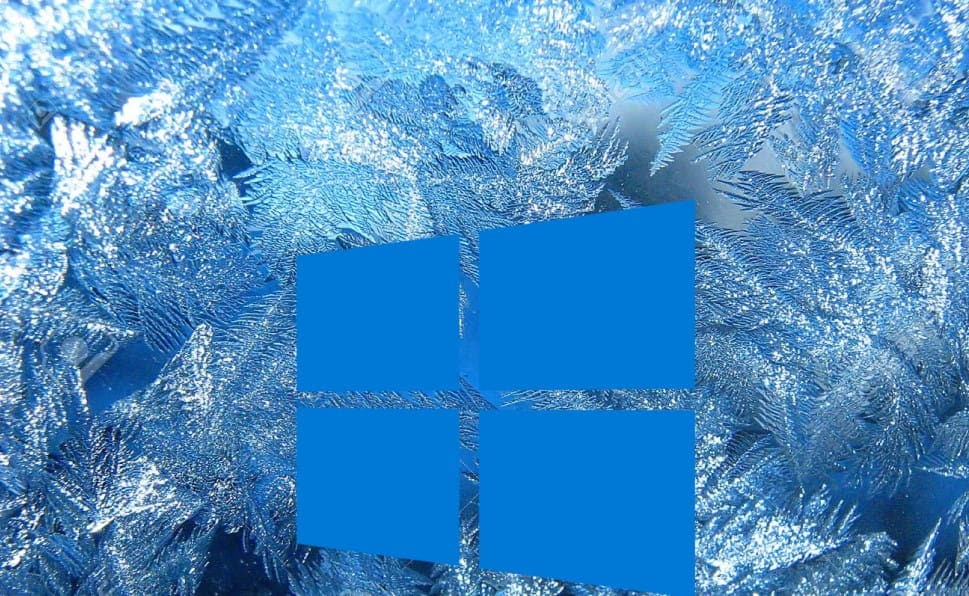
1. Libera espacio de almacenamiento
Su computadora puede ralentizarse si el disco duro está cerca de usar su capacidad total. Esto se debe a que Windows 10 no tiene suficiente espacio para administrarse de manera efectiva.
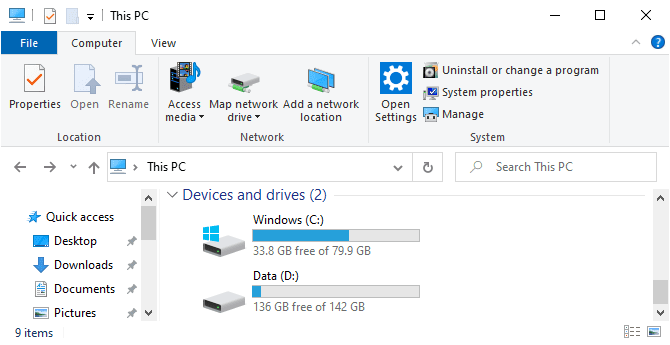
Para verificar cuánto almacenamiento tiene, vaya a Esta PC en el Explorador de archivos para ver el tamaño de sus unidades. Si está en rojo, es hora de eliminar los datos innecesarios. Consulte nuestra guía sobre Archivos y carpetas de Windows que es posible que desee eliminar.
También es posible que desee invertir en un nuevo disco duro si tiene problemas constantes con ahorro de espacio. Los discos duros externos son baratos, si no está seguro de cómo instalar el disco duro dentro de la carcasa de la computadora.
2. Limpiar el interior del ordenador
El polvo se acumulará dentro de su computadora con el tiempo. Es probable que esto suceda más rápido si su computadora está cerca del piso o si tiene algunas mascotas. No solo es bueno que su computadora esté llena de polvo, ya que puede dañar los componentes internos, sino que también puede ralentizar su sistema.

Una computadora genera calor, por lo que una carcasa de computadora contiene ventiladores para tratar de regular el flujo de aire y mantener estables las temperaturas. Sin embargo, si la computadora está llena de polvo, puede ser difícil que los ventiladores sean efectivos y brinden la ventilación necesaria. Si su computadora se calienta demasiado, disminuirá el rendimiento para evitar que los componentes se desgasten y fallen.
Apague la computadora, desconecte todo, abra la carcasa y use aire comprimido para eliminar el polvo. Se puede encontrar más información en Guía de limpieza de computadoras con Windows.
3. Comprueba la salud de tus ingredientes
Si ha tenido la computadora por un tiempo, es posible que los componentes internos hayan fallado. La memoria RAM dañada es a menudo la fuente de la congelación de Windows 10. La falla del disco duro también puede ser el culpable, especialmente si nota que no responde al intentar acceder a los archivos.
Siga nuestra guía sobre cómo Pon a prueba tu PC Para comprobar si hay fallas en los componentes. Si el disco duro falla, haga una copia de seguridad de sus datos inmediatamente y luego reemplácelo con un disco duro que funcione perfectamente. La memoria RAM de reemplazo suele ser económica.
4. Actualice o restaure sus controladores
En general, solo debe actualizar los controladores cuando haya un problema con su computadora. Ahora, es posible que el controlador se haya actualizado y esto esté causando que Windows 10 se congele. Alternativamente, es posible que deba actualizar el controlador para resolver el problema.
Para obtener información sobre cómo actualizar, consulte nuestra guía sobre Cómo encontrar y reemplazar controladores antiguos. Si eso no funciona, debe intentar volver a la versión anterior del controlador. Para obtener instrucciones sobre cómo hacer esto, consulte nuestra guía sobre cómo Restauración del controlador.
5. Desinstalar aplicaciones antivirus y herramientas de limpieza
No necesita llenar su computadora con muchas aplicaciones antivirus o herramientas de limpieza inútiles. Si tiene muchas de estas aplicaciones ejecutándose, es probable que entren en conflicto con los recursos de su sistema. Para la mayoría de las personas, el paquete de seguridad integrado de Windows 10 es más que suficiente.
presione la tecla . Windows + I Para abrir Ajustes y toque Aplicaciones. Luego, seleccione cada aplicación innecesaria en la lista a su vez, y toque desinstalar.
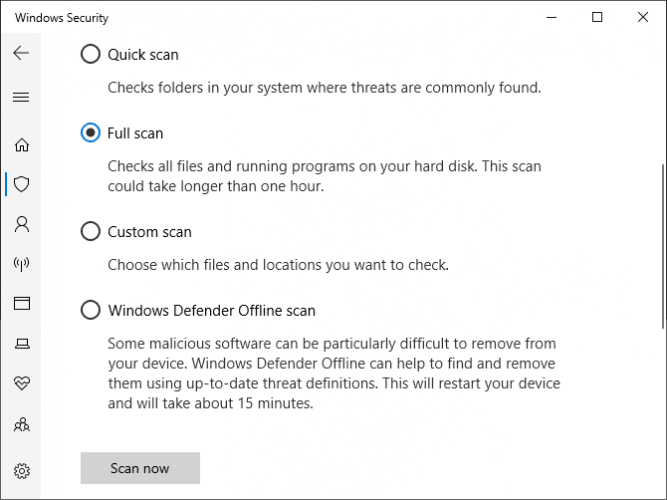
Luego, es hora de ejecutar un análisis de virus para asegurarse de que su sistema no esté infectado. El virus puede consumir recursos del sistema y hacer que se congele. Buscar Windows para de seguridad de windows y abra la herramienta.
Ir Protección contra virus y amenazas -> Opciones de análisis -> Análisis completo -> Analizar ahora. La herramienta limpiará automáticamente cualquier virus o malware.
6. Comprobar Visor de eventos
Una buena manera de verificar si hay problemas en su sistema es usar el visor de eventos. Buscar Visor de sucesos en el sistema y ábralo.
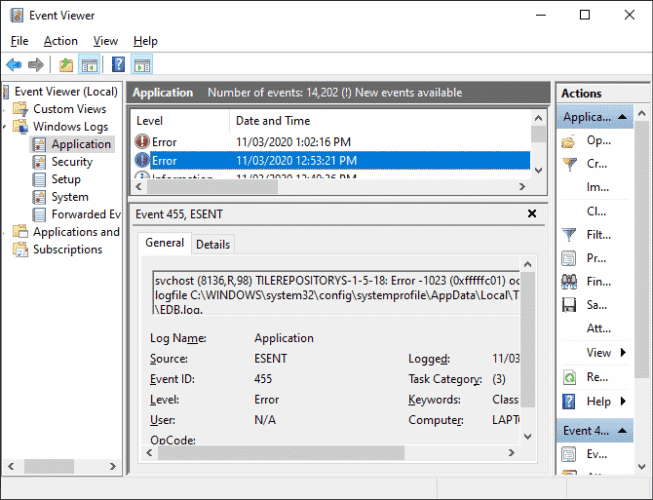
En el panel derecho, haga doble clic en Registros de Windows. Esta categoría se divide en diferentes secciones. Lo que necesitamos aquí es la aplicación y el sistema. Busque en estos dos registros y busque entradas que tengan una fecha y hora que coincida con la hora en que se congela Windows 10. En su lugar, busque entradas que tengan un error o un nivel crítico, porque estos detalles detallan los peores problemas.
Una vez que encuentre algo, copie la información del evento y péguelo en Google. Hay muchas posibilidades que podrían cubrirse aquí, así que espero que alguien más haya preguntado sobre el error en línea.
7. Crea una nueva cuenta de usuario
La creación de una nueva cuenta local puede evitar que Windows 10 se congele, para hacer esto, presione la tecla . Windows + I para abrir la configuración. Luego ve a Cuentas -> Familia y otros usuarios. En Otros usuarios, toque Agregar otra persona a esta computadora.
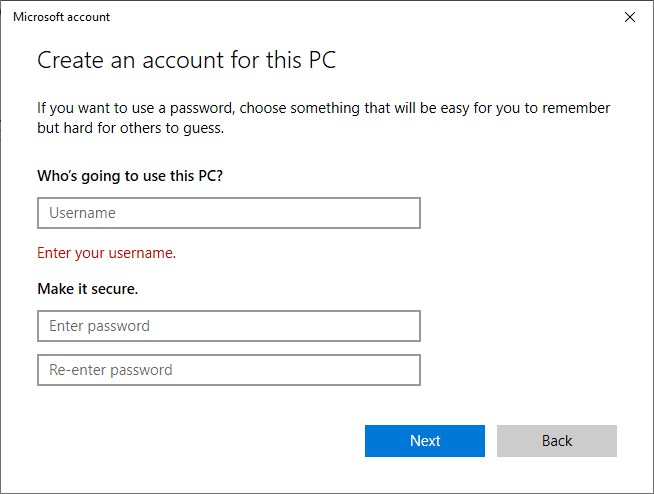
En la nueva ventana, haga clic en No tengo la información de inicio de sesión de esta persona. Luego haga clic en Agregar usuario sin una cuenta de Microsoft. Rellene los campos y haga clic Próximo. Luego cierre sesión en su cuenta e inicie sesión en la nueva cuenta.
8. Volver a la versión anterior de Windows 10
Si Windows 10 comienza a congelarse y no responde después de una actualización, tiene sentido revertir esa actualización. Si han pasado menos de 10 días desde la actualización, puede volver a la versión anterior fácilmente.
Para hacer esto, presione la tecla . Windows + I para abrir la configuración. Ir a Actualización y seguridad -> Recuperación. En Volver a la versión anterior de Windows 10, haga clic en comienzo Y sigue las instrucciones.

Si esta opción no está disponible, puede descargar e instalar el archivo ISO de una versión anterior de Windows 10. Sin embargo, Microsoft no proporciona estos archivos para versiones anteriores, por lo que deberá obtener uno de una fuente no oficial o usar uno que haya creado anteriormente.
Si tiene uno disponible, consulte nuestra guía sobre cómo Crear medios de instalación de Windows 10.
Trucos del Administrador de tareas para reparar la computadora que no responde
Si bien los bloqueos del sistema no son tan comunes como solían ser, todavía ocurren, y dado que hay muchas razones por las que ocurren, puede ser difícil identificar el problema. Esperamos que uno de los pasos de solución de problemas aquí haya solucionado su PC con Windows 10 congelada.
Si quieres más consejos para combatir el congelamiento de Windows 10, consulta Los mejores trucos del administrador de tareas de Windows que probablemente no sabías.







