De forma predeterminada, Windows asigna nombres genéricos a todos los adaptadores de red que están conectados. Sin embargo, si encuentra estos nombres relativamente confusos, siempre puede cambiarlos a cualquier nombre que prefiera más tarde.
Dar nombres descriptivos a los adaptadores de red los hace más fáciles de identificar. Aquí le mostraremos las diferentes formas de cambiar el nombre de su adaptador de red en Windows 11. Consulte Diferentes formas de abrir aplicaciones y funciones en Windows 11.

1. Cómo cambiar el nombre de un adaptador de red usando la aplicación de configuración
La forma más fácil de cambiar el nombre de un adaptador de red en Windows 11 es a través de la aplicación Configuración. Esto es algo que no era posible en versiones anteriores de Windows.
Estos son los pasos que debe seguir.
- Abra el menú Inicio y haga clic en el ícono de Configuración (engranaje) para iniciar la aplicación Configuración.
- Cambiar a pestaña Red e Internet utilizando la barra lateral izquierda.
- Hacer clic Configuración de red avanzada.
- Expanda el adaptador Wi-Fi o Ethernet que desea cambiar de nombre.
- botón de clic Rebautizar.
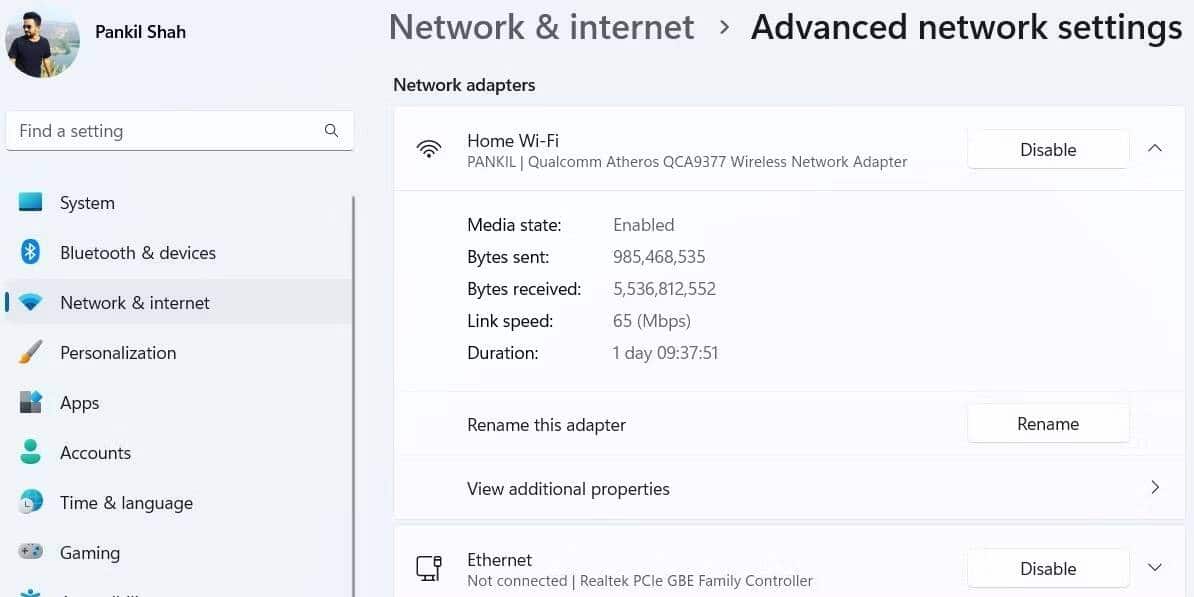
- Escriba un nuevo nombre para el adaptador de red. Puede usar una combinación de letras, espacios separados por guiones y números para nombrar el adaptador de red.
- Hacer clic Guardar.
Una vez que complete los pasos anteriores, el nombre del adaptador de red actualizado debería aparecer inmediatamente.
2. Cómo cambiar el nombre de un adaptador de red usando el Panel de control
El Panel de control ofrece otra forma de cambiar el nombre de un adaptador de red en Windows. Este método es similar a la configuración del adaptador de red en Windows 10 y es posible que ya esté familiarizado con él.
Para cambiar el nombre del adaptador de red mediante el Panel de control:
- Haga clic en Win + S para abrir el menú de búsqueda.
- Tipo Panel de Control Seleccione el primer resultado que aparece.
- Ir Centro de redes y recursos compartidos -> Cambiar la configuración del adaptador.
- En la ventana Conexiones de red, haga clic derecho en el adaptador de red y seleccione rebautizar desde el menú contextual.
- Especifique un nuevo nombre para el adaptador de red y presione Participar para salvarlo
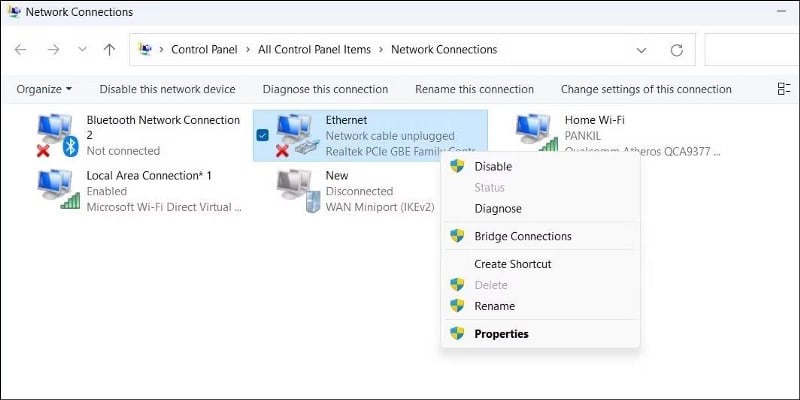
3. Cómo cambiar el nombre de un adaptador de red usando el símbolo del sistema
Si le gusta usar la interfaz de línea de comandos, también puede cambiar el nombre de su adaptador de red en Windows ejecutando algunos comandos. Afortunadamente, esto no es tan aterrador como podría parecer.
Siga estos pasos para cambiar el nombre del adaptador de red mediante el símbolo del sistema:
- Haga clic con el botón derecho en el botón Menú Inicio o presione Win + X Para abrir el menú de enlace rápido.
- Localizar Terminal (administrador) de la lista.
- Localizar نعم Cuando aparece el aviso de Control de cuentas de usuario (UAC).
- En el símbolo del sistema, ejecute el siguiente comando para mostrar una lista de adaptadores de red en su computadora.
netsh interface show interface
- Tome nota del nombre del adaptador de red que desea cambiar de nombre en la columna Nombre de la interfaz.
- Ejecute el siguiente comando para cambiar el nombre del adaptador de red:
netsh interface set interface name=”OldName” newname=”NewName”
Reemplace OldName en el comando anterior con el nombre actual del adaptador de red mencionado en el último paso. Del mismo modo, reemplace NewName en el comando anterior con el nombre que prefiera usar.
Por ejemplo, si desea cambiar el nombre de su adaptador de red de Wi-Fi a Office Wi-Fi, este es el comando que debería tener:
netsh interface set interface name=”Wi-Fi” newname=”Office Wi-Fi”
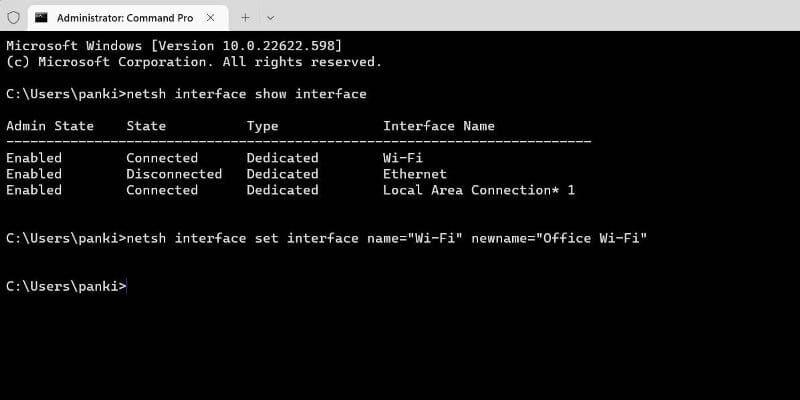
Una vez que ejecute el comando anterior, se cambiará el nombre de su adaptador de red. Si desea obtener más del símbolo del sistema, asegúrese de consultar Comandos del símbolo del sistema de Windows que debe conocer.
4. Cómo cambiar el nombre de un adaptador de red usando Windows PowerShell
Windows PowerShell es un contenedor de línea de comandos que le permite automatizar varias tareas en su computadora. Al igual que en el Símbolo del sistema, puede usar Windows PowerShell para cambiar el nombre del adaptador de red en su computadora. Así es cómo:
- Haga clic en el icono de búsqueda en la barra de tareas para abrir el menú de búsqueda.
- Tipo windows PowerShell y seleccione Ejecutar como administrador.
- Localizar نعم Cuando aparece el aviso de Control de cuentas de usuario (UAC).
- Ejecute el siguiente comando para ver todos los adaptadores de red en su computadora:
Get-NetAdapter | Format-List -Property Name
- Tome nota del nombre del adaptador de red que desea cambiar de nombre.
- Ejecute el siguiente comando para cambiar el nombre del adaptador de red:
Rename-NetAdapter -Name “OldName” -NewName “NewName”
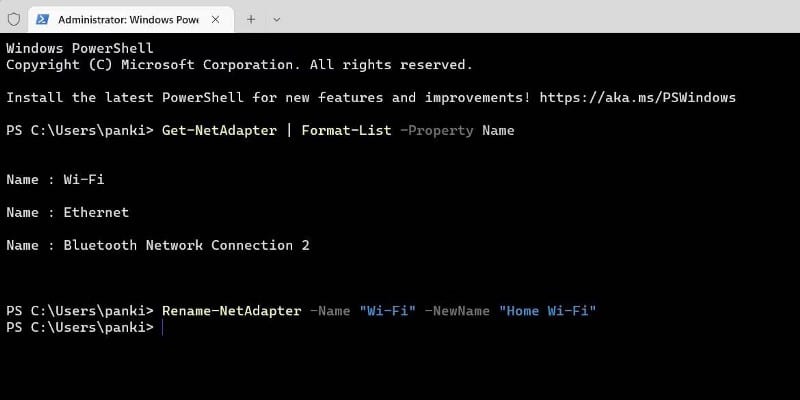
Reemplace OldName en el comando anterior con el nombre actual de su adaptador de red. De manera similar, reemplace NewName en el comando anterior con el nombre que desea usar.
Entonces, por ejemplo, si quisiera cambiar el nombre de su adaptador de red de Wi-Fi a Wi-Fi doméstico, ingresaría este comando:
Rename-NetAdapter -Name “Wi-Fi” -NewName “Home Wi-Fi”
5. Cómo cambiar el nombre de un adaptador de red usando el Editor del Registro
Finalmente, también puede cambiar el nombre de los adaptadores de red utilizando el editor de registro. Sin embargo, no es un método sencillo como las otras opciones mencionadas anteriormente.
Como sabe, el Editor del Registro mantiene los archivos y servicios esenciales de Windows. La edición descuidada de los archivos de registro puede dañar su sistema sin posibilidad de reparación. Por lo tanto, solo debe usar este método si está familiarizado con la edición de archivos de registro.
Antes de usar este método, debería considerar crear un punto de restauración por si acaso. Si necesita ayuda, consulte nuestra guía sobre cómo Crear un punto de restauración en Windows 11 Y siga los pasos que se muestran allí.
Una vez que haga eso, siga los pasos a continuación para cambiar el nombre de su adaptador de red.
- Haga clic en Win + R Para abrir el cuadro de diálogo Ejecutar. Escribe regedit en el cuadro de texto y presione Participar.
- Localizar نعم Cuando aparece el aviso de Control de cuentas de usuario (UAC).
- Use el panel derecho para ir a la siguiente ruta:
HKEY_LOCAL_MACHINE -> SYSTEM -> CurrentControlSet -> Control -> Network.
- Expandir la primera clave dentro de una clave Nuestra red. Windows enumera todas las conexiones de red con un identificador único.
- Expanda todas estas teclas una por una y luego seleccione Clave Conexión dentro de eso. Busque el nombre de la variable en el lado derecho. El valor debajo de la columna de datos especifica el nombre de la red actual. Una vez que haya localizado el interruptor del adaptador de red que desea cambiar de nombre, haga doble clic en la entrada Nombre.
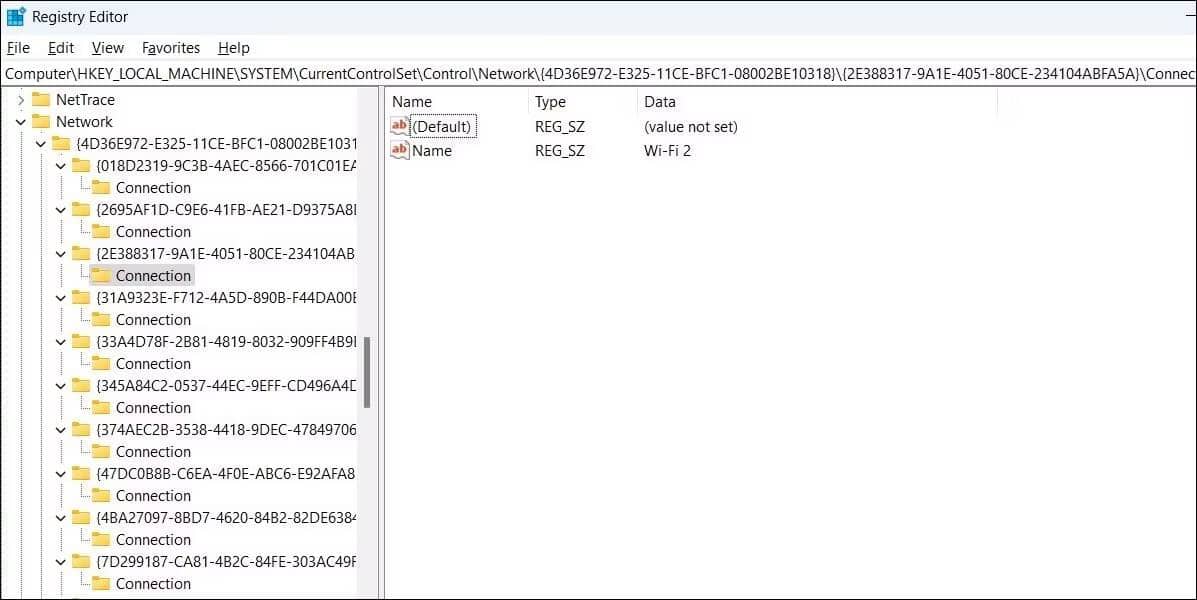
- En el campo Información del valor, ingrese un nombre para el adaptador de red y presione Ok.
- Salga de la ventana del editor de registro y el cambio de nombre debería reflejarse inmediatamente. Si no es así, es posible que deba reiniciar su computadora.
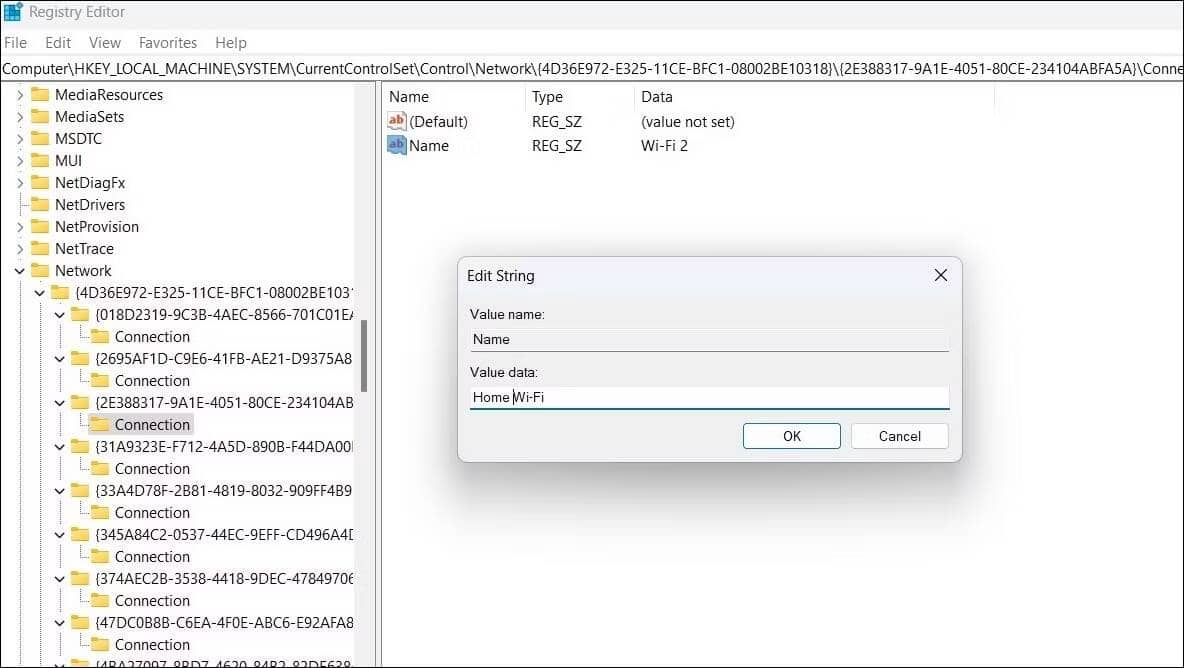
Cambiar el nombre de los adaptadores de red en Windows
Un adaptador de red es un componente de hardware esencial que permite que su computadora se comunique con diferentes dispositivos. Si su sistema tiene muchos adaptadores de red, es posible que desee darle a cada uno un nombre descriptivo para mantener las cosas organizadas. Afortunadamente, Windows 11 ofrece muchas formas de cambiar el nombre de los adaptadores de red.
Otra forma de realizar un seguimiento de los adaptadores activos es eliminar los adaptadores de red antiguos que necesita por más tiempo. Ahora puedes ver Cómo reparar el error "Windows no pudo conectarse a esta red" en Windows 11.







