El símbolo del sistema está desapareciendo lentamente de la interfaz de Windows y por una buena razón: CMD es una herramienta obsoleta y en su mayoría innecesaria en la era de la entrada basada en texto. Pero muchos comandos siguen siendo útiles y Windows 10 ha agregado nuevas funciones.
Aquí presentamos los comandos básicos que todo usuario de Windows debe conocer.
¿No está seguro de cómo llegar al símbolo del sistema de Windows, olvidó los comandos básicos de Windows o quiere saber cómo ver la lista de instrucciones para cada comando (también conocido como códigos de enrutamiento)? Consulte nuestra guía para principiantes sobre Línea de comandos de Windows Para instrucciones.
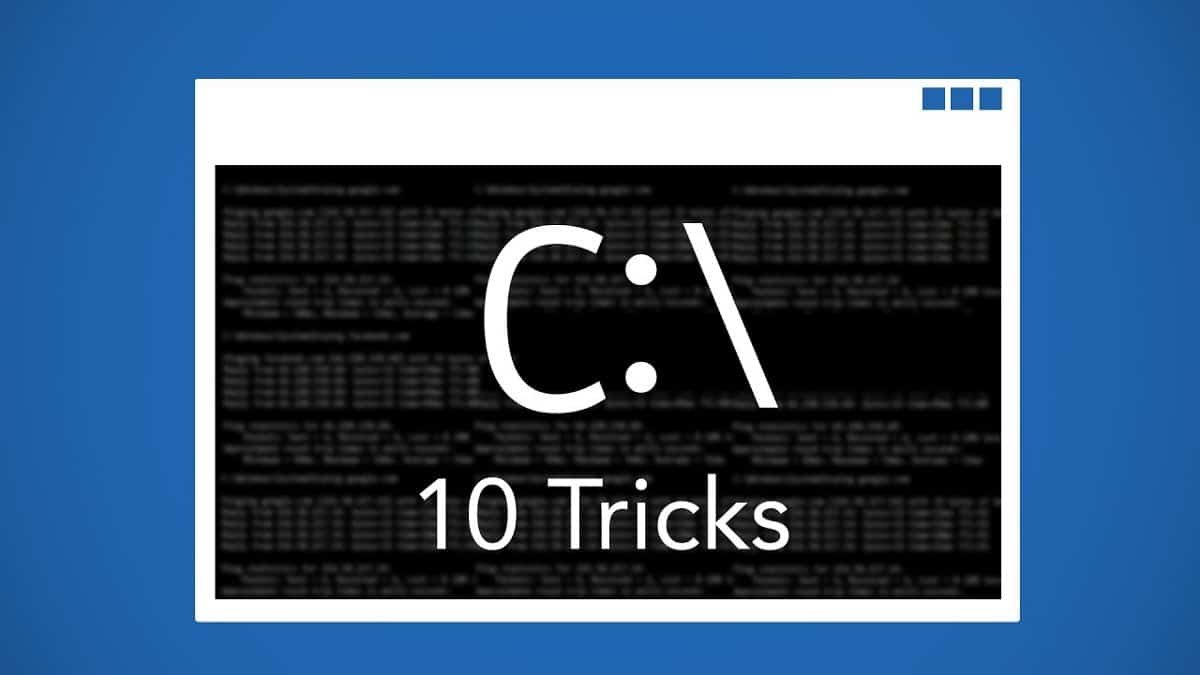
Comandos del símbolo del sistema de Windows
1. Asociación
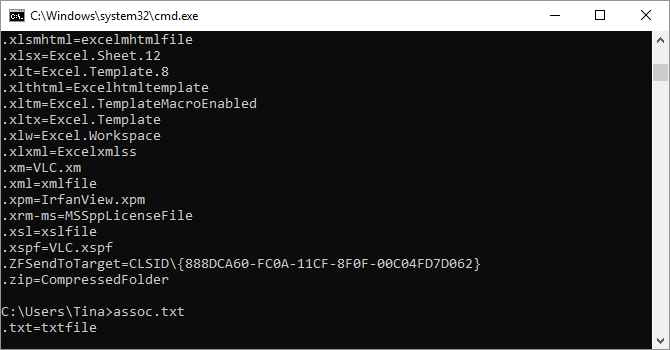
La mayoría de los archivos en Windows están asociados con una aplicación específica que está configurada para abrir este tipo de forma predeterminada. A veces, recordar estas asociaciones puede volverse confuso. Puedes recordártelo ingresando el comando Assoc Muestra una lista completa de formatos de nombre de archivo y enlaces de aplicaciones.
También puede ampliar el comando para cambiar las asociaciones de archivos. Por ejemplo, cambiará el orden. asociado .txt = Asociación de archivos de archivos de texto a cualquier aplicación que ingrese después del signo igual. será revelado Assoc Lo mismo ocurre con los nombres de los formatos y los nombres de las aplicaciones, que te ayudarán a usar este comando correctamente.
En Windows 10, puede mostrar una interfaz más fácil de usar que también le permite cambiar instantáneamente las asociaciones de tipo de archivo. Dirígete a Configuración (Windows + I) -> Aplicaciones -> Aplicaciones predeterminadas -> Elige la aplicación predeterminada por tipo de archivo. Puedes ver Cómo cambiar las aplicaciones y configuraciones predeterminadas en Windows 10.
2. Cifrado
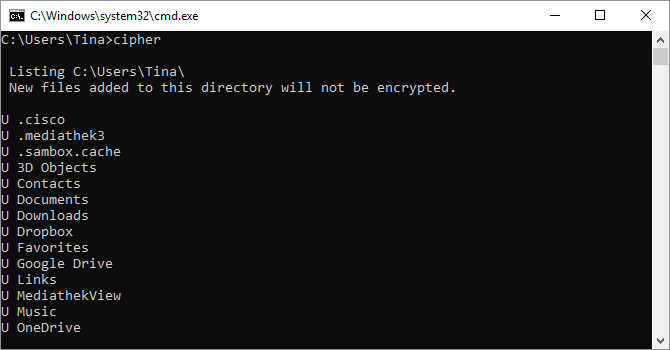
La eliminación de archivos en un disco duro mecánico no los elimina de forma permanente. En su lugar, marca los archivos como ya no accesibles y el espacio que ocuparon como libre. Los archivos siguen siendo recuperables hasta que el sistema los sobrescribe con datos nuevos, lo que puede llevar algún tiempo.
Sin embargo lo és Cifra Limpia el espacio escribiendo datos aleatorios en él. Para borrar la unidad C, por ejemplo, puede usar el comando cifrado /w: d , que borrará el espacio libre en el disco. El comando no sobrescribe los datos no eliminados, por lo que no borrará los archivos que necesita al ejecutar este comando.
Puede usar una variedad de otros comandos de cifrado; sin embargo, generalmente son redundantes con las versiones de Windows que tienen habilitado BitLocker.
3. Consulta del controlador
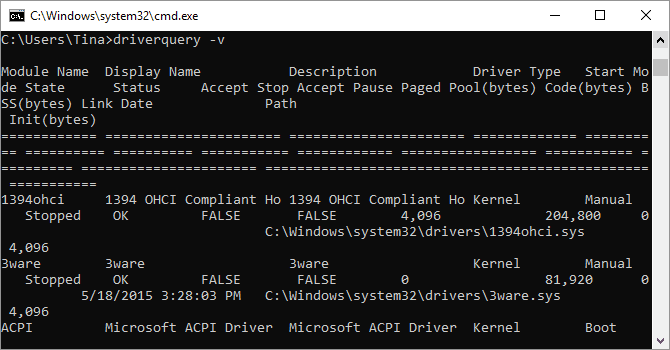
Los controladores siguen estando entre el software más importante instalado en una computadora. Los controladores incorrectamente configurados o faltantes y dañados pueden causar todo tipo de problemas, por lo que es una buena idea tener acceso a una lista de lo que hay en su computadora. Esto es exactamente lo que hace driverquery. Puedes expandirlo a consulta del controlador -v Para obtener más información, incluido el directorio en el que se instaló el controlador.
4. Comparación de archivos
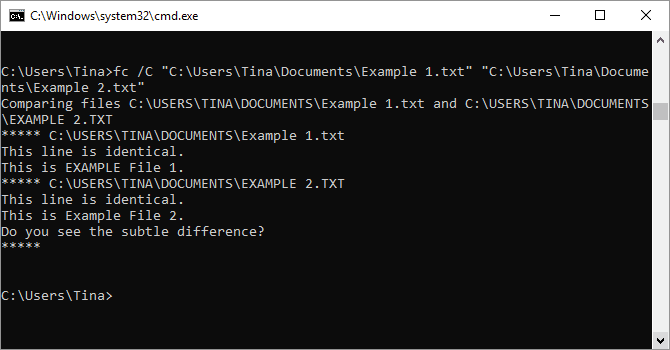
Puede utilizar este comando para determinar las diferencias de texto entre dos archivos. Es especialmente útil para escritores y programadores que intentan encontrar pequeños cambios entre dos versiones de un archivo. Todo lo que tienes que hacer es escribir fc Luego, la ruta del directorio y el nombre de los dos archivos que desea comparar.
También puede extenderlo de varias maneras. comparar la escritura /b Solo salidas binarias, ignorando /c El caso del texto en comparación, y /l Compara solo texto ASCII.
Entonces, por ejemplo, podrías usar lo siguiente:
fc /l “C:\Program Files (x86)\example1.doc” “C:\Program Files (x86)\example2.doc”
El comando anterior compara texto ASCII en documentos de dos palabras.
5. Configuración IP
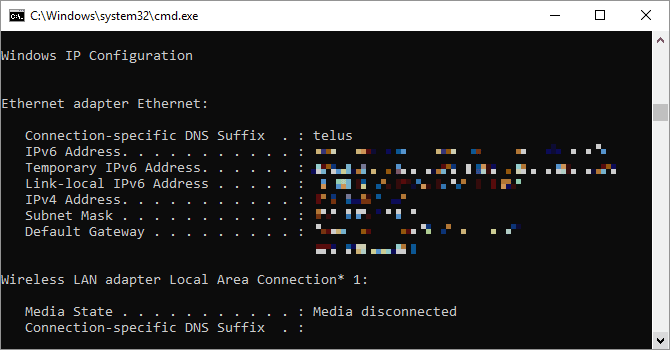
Este comando transmite la dirección IP que su computadora está usando actualmente. Sin embargo, si está trabajando detrás de un enrutador (como la mayoría de las computadoras hoy en día), recibirá la dirección de red local del enrutador.
quieto , ipconfig Útil por lo que puedes agregarle. puede ser forzado ipconfig / release seguido por ipconfig / renew Su PC con Windows está solicitando una nueva dirección IP, lo cual es útil si su PC dice que no está disponible. También puedes usar ipconfig / flushdns Para actualizar su dirección DNS. Estos comandos son geniales si se atraganta. Solucionador de problemas de red de Windows , que a veces sucede.
6.Netstat

Te ahorrará ingresar el comando. netstat-an Lista de puertos actualmente abiertos y direcciones IP relacionadas. Este comando también le dirá en qué estado se encuentra el puerto; Siendo escuchado, creado o cerrado.
Esto es excelente cuando intenta solucionar problemas de dispositivos conectados a su computadora o cuando tiene miedo de que un troyano pueda infectar su sistema y está tratando de localizar la conexión maliciosa.
7. Silbido
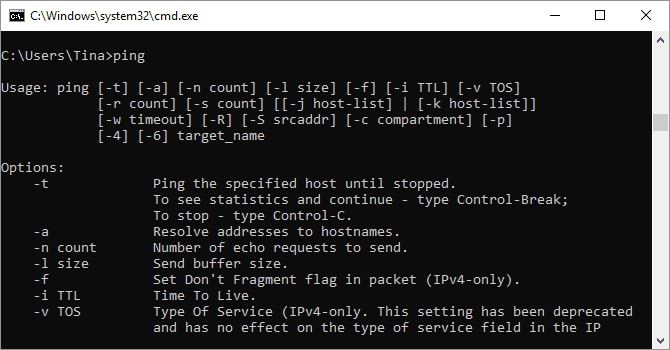
A veces, necesita saber si los paquetes están llegando a un dispositivo específico conectado a la red o no. Aquí es donde está de ping útil.
Esto resultará en escribir el comando de ping seguido de la dirección IP o el nombre de dominio web para enviar una serie de paquetes de prueba a la dirección especificada. Si llega y regresa, sabe que el componente de red puede conectarse a su computadora; Si falla, entonces sabrá que algo está bloqueando la conexión entre el dispositivo y su computadora. Esto puede ayudarlo a determinar si la raíz del problema es una configuración incorrecta o una falla del hardware de la red.
8. Rutas
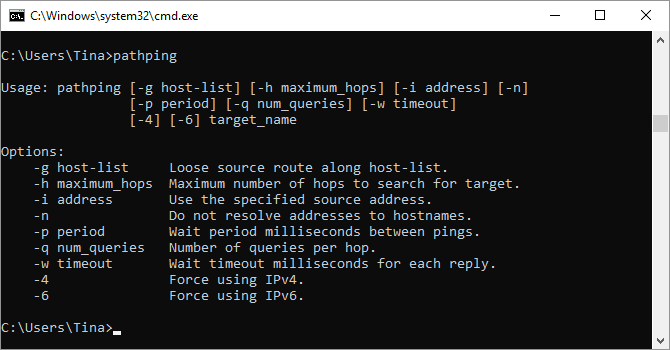
Esta es una versión más avanzada del comando ping y es útil si hay varios enrutadores entre su computadora y el dispositivo que está probando. Al igual que ping, puede usar este comando escribiendo PathPing seguido de la dirección IP, pero a diferencia de ping, pathping también transmite información sobre la ruta que toman los paquetes de prueba.
9. Tracert
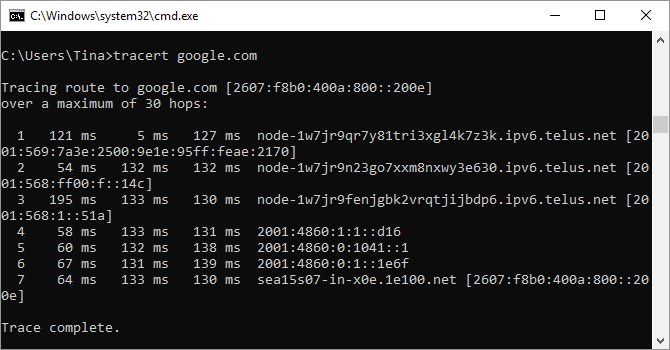
mando tracert Similar a la ruta. Nuevamente, escriba tracert seguido de la dirección IP o el nombre de dominio que desea rastrear. Recibirá información sobre cada paso del camino entre la computadora y el objetivo. A diferencia de las rutas, tracert también realiza un seguimiento de la cantidad de tiempo (en milisegundos) que tarda cada salto entre servidores o dispositivos.
10. Powercfg
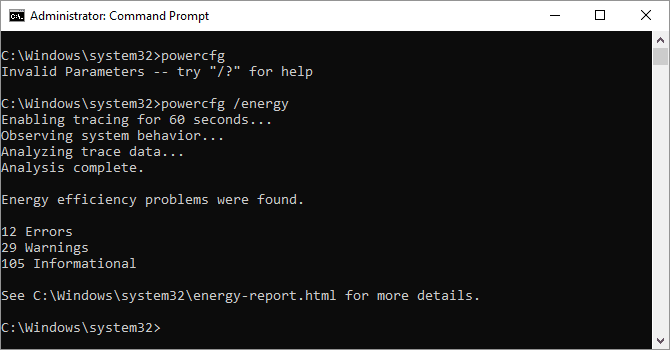
Preparar Powercfg Un comando muy poderoso para administrar y realizar un seguimiento de cómo su computadora está usando energía. Puedes usar el comando hibernación de powercfg en و powercfg hibernación desactivada Para administrar la hibernación, también puede usar el comando powercfg / a Muestra los estados de ahorro de energía actualmente disponibles en su computadora.
Otra cosa útil es powercfg /devicequery s1_supported , que muestra una lista de dispositivos en su computadora que admiten el modo de espera conectado. Cuando está habilitado, puede usar estos dispositivos para sacar su computadora del modo de espera, incluso de forma remota. Puede habilitarlo seleccionando el dispositivo en el Administrador de dispositivos, abriendo sus propiedades, yendo a la pestaña Administración de energía y luego marcando la casilla Permitir que este dispositivo active la computadora.
te mostrará Powercfg /último despertar Cualquier dispositivo que haya despertado su computadora del modo de suspensión. Puede usar este comando para solucionar problemas de su computadora si parece que se despierta aleatoriamente del modo de suspensión.
Puedes usar el comando powercfg / energía Para generar un informe detallado sobre el consumo de energía de su computadora. El informe se guarda en el directorio indicado después de finalizar el comando. Este informe le notificará sobre cualquier error del sistema que pueda aumentar el consumo de energía, como dispositivos que bloquean ciertos modos de suspensión o que están mal configurados y no responden a la configuración de administración de energía.
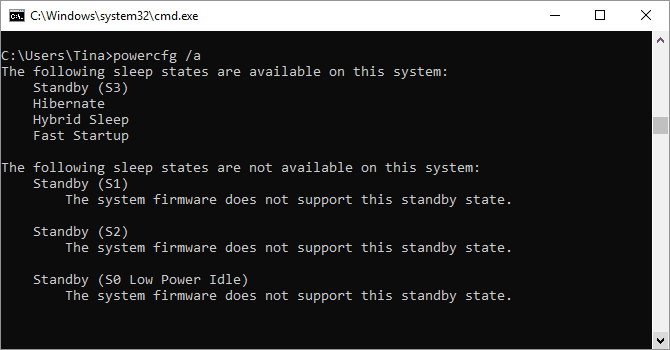
Windows 8 agregó el comando powercfg / batteryreport , que proporciona un análisis detallado del uso de la batería, si corresponde. El informe generalmente se envía a la Guía del usuario de Windows y proporciona detalles sobre el tiempo y la duración de los ciclos de carga y descarga, la duración promedio de la batería y la capacidad estimada de la batería. verificación Las mejores herramientas para analizar el estado de la batería del portátil.
11. Apagar
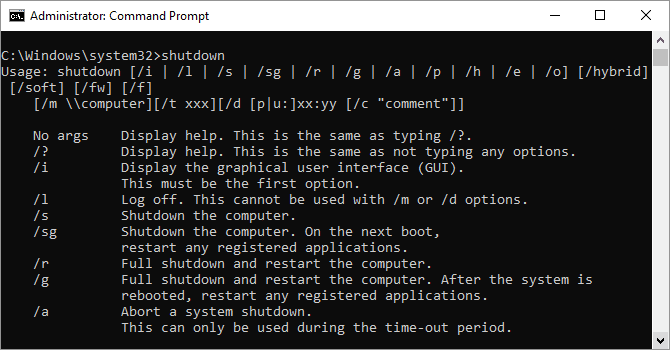
Windows 8 hizo un comando cierre Lo cual, lo adivinaste, apaga tu computadora.
Esto es, por supuesto, redundante con el botón de apagado de fácil acceso disponible, pero lo que no es tan redundante es shutdown / r / o , que reinicia su computadora y lo dirige al menú Opciones de inicio avanzadas, donde puede acceder al Modo seguro y las utilidades de recuperación. Este comando es útil si necesita reiniciar su computadora para solucionar problemas.
12. Información del sistema
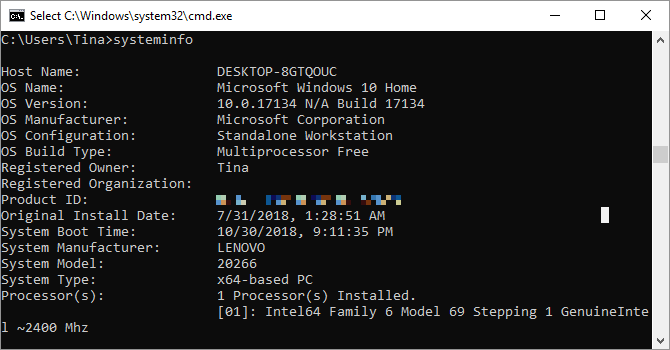
Este comando le dará una descripción detallada de la configuración de su computadora. La lista cubre el sistema operativo y el hardware. Por ejemplo, puede buscar la fecha de instalación original de Windows, la hora del último arranque, la versión del BIOS, la memoria total y disponible, las revisiones instaladas, las configuraciones de la tarjeta de red y más.
Utilizar información del sistema /s seguido del nombre de host de una computadora en su red local, para obtener la información remota para ese sistema. Lo que puede requerir elementos de sintaxis adicionales para dominio, nombre de usuario y contraseña, como este comando:
systeminfo /s [host_name] /u [domain]\[user_name] /p [user_password]
13. Comprobador de archivos del sistema
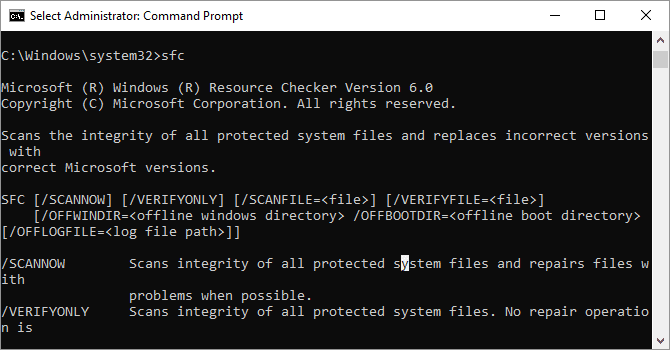
Comprobador de archivos de sistema Es una herramienta de escaneo y reparación automática que se enfoca en los archivos del sistema de Windows.
Deberá ejecutar el símbolo del sistema con privilegios de administrador e ingresar el comando sfc / scannow. Si el comando SFC encuentra archivos corruptos o faltantes, los reemplazará automáticamente usando copias en caché que Windows guarda solo para este propósito. Puede tardar hasta media hora en ejecutarse en portátiles viejos.
14. Lista de tareas
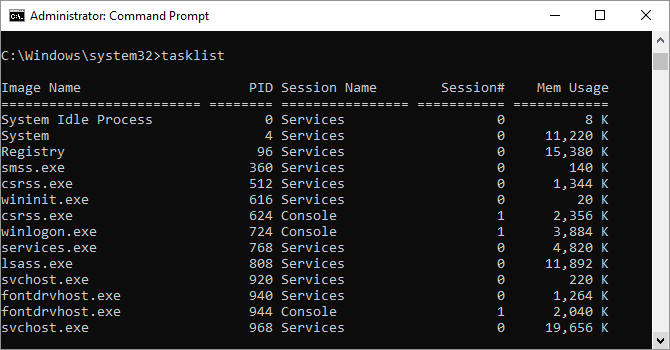
Puede usar el comando de lista de tareas para proporcionar una lista actual de todas las tareas que se ejecutan en su computadora. Aunque el comando es algo repetitivo con el administrador de tareas, a veces el comando puede encontrar tareas que están ocultas a la vista en esa utilidad.
También hay una plétora de instrucciones de sintaxis adicionales. pantallas Lista de tareas -svc Servicios relacionados con cada tarea, uso Lista de tareas -v Para más detalles sobre cada tarea, vamos a Lista de tareas -m Localiza archivos DLL asociados con tareas activas. Estos comandos son útiles para la resolución avanzada de problemas.
También puede "obtener el nombre del archivo ejecutable asociado con el ID de proceso específico que le interesa". El comando para este proceso es lista de tareas | encontrar [id de proceso].
15. Matanza de tareas
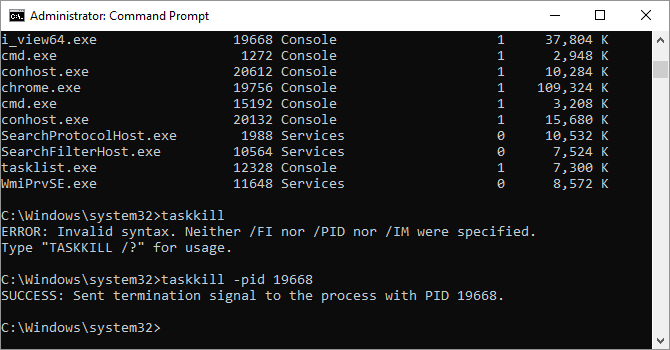
Las tareas que aparecen en el comando Lista de tareas tendrán un ID ejecutable y un ID de proceso (un número de cuatro o cinco dígitos) asociado a ellas. Puede forzar la detención de una aplicación específica usando taskkill-im seguido del nombre del ejecutable, o taskkill -pid seguido del ID del proceso. Nuevamente, esto es redundante con lo que puede hacer el administrador de tareas, pero puede usarlo para eliminar aplicaciones que no responden o que están ocultas. Puedes ver Cómo cerrar aplicaciones que no responden en Windows 10.
16.chkdsk
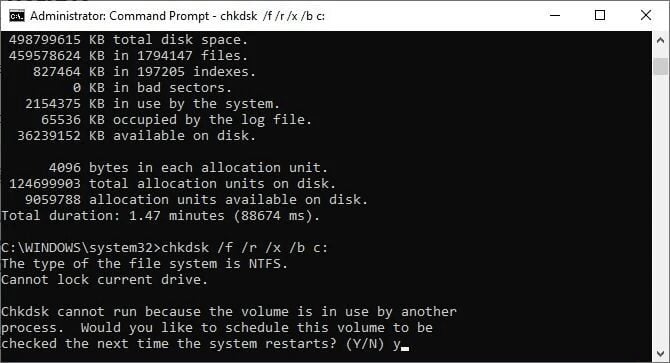
Windows selecciona automáticamente su unidad para realizar un escaneo chkdsk Diagnóstico cuando los síntomas indican que la unidad local tiene sectores defectuosos, faltan clústeres u otros errores lógicos o físicos.
Si sospecha que su disco duro ha fallado, puede iniciar el escaneo manualmente. La cosa principal es chkdsk c: , que escaneará la unidad C: inmediatamente, sin tener que reiniciar la computadora. Si agrega parámetros como /f, /r, /x o /b , como en chkdsk /f /r /x /bc: chkdsk también corregirá errores, restaurará datos, desconectará la unidad o borrará la lista de sectores defectuosos, respectivamente. Estas acciones requieren un reinicio, ya que solo se pueden ejecutar con Windows apagado.
Si ve que chkdsk se está ejecutando al inicio, déjelo hacer lo suyo.
17. Tareas
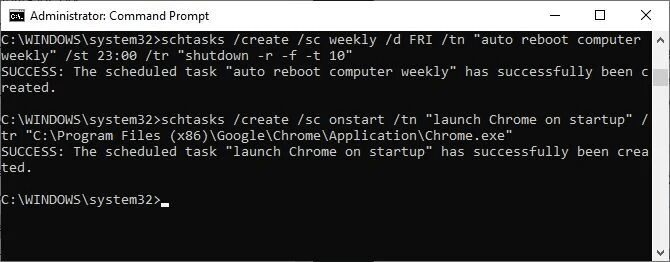
tareas ¿El símbolo del sistema tiene acceso a Programador de tareas , una de las muchas herramientas administrativas de Windows subestimadas. Si bien puede usar la GUI para administrar tareas programadas, el símbolo del sistema le permite copiar y pegar comandos complejos para configurar múltiples tareas similares sin tener que hacer clic en diferentes opciones. Al final, es mucho más fácil de usar, una vez que se adhiere a los parámetros básicos de la memoria.
Por ejemplo, puede programar su computadora para que se reinicie a las 11 p. m. todos los viernes:
schtasks /create /sc weekly /d FRI /tn “auto reboot computer weekly” /st 23:00 /tr “shutdown -r -f -t 10”
Para completar el reinicio semanal, puede programar tareas para ejecutar aplicaciones específicas al inicio:
schtasks /create /sc onstart /tn “launch Chrome on startup” /tr “C:\Program Files (x86)\Google\Chrome\Application\Chrome.exe”
Para repetir el comando anterior para diferentes aplicaciones, simplemente copie y pegue y modifíquelo según sea necesario.
Solo Windows 8: imagen de recuperación
Casi todas las PC con Windows 8/8.1 vienen de fábrica con una imagen de recuperación, pero la imagen puede incluir aplicaciones de bloatware que preferiría no reinstalar. Una vez que se desinstala la aplicación, puede crear una nueva imagen con el comando recibiendo. La entrada para este comando proporciona una explicación muy detallada de cómo usarlo.
Debe tener privilegios de administrador para usar el comando recibiendo Solo puede acceder a la imagen de recuperación personalizada que creó a través de la función de actualización de Windows 8.
En Windows 10, la recuperación del sistema ha cambiado. Los sistemas Windows 10 no vienen con una partición de recuperación, lo que hace Haz una copia de seguridad de tus datos Más importante que nunca.
Toma el control total de tu PC con Windows
Este artículo solo puede darle una idea de lo que está oculto dentro de la línea de comandos de Windows. Cuando se incluyen todas las variables, hay literalmente cientos de comandos. Descargar Guía de referencia de la línea de comandos de Microsoft (en Edge o Internet Explorer) para soporte avanzado y resolución de problemas.
¿Estás cansado de la línea de comandos? es hora de probar Nueva terminal de Windows!







