La ventana "Aplicaciones y características" es la configuración equivalente a "Programas y características" del Panel de control tradicional. La versión de Configuración es similar a la utilidad de desinstalación principal, donde puede eliminar tanto las aplicaciones UWP (instaladas desde Microsoft Store) como las aplicaciones de escritorio normales. La herramienta también incluye opciones de reinicio y solución de problemas para aplicaciones UWP.
La herramienta Desinstalar en Configuración es muy necesaria porque no puede eliminar aplicaciones UWP a través de Programas y características. Por lo tanto, Apps and Features es una utilidad importante que muchos usuarios al menos necesitarán abrir y acceder de vez en cuando. Verificar ¿La descarga de aplicaciones de Microsoft Store es lenta? La mejor manera de mejorarlo..
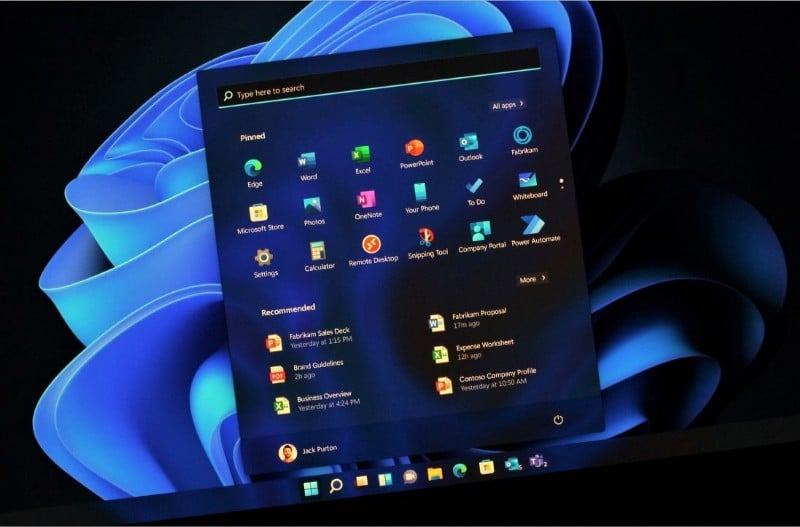
Aquí hay diferentes formas en que puede abrir aplicaciones y funciones en Windows 11.
1. Cómo abrir "Aplicaciones y características" a través de "Configuración"
El primer método es una forma lenta de acceder a la ventana Aplicaciones y características, pero es simple. Implica navegar manualmente a través de la configuración para acceder a la herramienta. Aunque no es el mejor método, así es como puede abrir Aplicaciones y funciones dentro de Configuración:
- Haga clic en el botón Menú de inicio y haga clic en el ícono de Configuración (engranaje) en el lado izquierdo del menú para abrir Configuración.
- Haga clic en la pestaña Aplicaciones en el lado izquierdo de la ventana.
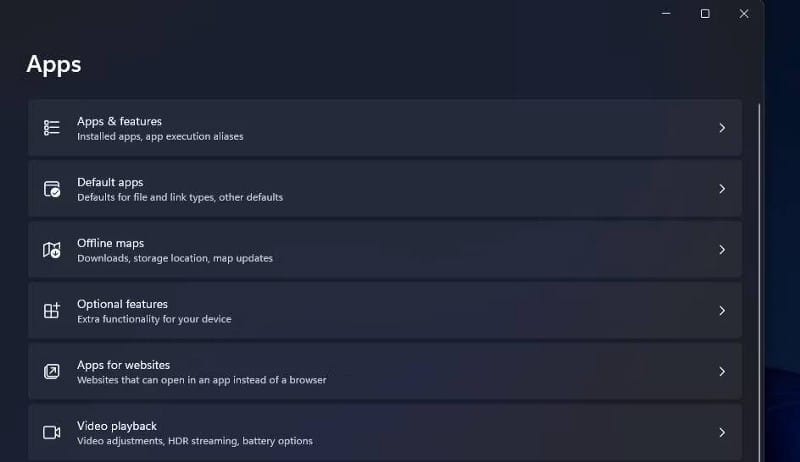
- Localizar Aplicaciones y características Para acceder a este desinstalador.
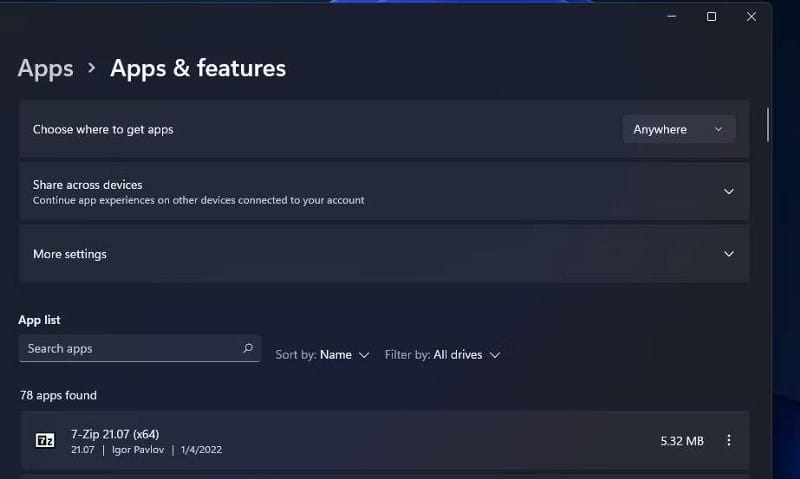
2. Cómo abrir "Aplicaciones y características" usando la búsqueda de Windows
La herramienta de búsqueda en Windows 11 es como un iniciador de aplicaciones en el que puede encontrar y abrir aplicaciones, configuraciones y herramientas del Panel de control. Como tal, esta herramienta nos brinda una forma más directa de desbloquear aplicaciones y funciones. Puede abrirlo usando el cuadro de búsqueda siguiendo estos pasos:
- Presione la tecla de acceso directo Win + S para abrir la búsqueda de Windows.
- Tipo aplicaciones y funciones Dentro del cuadro de búsqueda para encontrar la herramienta de desinstalación.
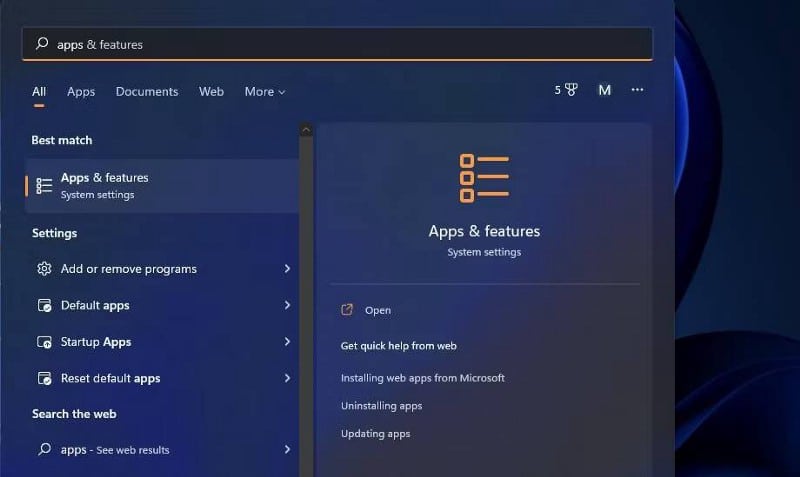
- Haga clic en el resultado coincidente de "Aplicaciones y características" en la utilidad de búsqueda.
3. Cómo abrir "Aplicaciones y características" usando el cuadro de diálogo Ejecutar
Puede abrir varias páginas de configuración ingresando sus URL en el cuadro de diálogo Ejecutar. URI es un identificador de recurso uniforme, que es una especie de comando especial para cada página de configuración. Aquí se explica cómo abrir la herramienta mediante el cuadro de diálogo Ejecutar ingresando su URI:
- Para acceder rápidamente al cuadro de diálogo Ejecutar, presione la tecla de acceso directo Win + R asignador
- Tienes que introducir el siguiente comando en el cuadro abrir:
ms-settings:appsfeatures
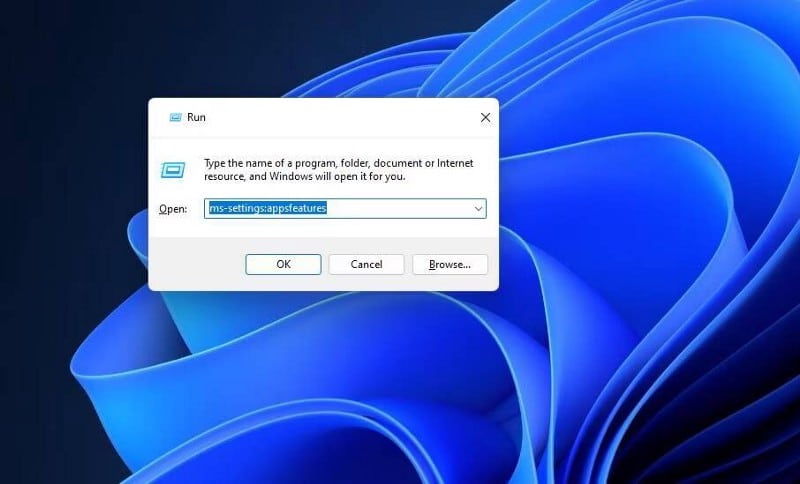
- Haga clic en la opción Aceptar para ver Aplicaciones y funciones en Configuración.
4. Cómo abrir "Aplicaciones y características" usando el Explorador de archivos
El Explorador de archivos no integra ningún enlace de navegación que pueda seleccionar para acceder a Aplicaciones y funciones. Sin embargo, aún puede abrir la herramienta de desinstalación en Configuración desde allí usando la barra de direcciones en los siguientes pasos:
- Haga clic en el acceso directo del Explorador de archivos (icono de carpeta) en la barra de tareas o presionando el acceso directo Win + E para alcanzarlo.
- Elimine la ruta actual en la barra de direcciones del explorador de archivos.
- Debe ingresar el siguiente comando en la barra de direcciones de la ruta de la carpeta:
ms-settings:appsfeatures
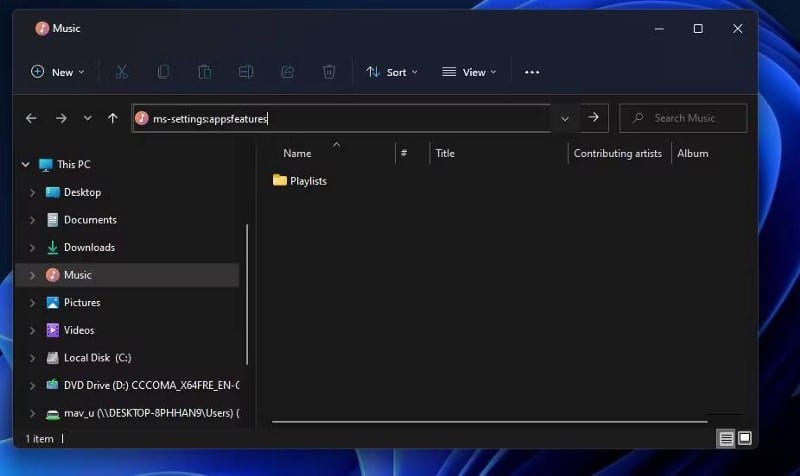
- Haga clic en Participar Para abrir "Aplicaciones y características".
Verificar Cómo simplificar y limpiar el desorden de almacenamiento en la nube.
5. Cómo abrir "Aplicaciones y características" con Terminal
Windows tiene un símbolo del sistema y un iniciador de comandos de PowerShell con los que puede abrir aplicaciones y funciones de la misma manera. Puede usar ambas interfaces dentro de Windows Terminal. Así es como se abren aplicaciones y características usando PowerShell o el símbolo del sistema en la terminal de Windows:
- Haga clic en Win + X Para abrir el menú de enlace rápido.
- Seleccione el acceso directo de Terminal de Windows.
- Haga clic en Ctrl + Shift + 1 Para mostrar PowerShell o Ctrl + Shift + 2 Muestra un símbolo del sistema en Windows Terminal. Escriba este comando dentro de PowerShell o Símbolo del sistema:
start ms-settings: appsfeatures
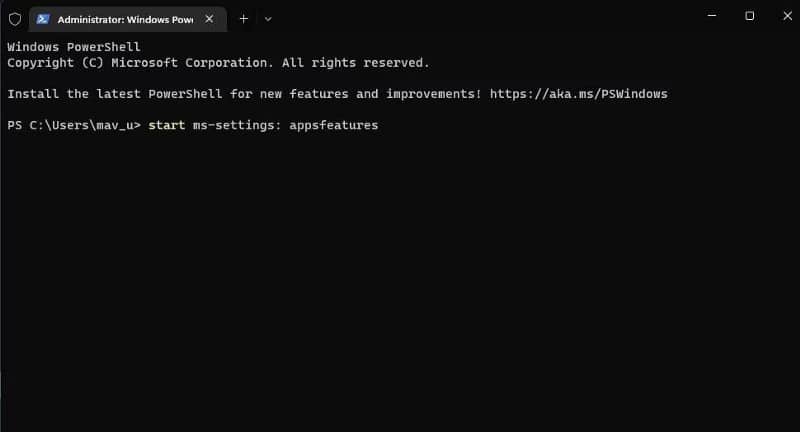
- Haga clic en Participar Para ejecutar el comando para abrir "Aplicaciones y características".
6. Cómo abrir "Aplicaciones y características" a través del menú de enlace rápido
El menú Enlace rápido de Windows 11 incluye unos 15 accesos directos útiles, uno de los cuales abre Aplicaciones y funciones. Para acceder a ese menú, toque el acceso directo Win + X. Luego seleccione la opción Aplicaciones y características en ese menú.
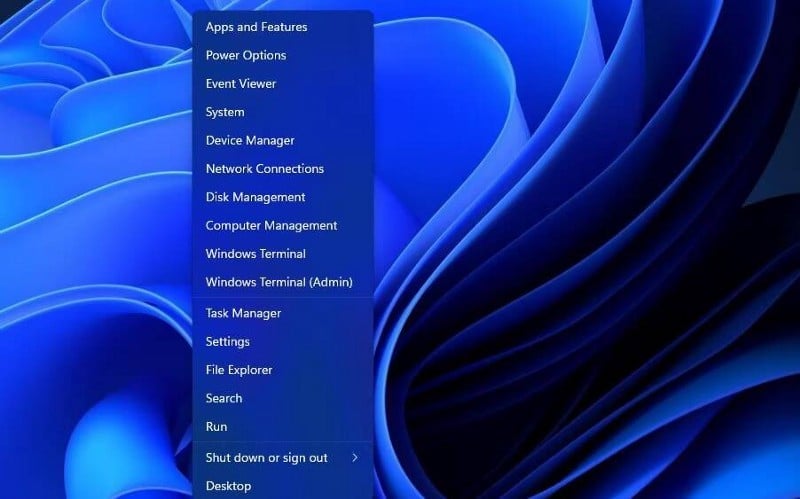
7. Cómo abrir "Aplicaciones y características" usando un acceso directo en el escritorio
Dado que Apps and Features es una herramienta tan importante, tiene sentido agregar un acceso directo en el escritorio para abrirla fácilmente. Un acceso directo allí hará que la página de configuración sea accesible casi instantáneamente. Puede crear un acceso directo a "Aplicaciones y características" en el escritorio usando el URI de la siguiente manera:
- Haga clic en cualquier parte del área del escritorio de Windows con el botón derecho del mouse y seleccione جديد.
- Localizar Abreviatura para abrir la ventana del asistente.
- Escriba lo siguiente en el cuadro Crear una ubicación de elemento para el Asistente para accesos directos y haga clic en Siguiente:
explorer.exe ms-settings:appsfeatures
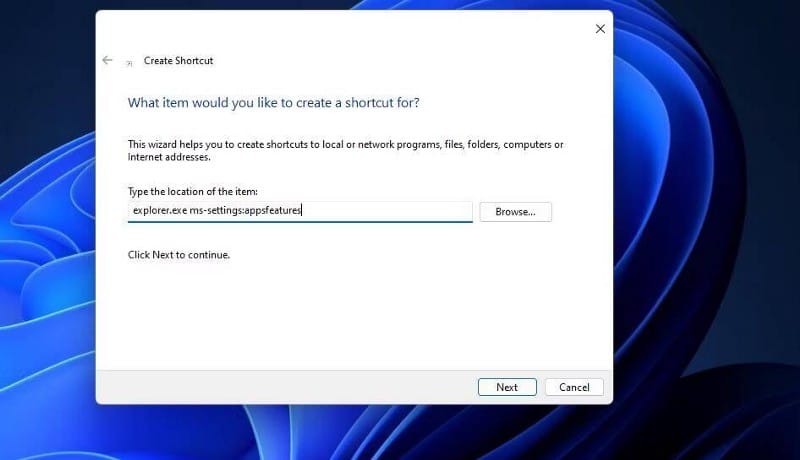
- Elimine el título predeterminado del atajo e ingrese Aplicaciones y características en el cuadro de texto.
- Localizar finalizando Para agregar un acceso directo a aplicaciones y funciones.
- Haga doble clic en el acceso directo de Aplicaciones y características en el escritorio para que aparezca la herramienta de desinstalación.
El acceso directo "Aplicaciones y características" tendrá un icono de carpeta predeterminado. Para elegir una alternativa mejor, haga clic con el botón derecho en el acceso directo Aplicaciones y características en el escritorio y seleccione Propiedades -> Cambiar icono. Escriba esta ruta en el cuadro de búsqueda del icono y presione Participar:
%SystemRoot%\System32\SHELL32.dll
Luego puede elegir un ícono diferente de una variedad de alternativas del sistema. Seleccione un icono allí y haga clic en el botón Aceptar. Haga clic en Aplicar para guardar el nuevo icono.
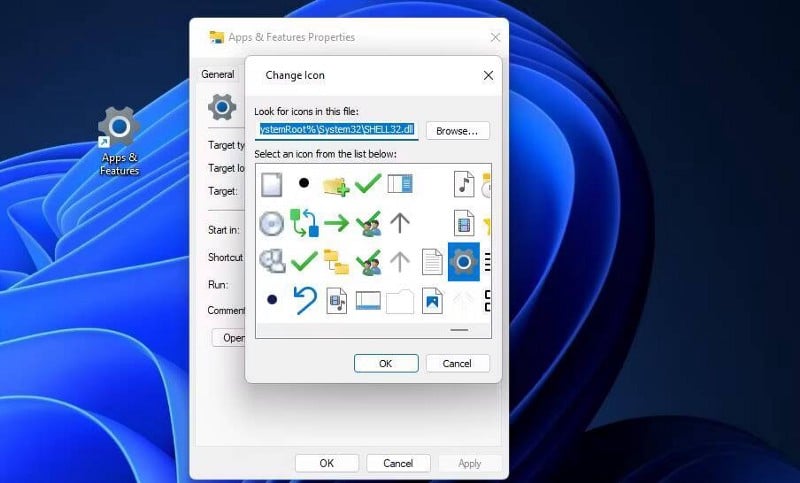
8. Cómo abrir "Aplicaciones y características" usando la barra de tareas y el "Menú de inicio"
La barra de tareas se usa mejor con accesos directos importantes porque permanece visible con las ventanas abiertas sobre el escritorio. También puede abrir Aplicaciones y funciones desde la barra de tareas agregando un acceso directo allí. Cree un acceso directo en el escritorio como se explica en el método XNUMX. Luego haga clic derecho en este acceso directo para seleccionar Mostrar más opciones -> Anclar a la barra de tareas.
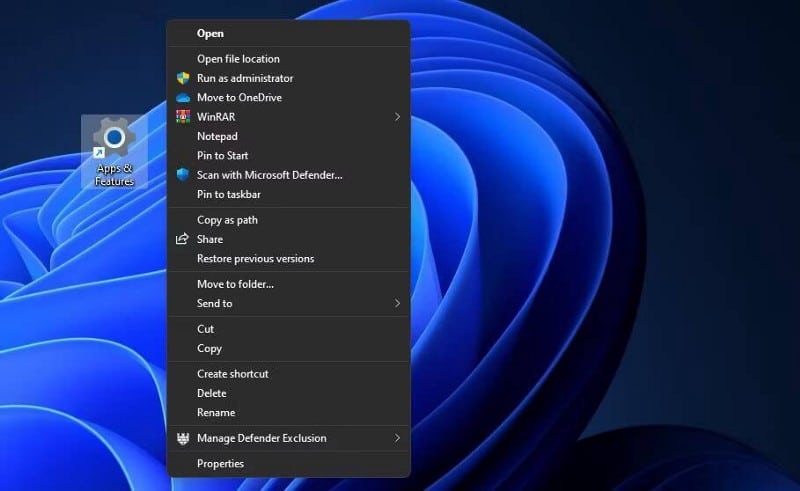
También notará la opción de menú Instalar en el menú Clásico. Seleccione Anclar a Inicio si prefiere tener un acceso directo a "Aplicaciones y características" allí. Luego puede abrir esta herramienta haciendo clic en el acceso directo anclado en la parte superior de la lista. Verificar Cómo personalizar la barra de tareas de Windows: la guía completa.
9. Cómo abrir "Aplicaciones y características" con una tecla de acceso rápido
El atajo de teclado para "Aplicaciones y características" pondrá este desinstalador al alcance de su mano. Puede configurar fácilmente una tecla de acceso directo personalizada para abrir esta herramienta sin aplicaciones adicionales. Estos son los pasos de configuración de teclas de acceso rápido:
- Agregue el acceso directo "Aplicaciones y características" al escritorio como se muestra en el método XNUMX.
- Haga clic con el botón derecho en el ícono "Aplicaciones y características" en el escritorio y seleccione la opción del menú contextual ئصائص.
- Haga clic en el cuadro de teclas de acceso rápido para activar el cursor de texto.
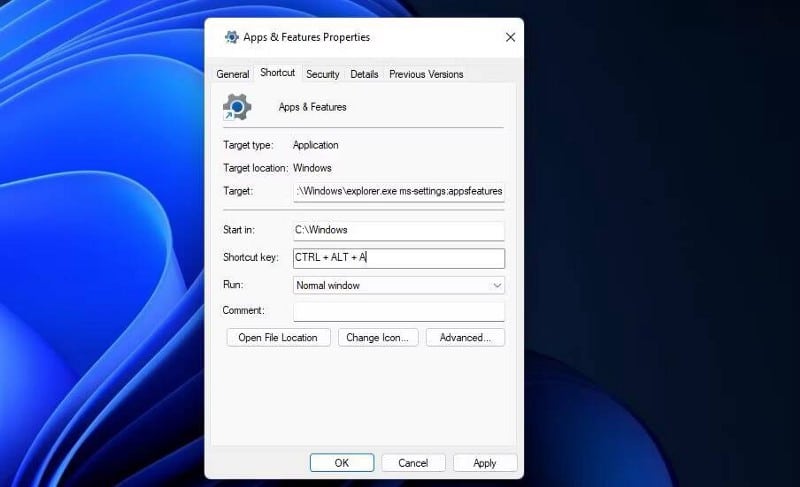
- Presione A (para aplicaciones) para crear una combinación de teclas Ctrl + Shift + A.
- Localizar Ok Para guardar su tecla de acceso directo.
- Ahora presiona Ctrl + Shift + A Para abrir "Aplicaciones y características" con la nueva tecla de acceso rápido. Este atajo de teclado siempre funcionará siempre que no borre su atajo de escritorio.
Verificar Cómo mover aplicaciones y programas instalados en Windows.
Abra "Aplicaciones y características" para administrar sus aplicaciones
La ventana de aplicaciones y características es probablemente la herramienta de configuración más importante que se abre en Windows 11. Puede acceder a esa página de varias maneras mediante el cuadro de diálogo Ejecutar, la configuración, el menú de enlace rápido, la herramienta de búsqueda, el explorador de archivos, la terminal de Windows y los accesos directos personalizados. Abrir la página Aplicaciones y características en un acceso directo personalizado es la forma más directa de acceder a este desinstalador. Ahora puede abrir aplicaciones y características de la forma que más le convenga. Ahora puedes ver Cómo cerrar aplicaciones que no responden en Windows.







