El problema común que todo usuario de Windows 11 puede encontrar cuando se trata de la red es el error "Windows no puede conectarse a esta red". Este error es relativamente fácil de solucionar, siempre que sepa primero la causa. Pero, si no puede hacer eso, pruebe las correcciones que se enumeran a continuación y vea cuál funciona para usted.
La mayoría de las correcciones son fáciles de hacer y no tendrá problemas para seguirlas. Verificar ¿Tienes problemas de conexión a la red? Aquí hay algunos trucos de diagnóstico y soluciones simples..
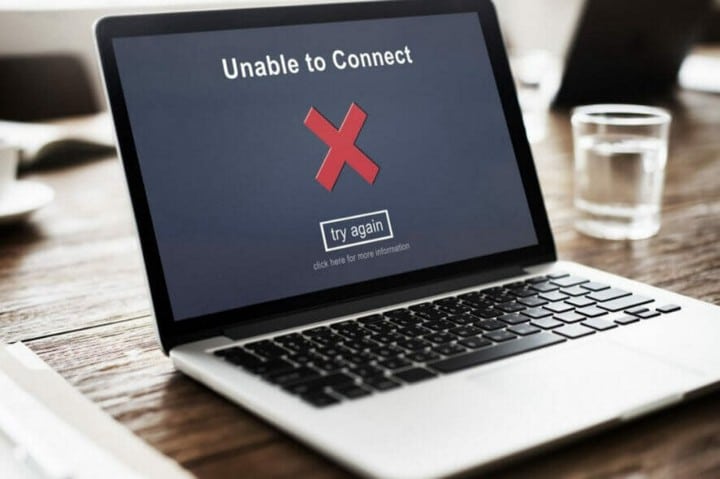
1. Administrar controladores de red en Windows 11
En muchos casos, los problemas de conexión, como el error que dice que Windows no puede conectarse a esta red, se pueden resolver actualizando los controladores de red de su computadora. Sin embargo, si actualizó los controladores recientemente y el error aparece poco después, debe revertir los controladores a la versión anterior hasta que se solucionen las nuevas versiones. También puede intentar reinstalar los controladores para ver si eso soluciona el problema.
Todas estas acciones se pueden realizar con el Administrador de dispositivos, así que profundicemos y probemos algunas correcciones necesarias.
1. Actualice los controladores de red
Para actualizar los controladores de red, haga lo siguiente:

- Abra el cuadro de diálogo Ejecutar presionando el acceso directo Win + R.
- En el cuadro de texto, escriba devmgmt.msc Y presione Participar para abrir el Administrador de dispositivos.
- En la ventana Administrador de dispositivos, expanda la sección Adaptadores de red.
- Haga clic derecho en el adaptador inalámbrico de su dispositivo y haga clic en Actualización del controlador.
- En la siguiente ventana, elija Búsqueda automática de controladores.
- Windows descargará e instalará los controladores más recientes para su dispositivo.
2. Restaurar controladores de red
Si el problema comenzó después de instalar un nuevo controlador de red, aquí se explica cómo volver a los controladores anteriores que tenía antes:
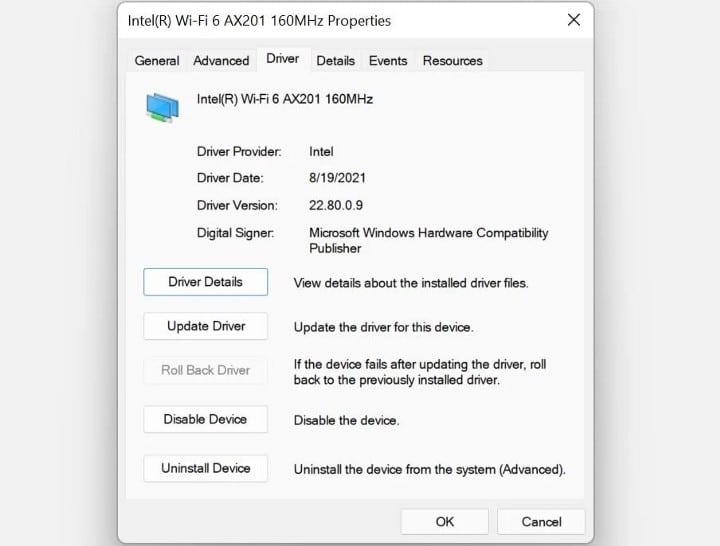
- Abra el Administrador de dispositivos utilizando el comando de búsqueda o ejecución de Windows devmgmt.msc En el cuadro de diálogo Ejecutar (Win + R).
- Expanda la sección Adaptadores de red.
- Botón derecho del ratón controlador de red y seleccione ئصائص.
- En la ventana de propiedades, vaya a la pestaña Sistema operativo.
- Haga clic en una opción Conductor retroceder. La opción aparecerá atenuada si el controlador no se ha actualizado recientemente.
- Windows instalará la versión anterior del controlador de red.
- Reinicia tu computadora.
3. Desinstalar controladores de red
Si desea realizar una instalación nueva, primero descargue los controladores de red del sitio web del fabricante. Es una buena idea hacer esto antes de desinstalar los controladores de red actuales; Porque una vez eliminado, no podrá conectarse a Internet a través del adaptador de red seleccionado hasta que vuelva a instalar sus controladores.
Una vez que tenga listos los nuevos controladores, es hora de deshacerse de los antiguos:
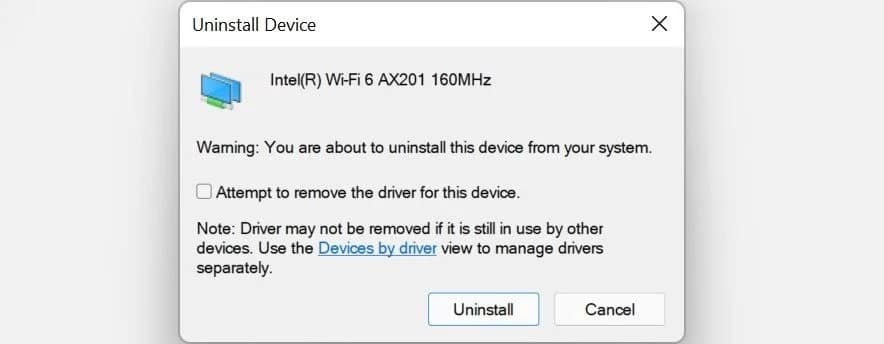
- Abra el Administrador de dispositivos.
- Nuevamente, expanda la sección Adaptadores de red.
- Haga clic derecho en el controlador de red.
- Hacer clic Desinstalar el dispositivo.
- Marque la casilla de verificación junto a Intente eliminar el software del controlador para este dispositivo.
- Hacer clic desinstalar.
- Cuando su computadora se reinicie, Windows reinstalará automáticamente el controlador.
Verificar Cómo hacer una copia de seguridad y restaurar los controladores de Windows.
2. Deshabilitar IPv6
IPv6 no es realmente necesario para la mayoría de las conexiones a menos que su enrutador o ISP lo especifique explícitamente. Por lo tanto, debe desactivarlo e intentar conectarse nuevamente a la red inalámbrica.
Aquí le mostramos cómo deshabilitar IPv6 en su computadora:
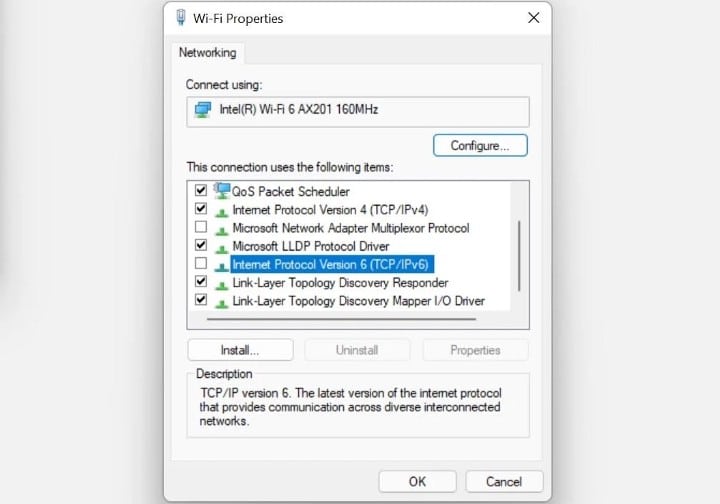
- Localice el icono de red en la bandeja del sistema.
- Haz clic derecho sobre él y elige Configuración de red e Internet.
- Hacer clic Configuración de red avanzada.
- En Configuración relacionada, elija Más opciones de adaptador de red.
- Haga clic derecho en la red inalámbrica, luego seleccione ئصائص. Asegúrese de tener privilegios de administrador.
- Desmarque la opción Protocolo de Internet versión 6 (IPv6).
- Hacer clic Ok.
- Vuelva a conectarse a la red inalámbrica nuevamente.
3. Deshabilite y habilite el adaptador de red inalámbrica
A veces, restablecer su adaptador de red inalámbrica puede solucionar fácilmente los problemas de conexión en Windows. Puede hacer esto usando las opciones de red avanzadas en Windows 11:
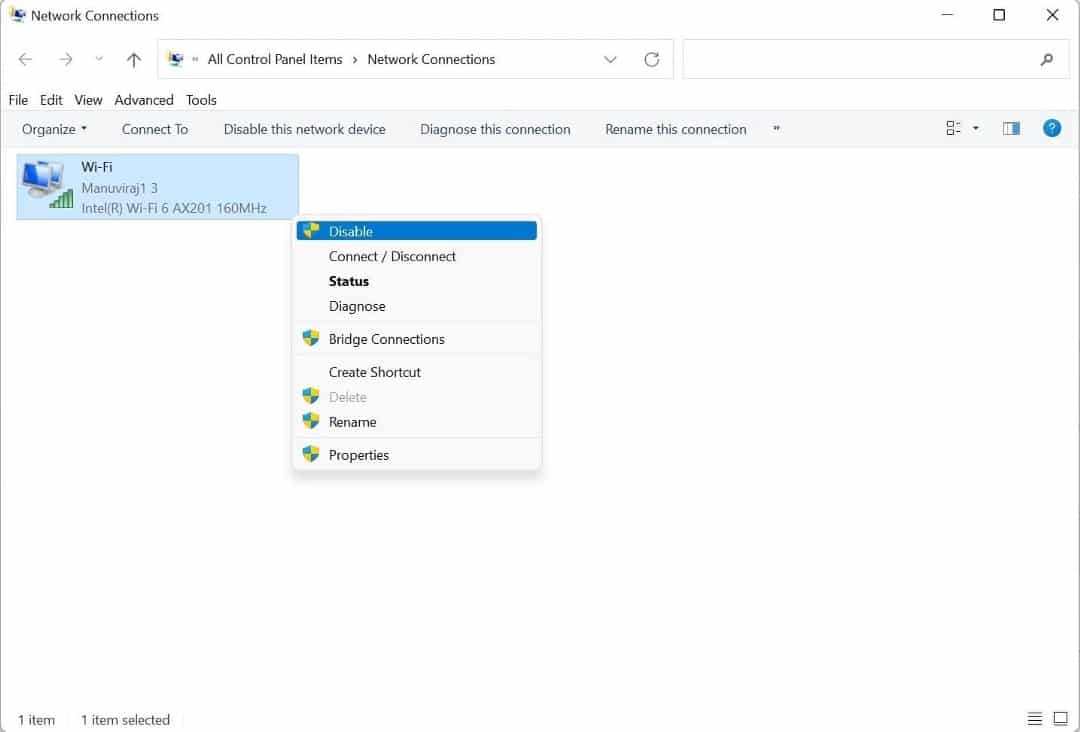
- Haga clic derecho en el icono de red ubicado en la bandeja del sistema.
- Hacer clic Configuración de red e Internet.
- Hacer clic Configuración de red avanzada.
- En la siguiente ventana, elija Más opciones de adaptador de red.
- Ahora, haga clic derecho en el adaptador inalámbrico y haga clic en desactivar.
- Espere un momento, luego haga clic derecho en el adaptador inalámbrico y elija Habilitar.
- Reinicie su computadora e intente volver a conectarse a la red.
Verificar Cómo restablecer la configuración de red en Windows 11.
4. Actualice la dirección IP y escanee el contenedor DNS en el símbolo del sistema
El error "Windows no puede conectarse a esta red" podría deberse a un error de dirección IP. Para solucionar esto, deberá liberar la dirección IP y borrar el caché de DNS.
Esto puede parecer complicado, pero todo lo que tiene que hacer es ejecutar algunos comandos en el símbolo del sistema de Windows y Windows se encargará del resto. Aquí está cómo hacerlo:
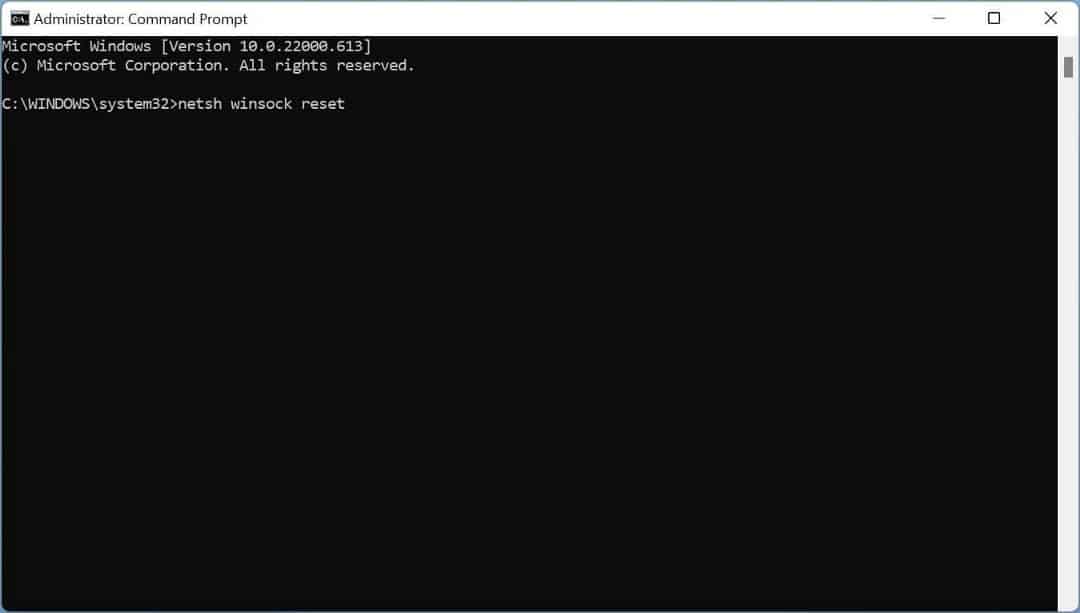
- Tipo cmd en la Búsqueda de Windows.
- Botón derecho del ratón Símbolo del sistema -> Ejecutar como administrador.
- En la consola del símbolo del sistema, escriba los siguientes comandos uno por uno y presione Participar Después de cada entrada:
netsh winsock reset netsh int ip reset ipconfig /release ipconfig /renew ipconfig /flushdns
- Cierre el símbolo del sistema y reinicie su computadora para ver si el error sigue ahí.
Además de los mencionados anteriormente, existe un gran número de Otros comandos CMD para administrar redes inalámbricas en Windows.
5. Restablecer la configuración de red de Windows
Una de las causas más comunes del error "Windows no puede conectarse a esta red" es una configuración de red incorrecta. La manera fácil de corregir cualquier error es simplemente restablecer la configuración de red de su computadora a los valores predeterminados de fábrica.
Afortunadamente, Windows le permite restablecer todas las configuraciones de red con una opción:
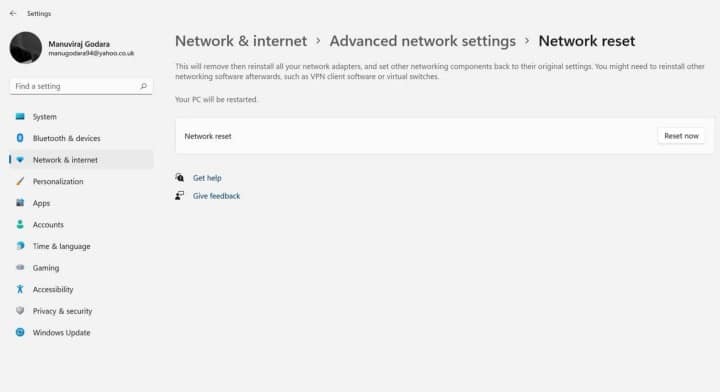
- Haga clic derecho en el botón Menú Inicio y haga clic en Configuración.
- Haga clic en una opción Red e Internet en la barra de navegación de la izquierda.
- En la siguiente ventana, elija Configuración de red avanzada.
- En Más configuraciones, toque Restablecimiento de la red.
- Hacer clic restablecer ahora.
- Su computadora se reiniciará.
6. Utilice el Solucionador de problemas de red
Windows 11 tiene un solucionador de problemas integrado para solucionar cualquier problema de red. Puede valer la pena intentar ver si la utilidad puede detectar y solucionar automáticamente el problema que causa el error "Windows no puede conectarse a esta red".
Para ejecutar el Solucionador de problemas de red de Windows, siga estos pasos:
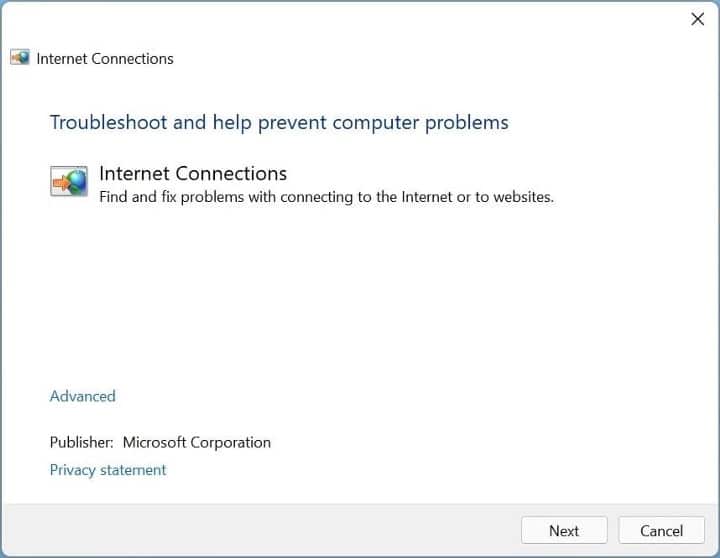
- En la búsqueda de Windows, escriba Solucionar problemas.
- En los resultados de búsqueda, toca una opción Encuentre y solucione problemas de red.
- Hacer clic Próximo en el solucionador de problemas.
- Windows detectará errores de conectividad de red e intentará solucionar los problemas de conectividad en su computadora.
Verificar Cómo restablecer la configuración de red en Windows 10.
7. Olvídate y vuelve a conectarte a una red Wi-Fi
Olvidar y volver a conectarse a una red Wi-Fi también puede ayudar a resolver el problema de la red en Windows 11. Así es como se hace:
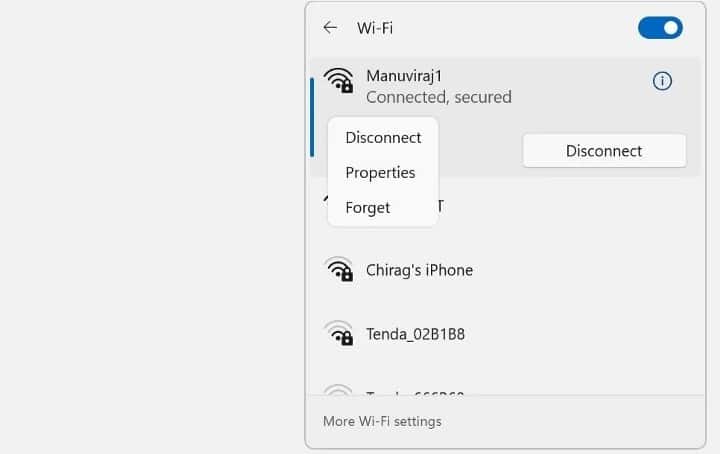
- Haga clic en el icono de red en la bandeja del sistema en la barra de tareas.
- Haga clic en la flecha junto al icono de Wi-Fi.
- Botón derecho del ratón Red inalámbrica.
- Hacer clic amnesia.
- Ahora, vuelva a conectarse a la red Wi-Fi. Tendrá que volver a introducir la contraseña.
7. Reinicie o reinicie el enrutador
A veces, su enrutador se atasca un poco y requiere un reinicio para arreglarse nuevamente y deshacerse de cualquier error temporal. Como tal, darle un reinicio rápido a su enrutador es una buena manera de solucionar rápida y fácilmente problemas como Conexión wifi inestable.
El método para restablecer el enrutador variará según el modelo de enrutador que tenga. Sin embargo, generalmente hay un botón de encendido físico en el enrutador que puede usar para apagarlo y encenderlo nuevamente. De lo contrario, también puede acceder a la página de configuración del enrutador y reiniciarlo desde allí.
De lo contrario, puede intentar restaurar la configuración predeterminada de fábrica del enrutador, ya sea a través de un botón en el enrutador o en su página de configuración. Sin embargo, deberá volver a configurar el enrutador después de reiniciarlo. Verificar Cómo solucionar problemas de su enrutador.
Error "Windows no puede conectarse a esta red", ahora solucionado
Lo más probable es que una de estas correcciones resuelva el error "Windows no puede conectarse a esta red" en su PC. Dada la cantidad de problemas de red en Windows que pueden surgir, es una buena idea aprender los conceptos básicos para resolverlos para que no se quede sin Internet en el futuro. Ahora puedes ver Las mejores herramientas para solucionar problemas de red.







