De forma predeterminada, los efectos de transparencia se aplican a algunos elementos y componentes de la interfaz de usuario en Windows 11. Este efecto, junto con el efecto de desenfoque, hace que el sistema operativo sea más atractivo visualmente. Los efectos de transparencia hacen que los objetos de la pantalla superpuestos se mezclen a la perfección, así como el fondo, en lugar de destacarse sólidamente, como cuando son opacos.
Pero si por alguna razón no le gustan los efectos de transparencia, puede desactivarlos. Y si cambia de opinión, será fácil volver a habilitarlo. Aquí hay algunas maneras de hacer eso. Verificar Cómo personalizar la barra de tareas de Windows: la guía completa.

1. Cómo habilitar o deshabilitar los efectos de transparencia en Windows 11 usando la Configuración
Para habilitar o deshabilitar los efectos de transparencia a través de la configuración de Personalización, toque Win + I Para abrir la aplicación Configuración. Después de eso, ve a Personalización -> Colores Y haga clic en el interruptor junto a los efectos de transparencia para habilitarlo o deshabilitarlo.
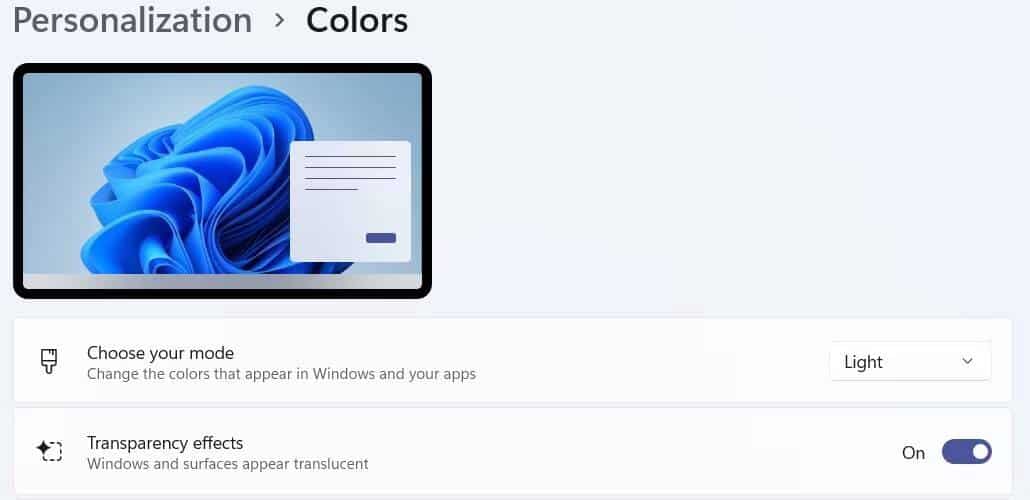
Al hacerlo, algunas ventanas y superficies en Windows 11 se volverán transparentes.
2. Cómo habilitar o deshabilitar los efectos de transparencia a través de la configuración de accesibilidad
También puede usar la configuración de accesibilidad para habilitar o deshabilitar los efectos de transparencia. Puede acceder haciendo clic en Win + I Para abrir la aplicación Configuración y toque Accesibilidad -> Efectos visuales. A continuación, toque el interruptor de palanca junto a Efectos de transparencia Para habilitarlo o deshabilitarlo.
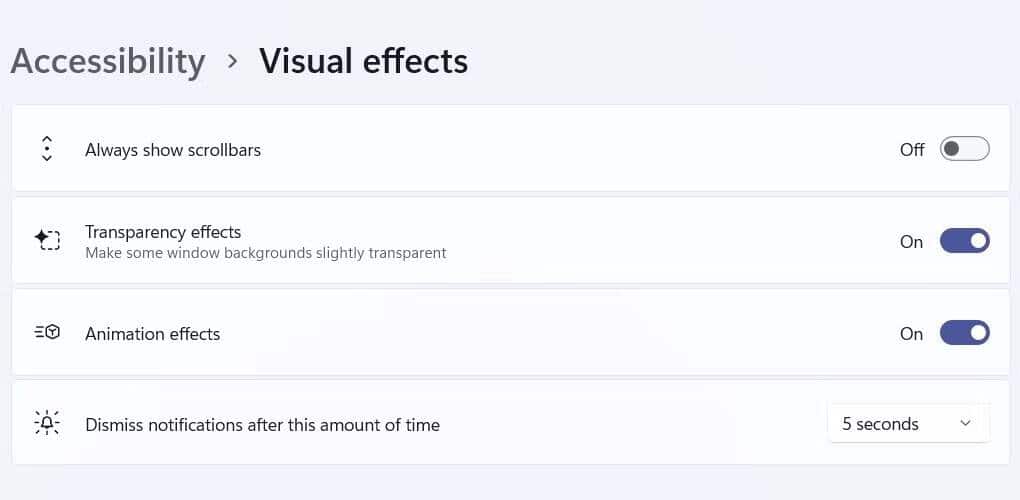
Al hacerlo, algunos fondos de Windows, especialmente los de la barra de tareas, el menú Inicio y el Centro de actividades, serán un poco transparentes. Verificar Cómo personalizar Windows: la guía completa.
3. Cómo habilitar o deshabilitar los efectos de transparencia usando el Editor del Registro
Cuando usa el editor de registro para habilitar o deshabilitar los efectos de transparencia, es como usar la configuración de personalización (el primer método que discutimos). Probablemente querrá hacerlo de esta manera si aún no ha activado su copia de Windows, porque las copias inactivas no le permiten acceder al menú de configuración.
Para abrir el editor de registro, toque Win + R Abre el cuadro de diálogo Ejecutar en Windows. A continuación, escriba regedit en el cuadro de texto y haga clic en Ok. Luego haga clic en Sí en el indicador de Control de cuentas de usuario (UAC).
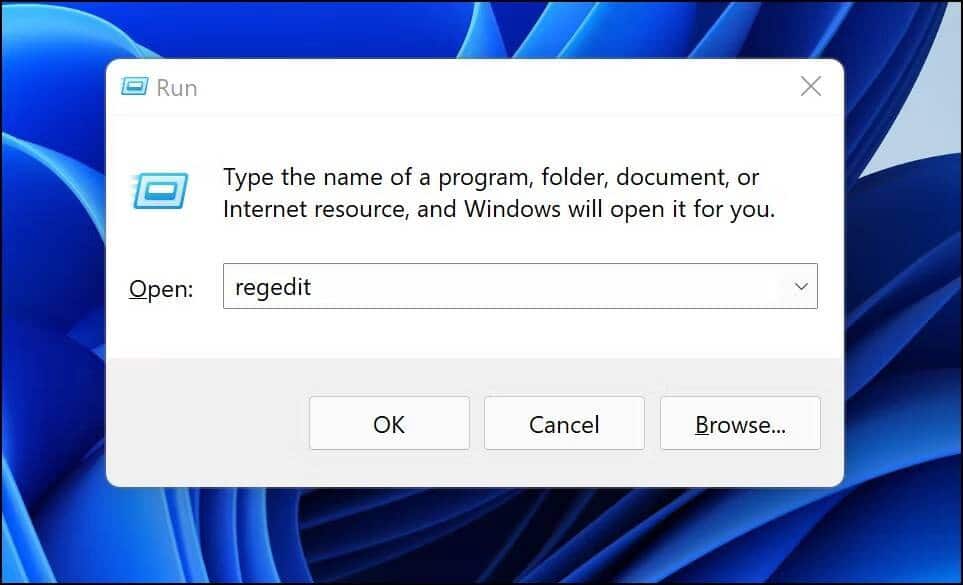
En el editor de registro, vaya a HKEY_CURRENT_USER -> Software > Microsoft > Windows > Versión actual > Temas. En el menú de la izquierda, seleccione Clave Personalizar , luego haga doble clic Habilitar transparencia A la derecha.
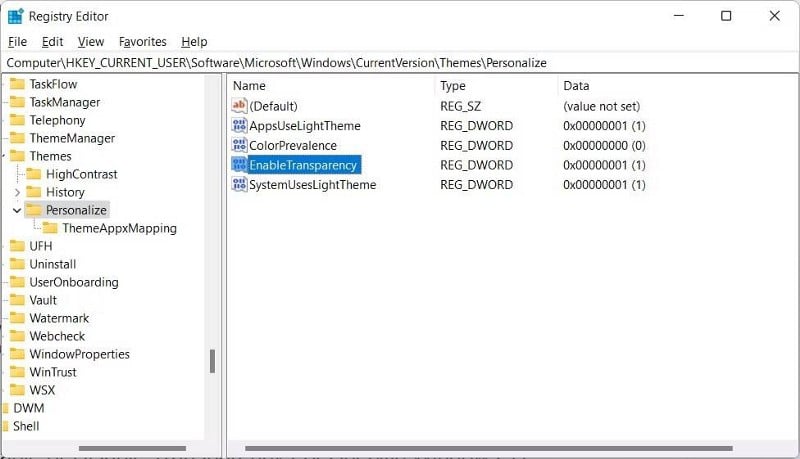
Una vez que se abre el cuadro de diálogo, cambie los datos del valor a 1 Para activar los efectos de transparencia o para 0 para desactivarlo.
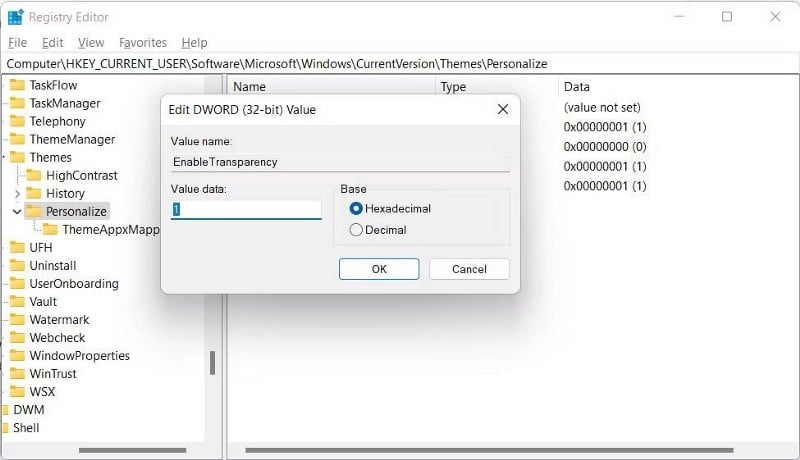
Una vez que haga clic en Aceptar, el editor de registro aplicará transparencia en todo el sistema.
4. Cómo habilitar o deshabilitar la transparencia para un componente específico de Windows 11
Hasta ahora, hemos hablado de aplicar efectos de transparencia a todo el sistema operativo. Sin embargo, también puede seleccionar elementos individuales en Windows 11 y deshabilitar la transparencia en ellos. Aquí está cómo hacerlo.
1. Menú de inicio
Si desea que el menú Inicio sea transparente por sí solo, deberá hacerlo a través del editor de registro. Así que presiona Win + R Para abrir el cuadro de diálogo Ejecutar, escriba regedit en el cuadro de texto y toca Participar para abrir el editor de registro. Luego haga clic en Sí en el indicador de Control de cuentas de usuario (UAC).
Después de eso, ve a HKEY_CURRENT_USER > Software > Microsoft > Windows > Versión actual > Explorar. Luego, haga clic derecho en la tecla Avanzado y seleccione Nuevo valor -> DWORD (32 bits) y asígnele el nombre UsarOLEDTaskbarTransparencia.
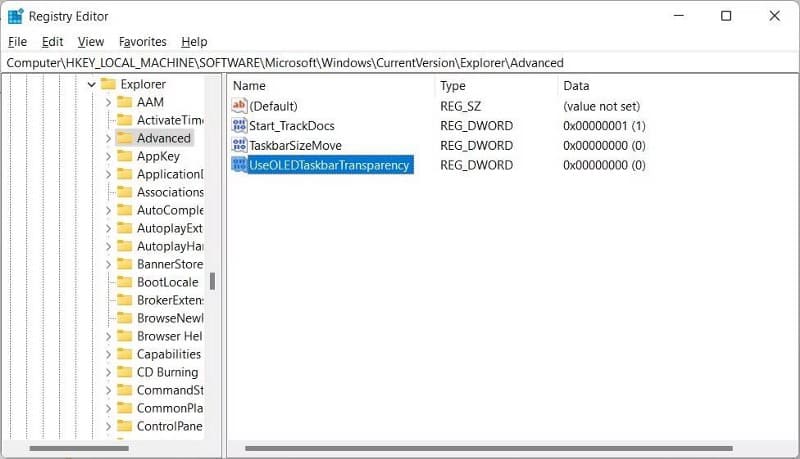
Haga doble clic en esta nueva entrada y cambie los datos del valor a 1 Para habilitar la transparencia para el menú Inicio. Si desea deshabilitar la transparencia, establezca los datos de valor en 0.
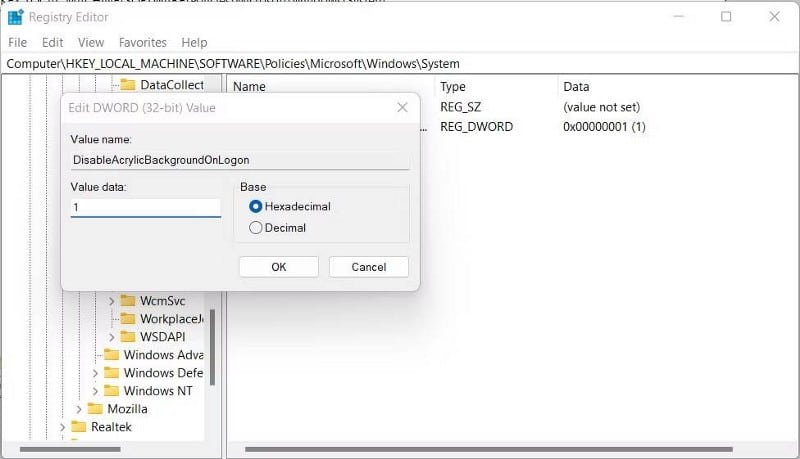
Haga clic en Aceptar y reinicie su computadora para que el cambio surta efecto.
2. Pantalla de bloqueo
Notarás que la pantalla de bloqueo ya tiene algo de transparencia y opacidad, que puedes desactivar si lo deseas.
Para hacer esto, presione Win + I Para abrir el cuadro de diálogo Ejecutar. Escribe regedit en el cuadro de texto y toca Participar para abrir el editor de registro. Cuando aparezca el mensaje UAC, haga clic en Sí.
En el editor de registro, dirígete a HKEY_LOCAL_MACHINE > Software > Políticas > Microsoft > Windows. Buscar una clave System En el panel izquierdo debajo de la tecla de Windows. Si no está presente, haga clic con el botón derecho en la tecla de Windows y seleccione Nuevo -> Clave y asígnele el nombre "Sistema".
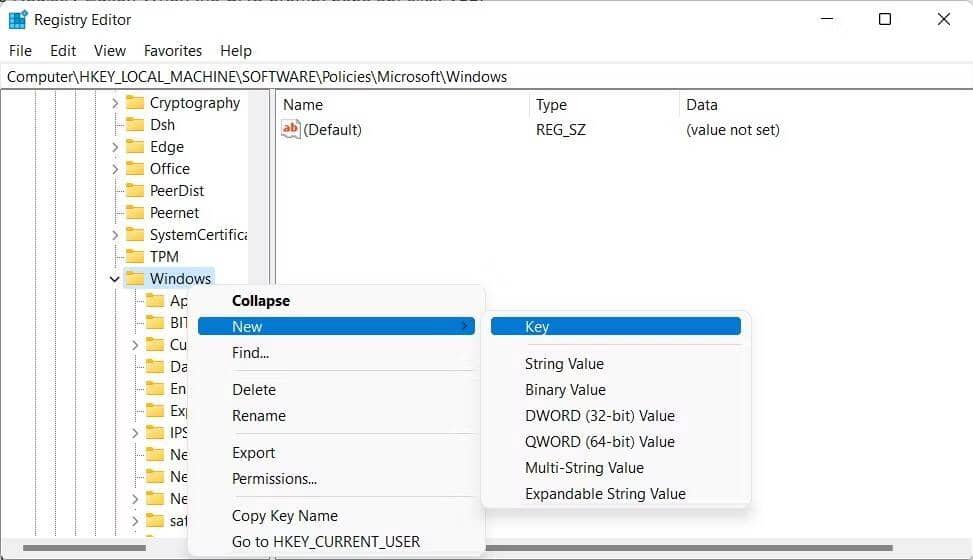
Seleccione la tecla Sistema en el panel izquierdo. En el panel derecho, haga clic con el botón derecho en un espacio vacío, seleccione Nuevo valor -> DWORD (32 bits) y asígnele el nombre DesactivarAcrílicoFondoOnLogon.
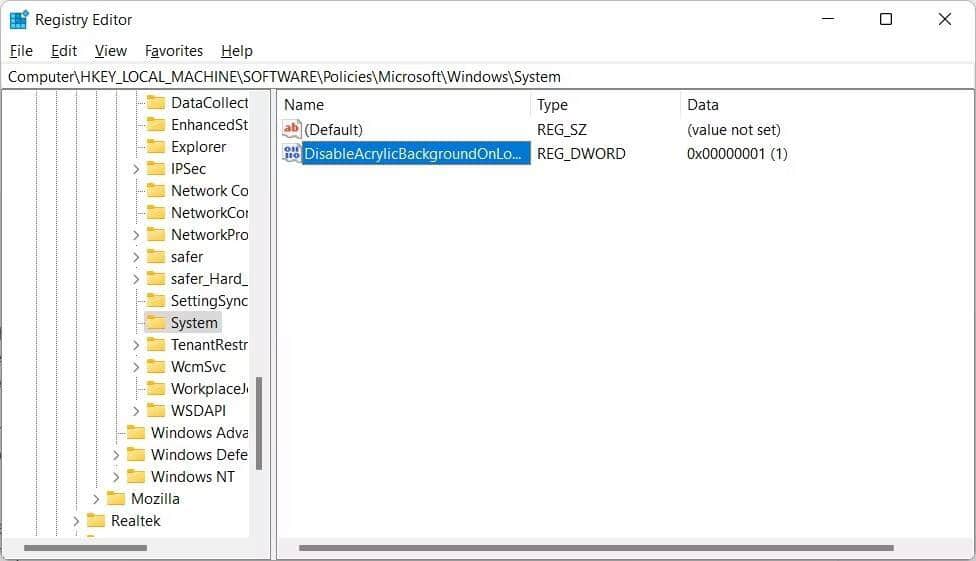
Una vez creada, el valor predeterminado de los datos de valor para la nueva entrada será 0 , que puede confirmar haciendo doble clic en él. Esto significa que la transparencia de la pantalla de bloqueo está actualmente activada. Para deshabilitarlo, establezca los datos de valor en 1.
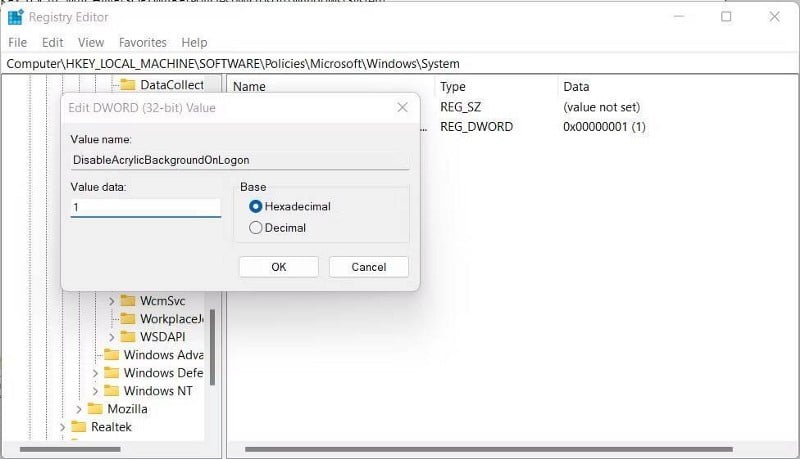
Haga clic en Aceptar para aplicar los cambios.
Haga clic ahora en Win + L para ir a la pantalla de bloqueo e intentar iniciar sesión. Inmediatamente notarás que su fondo es completamente opaco. Verificar La forma más rápida de apagar la pantalla en Windows.
3. Símbolo del sistema
Para habilitar o deshabilitar la transparencia en el símbolo del sistema, primero debe abrirlo presionando Win + R Muestra el cuadro de diálogo Ejecutar. Escribe cmd en el cuadro de texto y presione Participar.
Luego, haga clic con el botón derecho en la barra de direcciones del símbolo del sistema y seleccione ئصائص.
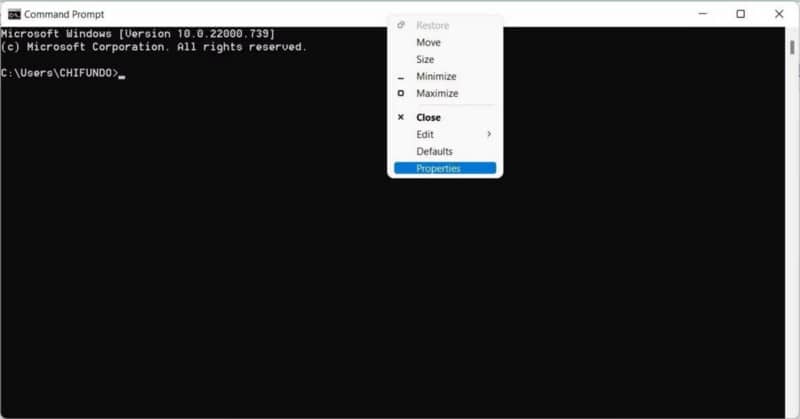
Seleccionar pestaña Colores A continuación, arrastre el control deslizante Opacidad entre un valor del 30 % al 100 %.
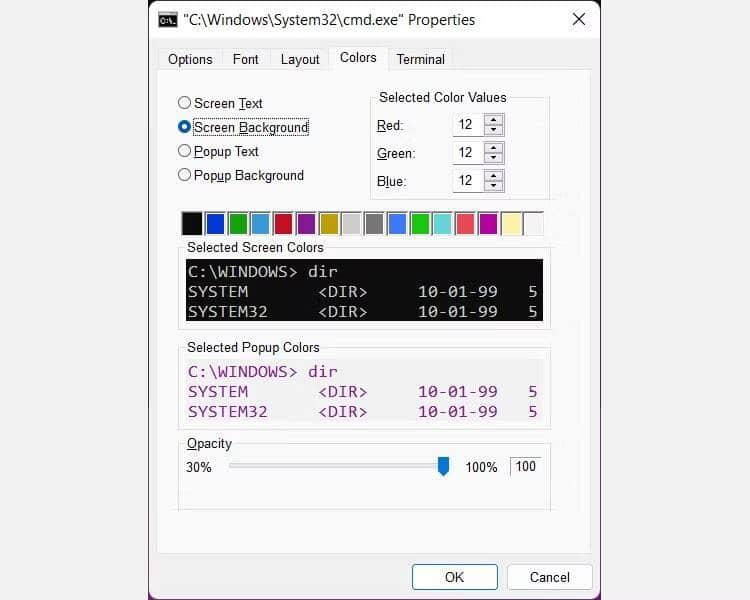
Cuanto más lo tiras alrededor del 30%, más transparente se vuelve.
4. Terminal de Windows
El fondo de Windows Terminal es oscuro de forma predeterminada, pero puede hacerlo transparente en la configuración de la aplicación.
Para ello, haga clic con el botón derecho en el menú Inicio y seleccione Terminal de Windows (Administrador). A continuación, haga clic en Sí cuando aparezca el mensaje de UAC. Una vez que Windows Terminal esté abierto, haga clic en la flecha desplegable en la barra de direcciones y seleccione Configuración de.
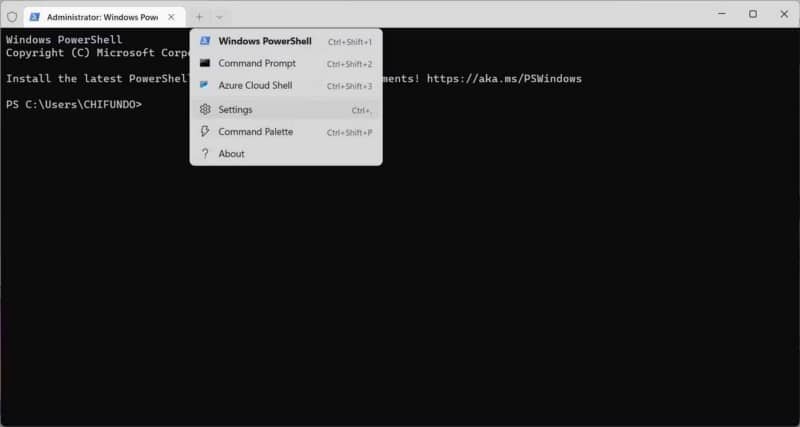
En el menú de la izquierda de Configuración de terminal de Windows, haga clic en Configuración por defecto , que se encuentra inmediatamente después del título del perfil. Desplácese hacia abajo hasta la sección Configuración adicional en el lado derecho y toque La apariencia.
Desplácese hacia abajo hasta la sección Transparencia y arrastre el control deslizante hacia la izquierda para hacerlo más transparente o hacia la derecha para hacerlo más opaco. Mientras esté allí, toque el interruptor junto a Habilitar efecto de desenfoque para activarlos y darles un aspecto transparente agradable.
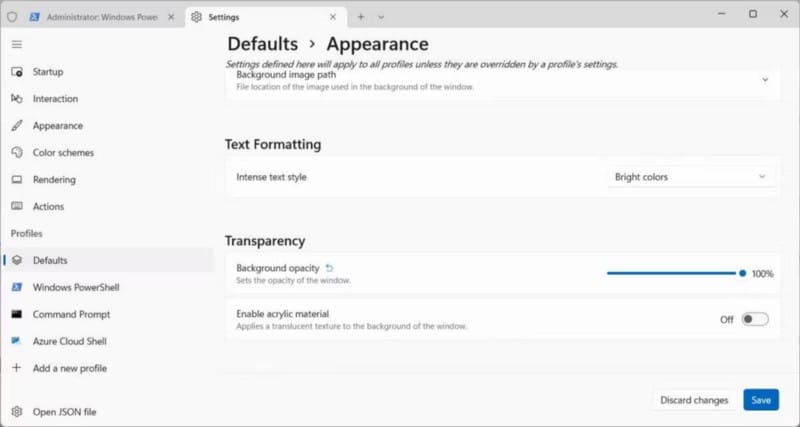
Haga clic en el botón Guardar En la esquina inferior derecha, verá que el fondo de pantalla Terminal de Windows Ahora es semitransparente.
Ahora puede habilitar los efectos de transparencia de diferentes maneras en Windows 11
La capacidad de modificar los efectos de transparencia es una forma en que Windows le permite agregar su propio estilo visual a la experiencia. Sin mencionar que ayuda a integrar a la perfección los objetos de la pantalla, haciendo que los efectos también sean funcionales. Como puede ver, puede habilitarlo o deshabilitarlo para agregar el efecto a nivel de sistema o componentes específicos de Windows. Ahora puedes ver Los mejores trucos del editor de registro para Windows 11 para mejorar su experiencia.







