Windows ha recorrido un largo camino desde los días de Windows 3.1 en términos de rendimiento y personalización. No solo es agradable ver el Windows 10 moderno, sino que también tiene muchas formas en las que puede Edítalo y personalízalo según tu gusto. Algunas de estas personalizaciones son puramente estéticas, mientras que otras realmente afectarán la forma en que usa Windows.
¡Tienes que abrocharte el cinturón de seguridad ahora! Veremos las muchas maneras en que puede Personalización de Windows 10 de todos lados

Absolute Essentials: fondos y temas
Windows 10 viene con algunos fondos de escritorio muy atractivos. La mayoría de las personas probablemente estén lo suficientemente contentas con las opciones estándar. sin embargo, el Cambiar el fondo El tuyo también es la forma más fácil de hacer que el sistema se vea como el tuyo.
Puede usar cualquier imagen que desee como fondo de pantalla, pero para obtener los mejores resultados, debe usar una imagen que coincida con la resolución original de su pantalla. Es decir, la relación entre sus medidas horizontales y verticales. Entonces, si tienes una pantalla × 1920 1080 Debe elegir una imagen con esta resolución. También está bien usar una imagen de mayor resolución, siempre que la relación de aspecto sea la misma.
Si utiliza una imagen con una relación de aspecto incorrecta o una resolución demasiado baja, aparecerá borrosa o distorsionada.
Después de descargar y guardar la imagen en una ruta en su computadora, puede cambiar el fondo haciendo clic derecho en el escritorio y luego eligiendo personalizar.
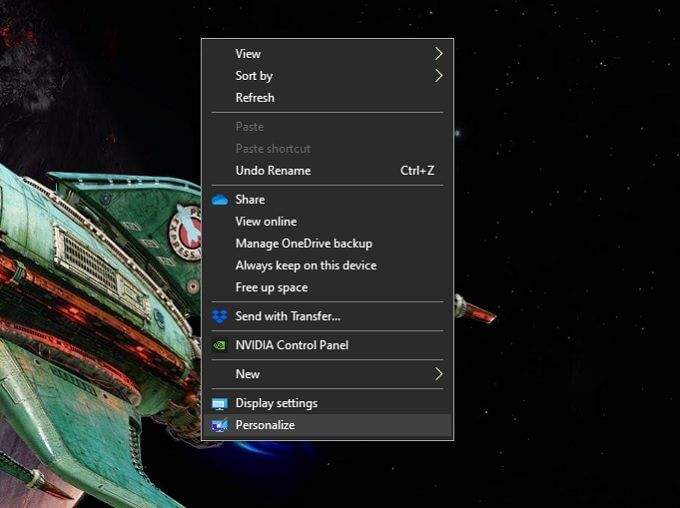
Aquí puede elegir si desea utilizar una sola imagen o una presentación de diapositivas. Si desea tener una presentación de diapositivas de fondo de pantalla, debe guardar muchas imágenes en una carpeta. Puede buscar una imagen o carpeta específica, según el tipo de fondo de pantalla que elija.
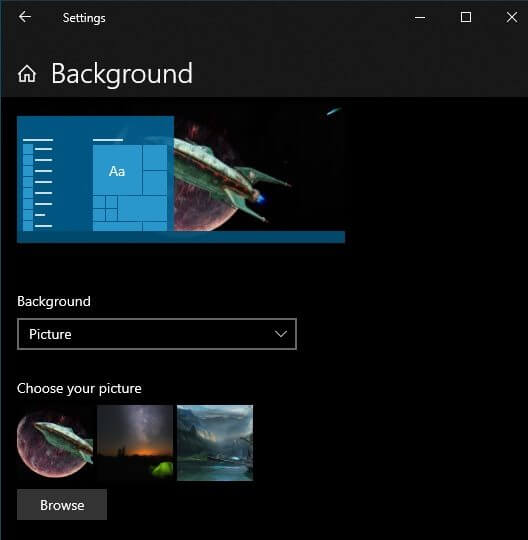
Los fondos son solo un elemento del aspecto general. La edición de su tema le permite controlar los colores, los sonidos y el estilo del sistema. Puntero del ratón. Todo lo que tienes que hacer es buscarTemasen el menú Inicio y haga clic en Temas y configuraciones relacionados.
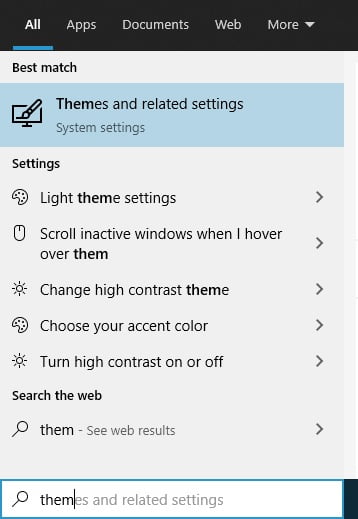
Luego haga clic en cada opción para ajustar la apariencia de su sistema según sus preferencias.
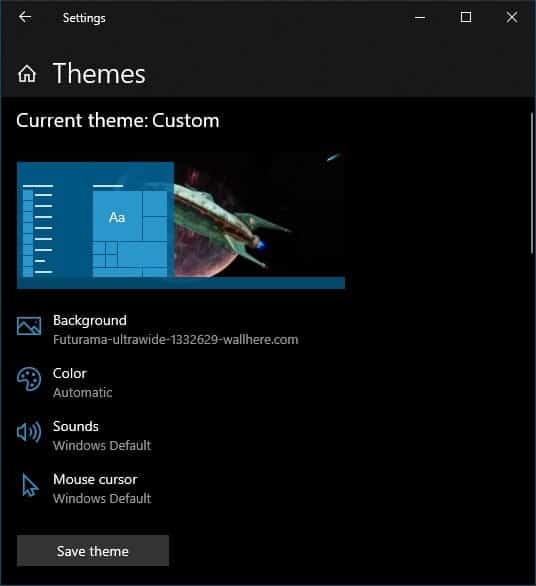
Si está utilizando una presentación de diapositivas en segundo plano, le recomendamos que deje el color activado automáticamente, ya que esto suele proporcionar el mejor color complementario a la imagen actual.
Personaliza tu pantalla de bloqueo
La pantalla de bloqueo es una característica de seguridad en Windows 10 que evita que miradas indiscretas vean en qué está trabajando y evita que las personas que no conocen su contraseña usen su computadora. La pantalla de bloqueo es más que un tono puramente funcional. Puede mostrar todo tipo de información útil y, lo más importante, te muestra la primera imagen que ves cuando te sientas a trabajar en tu computadora.
Por lo tanto, realmente debería considerar cambiar la imagen de la pantalla de bloqueo y ajustar la información que se muestra en ella. Es una manera fácil de personalizar Windows 10. Para acceder a la configuración de la pantalla de bloqueo:
- Abra el menú Inicio.
- Haga clic en el ícono de Configuración (engranaje).
- Haga clic en Personalizar.
- Haga clic en Pantalla.
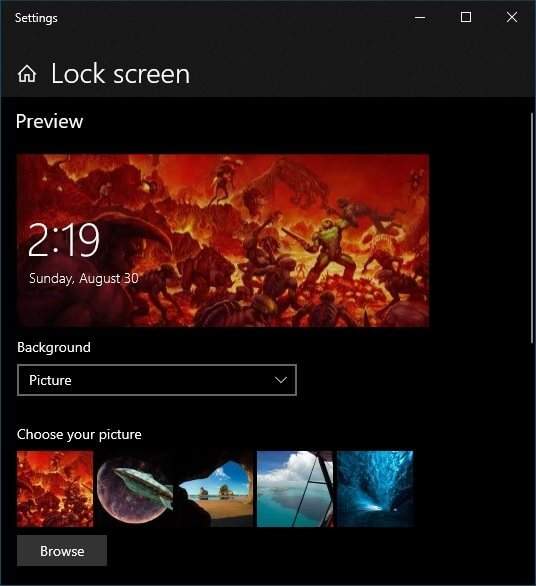
Aquí puede decidir qué usar como fondo de pantalla. Los controles funcionan como elegir un fondo de escritorio. Por lo tanto, puede elegir una imagen individual, una carpeta de imágenes para una presentación de diapositivas o "Windows Spotlight", que es una característica única de la pantalla de bloqueo que muestra diferentes formas de información en vivo.
También puede elegir qué aplicaciones desea ver en Bloquear pantalla ¿Sobre cuál de ellos desea obtener información detallada? Mucha gente quiere ver fechas del calendario Los suyos de un vistazo, por ejemplo. Sin embargo, tenga en cuenta que cualquiera puede acceder a su pantalla de bloqueo, así que considere proteger su privacidad.
Agregar y cambiar protectores de pantalla
Los protectores de pantalla ya no cumplen el propósito original de "preservar" las pantallas. Incluso con pantallas OLED propensas a la acumulación de píxeles, los dispositivos en sí tienen contramedidas integradas. Sin embargo, los protectores de pantalla aún pueden cumplir el propósito de privacidad y seguridad. ¡Sin mencionar que pueden hacer una hermosa forma de decoración!
Windows 10 viene con un pequeño conjunto de protectores de pantalla, pero puede agregar tantos como desee. Por ejemplo, recientemente echamos un vistazo a Los mejores protectores de pantalla de presentación de diapositivas Reemplaza el protector de pantalla básico que venía con Windows 10. También hay muchos protectores de pantalla premium gratuitos que puede descargar para personalizar su protector de pantalla de Windows 10.
Instalar nuevos protectores de pantalla es muy fácil. Cuando descargue el protector de pantalla, será un archivo ejecutable autoinstalable o como un archivo en formato ""..scr. Si se trata de una aplicación de instalación automática, todo lo que tiene que hacer es iniciarla de la misma manera que lo haría con cualquier instalación de aplicación. Si es un archivo SCR, simplemente haga clic derecho sobre él y elija تثبيت.
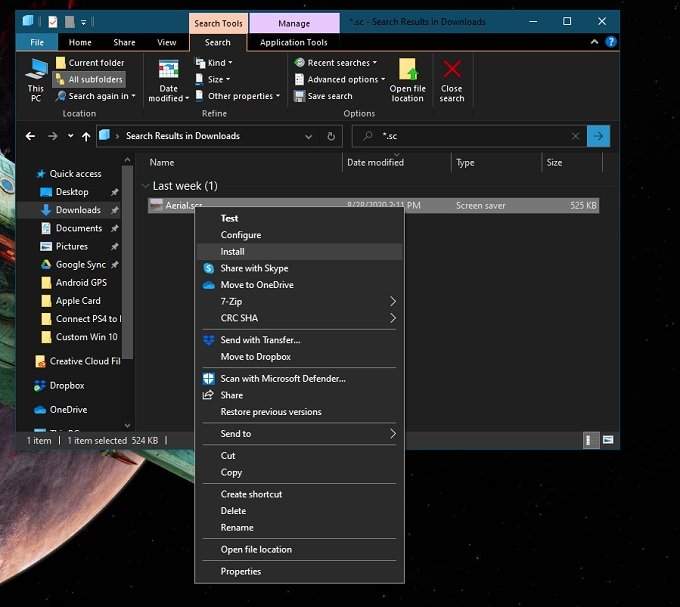
Una vez que el protector de pantalla que te gusta esté instalado, puedes cambiar entre ellos buscando “Protector de pantallaen el menú de inicio. Luego, simplemente elija el protector de pantalla de su elección de la lista desplegable.
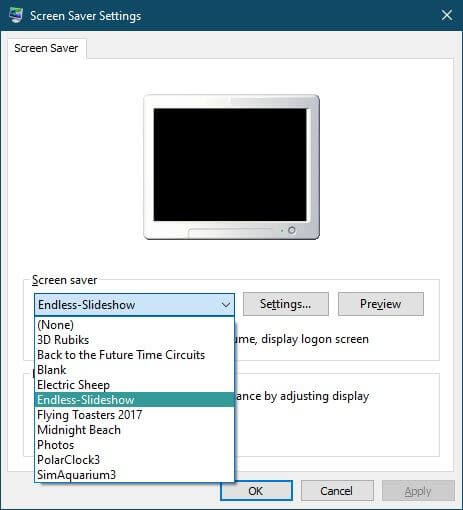
Muchos protectores de pantalla tienen configuraciones para ajustar. Los protectores de pantalla de presentación de diapositivas también deben especificar la carpeta en la que se encuentran las imágenes que desea. Haga clic en el botón Ajustes… para acceder a esas funciones.
Hacer clic Avance Active el protector de pantalla con la configuración actual. Si está satisfecho con su aspecto, simplemente haga clic en "Solicitud. ¡Simplemente no olvide establecer cuánto tiempo debe permanecer inactiva su computadora antes de que se inicie el protector de pantalla!
Personaliza el menú de inicio
Durante los días oscuros de Windows 8, parecía que Microsoft se iba a deshacer del amado Menú Inicio. Con Windows 8.1, volvió, pero muchos usuarios eligieron Aplicaciones alternativas de terceros Que restauró el menú de inicio de estilo clásico.
El menú Inicio de Windows 10 no es exactamente el modelo clásico, pero está mucho más cerca del menú experimental que obtuvimos con Windows 8.1. Fuera de la caja, funciona bien, pero en realidad puedes ajustarlo un poco.
¡El primer truco del menú Inicio que todos deberían saber es que puedes cambiar su tamaño! ¡Todo lo que tiene que hacer es arrastrar el borde vertical u horizontal para que tenga la forma y el tamaño que desee!
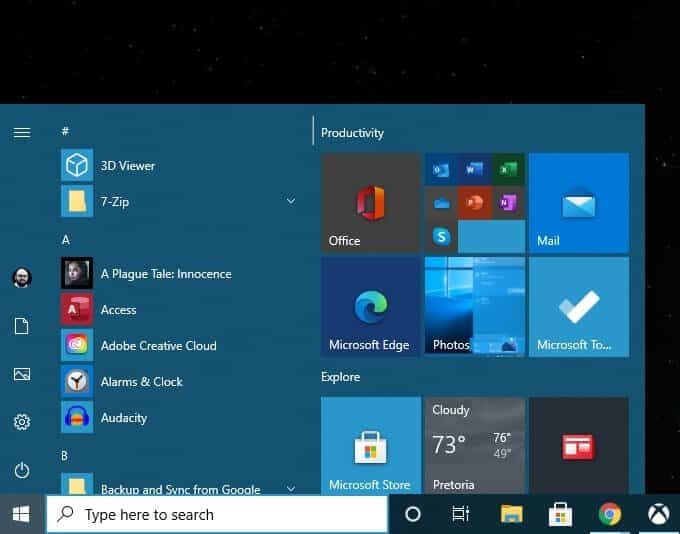
Otro truco importante que desea saber para personalizar Windows 10 está en el menú Configuración del menú Inicio. Puedes llegar a través de Menú de inicio -> Icono de configuración (engranaje) -> Personalización -> Menú de inicio.
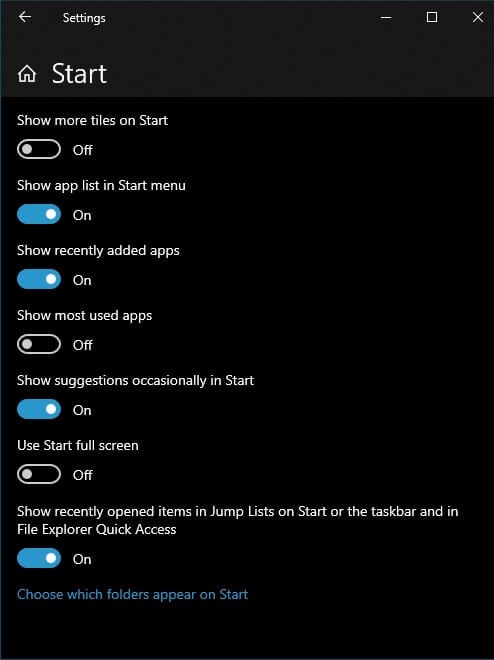
Aquí puede desactivar cosas como sugerencias, aumentar la cantidad de mosaicos que desea mostrar, etc. Todo lo que tiene que hacer es alternar las opciones que desee y dejar el resto como está.
En el propio menú Inicio, puede desanclar fácilmente los mosaicos que no desea haciendo clic con el botón derecho en ellos y eligiendo desinstalar. En el mismo menú, también puede elegir cambiar el tamaño de cada mosaico de una selección preestablecida. llegar a conocerme Cómo crear formas de mosaico personalizadas en el menú Inicio en Windows 10.
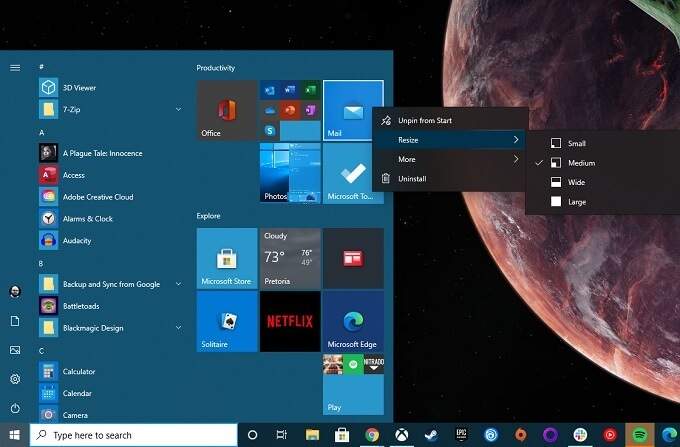
Puede arrastrar mosaicos directamente a la posición que desee. Agregar mosaicos es tan simple como hacer clic con el botón derecho en cualquier aplicación en el menú de inicio y elegir Anclar al menú de inicio.
Para más Formas de personalizar el menú de inicio , Verificar Las mejores formas de personalizar el menú Inicio en Windows 10.
Cambio de fuente del sistema
Antes de Windows 10, Microsoft usaba la opción de cambiar la fuente predeterminada del sistema. Por lo tanto, puede elegir una fuente estándar de Windows que en realidad puede categorizar cosas o cambiarlas para Comic Sans , si está inclinado, y hace que su sistema parezca tonto.
Si bien Microsoft ha descartado la opción de cambiar la fuente de su sistema, ¡aún puede hacerlo manualmente! El único problema es que esto implica crear un archivo de registro personalizado que luego puede fusionar con el registro de su sistema para que surta efecto. Si lo haces exactamente bien, no hay problema. Si lo estropea de alguna manera, es posible que esté buscando la molestia de intentar restaurar su sistema con una fuente ilegible o deshacer manualmente los cambios en el registro.
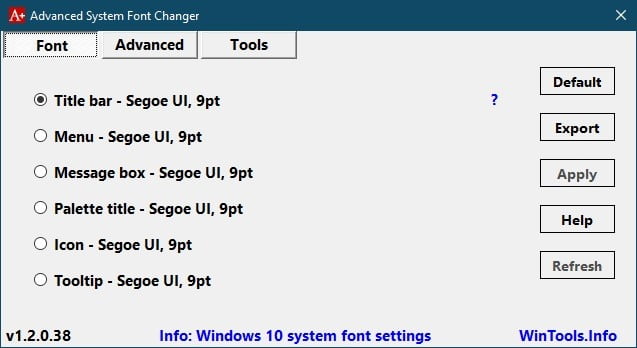
Afortunadamente, un desarrollador generoso consideró oportuno brindarnos una aplicación Cambiador de fuentes del sistema avanzado Que se ocupa de todas esas cosas técnicas detrás de escena. También comienza permitiéndole hacer una copia de seguridad de su configuración actual si así lo desea.
Lo comprobamos con Virustotal Sólo para asegurarme de que no haya nada desagradable dentro. Es una aplicación sencilla que te permite modificar rápidamente cualquier cosa relacionada con las fuentes del sistema. Hasta que Microsoft recupere el control de las fuentes, nuestra recomendación es Advanced System Font Changer.
Alternativas al Explorador de archivos de Windows
El Explorador de archivos de Windows es la aplicación predeterminada que usamos en Windows 10 para navegar por el sistema de archivos. No debes confundirlo con Internet Explorer, que es el navegador web que solía ser de Microsoft. Y no debes confundirlo con explorer.exe, que es la interfaz gráfica de Windows. Si cierra explorer.exe, la barra de tareas y los iconos del escritorio desaparecerán. También puedes aprender sobre Cómo personalizar la barra de tareas de Windows 10: la guía completa.
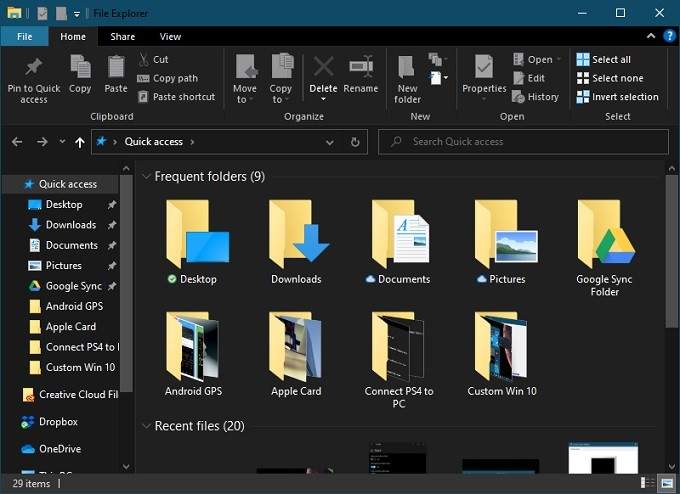
El Explorador de archivos ha recorrido un largo camino desde sus primeras iteraciones. Por ejemplo, al copiar archivos en Windows 10, puede ver información detallada, como la tasa de transferencia actual y los archivos que se están transfiriendo.
En versiones anteriores de Windows, es posible que deba aplicación de terceros para este trabajo. Por lo tanto, para la mayoría de los usuarios, .es Explorador de archivos Ajuste perfecto. Si usted es una de esas personas que necesita algo diferente, hay muchas alternativas de Explorador de archivos que puede probar.
De hecho, hay muchas opciones que merecen un artículo por sí solas. Ir a Las mejores alternativas de Windows Explorer para Windows 10 Para ver lo que se ofrece.
Agregar un tema de Dock para macOS
Los sistemas operativos como Windows 10 y macOS no tienen miedo de robarse las ideas de los demás. Desafortunadamente, una de las funciones populares de macOS, el Dock, no es una función que Microsoft haya considerado adecuada para copiar. Claro, puedes ajustar Barra de tareas Oculte las aplicaciones de uso frecuente e instálelas. Sin embargo, ¡esto no es lo mismo que lo que proporciona el Dock!

La buena noticia es que existen aplicaciones Dock de terceros pagas y gratuitas para Windows 10. La mayoría de ellas ya no se actualizan, como Rocket muelle famoso. Sin embargo, las aplicaciones antiguas todavía funcionan bien. Si está dispuesto a pagar unos cuantos dólares, puede obtener opciones pagas que se mejoran constantemente. Si realmente desea la función Dock de Windows 10, consulte nuestra lista de Las mejores aplicaciones.
Modificar la apariencia de Windows usando aplicaciones de terceros
Windows le permite cambiar un poco su apariencia, pero como ha visto hasta ahora, se limita principalmente a fondos, colores y algunos otros aspectos básicos de la superficie. Entonces, hay aplicaciones de terceros que le permiten renovar Windows, agregar widgets personalizados y, en general, cambiar la forma en que funcionan las cosas.
Para los usuarios de Windows, la mejor aplicación que podemos recomendar es Rainmeter , que es una plataforma de código abierto donde cualquiera puede crear Escritorio para Windows.
Hacer reparaciones increíblemente complejas requiere una gran cantidad de preparación y tiempo para comenzar el trabajo. La cantidad de tiempo o esfuerzo que está dispuesto a dedicar depende de usted, pero Rainmeter le brinda las herramientas que necesita.
Shell personalizado de terceros
Hay muchas opciones para personalizar Windows 10, pero ninguna de ellas le permite cambiar la forma en que funciona la interfaz. Cuando usa Windows 10, está interactuando con una parte del sistema operativo conocida como “Cáscara".
La otra parte principal del sistema operativo es el 'kernel'. Núcleo Son la verdadera esencia de un sistema operativo y eso es lo que controla todo, ejecuta programas y generalmente hace funcionar el sistema. El shell es la interfaz que traduce sus comandos al kernel.
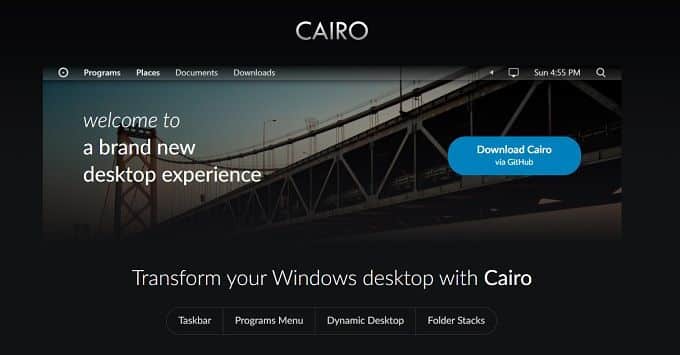
Es posible cambiar completamente el chasis de Windows 10 por algo que se adapte mejor a sus gustos y necesidades. En sistemas operativos como Linux, los usuarios cambian el caparazón de la misma manera que el resto de nosotros cambiamos la chaqueta, pero la mayoría de los usuarios de Windows probablemente lo considerarían una modificación drástica.
Probablemente el ejemplo más común de una opción alternativa de shell es El Cairo. Es un proyecto grande, bien respaldado y estable. Si está buscando una experiencia de Windows completamente diferente, le sugerimos que comience allí.
de acuerdo a tu gusto
Su computadora es una herramienta esencial. No se llama computadora”.Personal" para nada. Entonces, ¿por qué no modificarlo para adaptarlo a su flujo de trabajo y su sentido del estilo? Ya sea que se trate de algunos ajustes a las opciones estándar de Windows o reemplazos drásticos para los principales componentes del sistema operativo a través de promociones Esto depende totalmente de usted. Verificar Las mejores formas de personalizar el escritorio de tu Mac.







