Si bien los usuarios de computadoras de escritorio pueden darse el lujo de simplemente apagar la pantalla con solo hacer clic en un botón, muchas computadoras portátiles no ofrecen esta funcionalidad. Como eso se detiene y se reinicia cada vez que nos dirigimos hacia Breve descanso para tomar café Parece un proceso ilógico y afecta negativamente al dispositivo.
¿Sabes cuánto tarda Windows en apagar la pantalla automáticamente?
Desafortunadamente, Windows 10 no proporciona un método abreviado de teclado adecuado para apagar la pantalla. Pero le mostraremos la forma más fácil de controlar el encendido y apagado de su pantalla cuando lo desee. Esto no solo le ahorrará energía, sino que también evitará daños en la pantalla y la ineficiencia a largo plazo.

Configuración de administración de energía de Windows 10
Windows 10 ofrece varias configuraciones de administración de energía. Veamos cómo puedes usar estas opciones para controlar tu pantalla.
Cómo apagar la pantalla automáticamente en Windows 10
Para controlar cuánto tiempo se apaga la pantalla después de la inactividad, dirígete a Menú Inicio -> Configuración -> Sistema -> Encendido y reposo Personaliza los tiempos dentro la pantalla. Si se usa la batería, recomendamos dejar la pantalla apagada después de 5 minutos o menos. Cuando conecta su computadora al cargador, puede dejar que funcione un poco más, pero debería ser de unos 10 o 15 minutos como máximo.
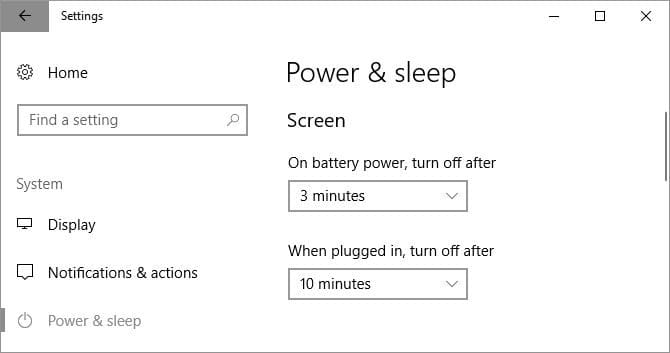
Tenga en cuenta que esta configuración no afectará cuando juegue juegos o medios basados en video, ya que esta pantalla siempre debe estar encendida. Esto significa que puede seguir viendo una película o un programa de televisión sin preocuparse de que la pantalla se apague a la mitad, incluso cuando los tiempos de apagado de la pantalla están configurados en minutos.
Cómo apagar la pantalla con el botón de encendido
Ahora, permitir que Windows apague la pantalla automáticamente cuando el dispositivo ha estado inactivo durante unos minutos es genial. Pero puede ahorrar más energía de la batería si apaga la pantalla manualmente. Mientras que la pantalla de la computadora de escritorio tiene un botón de apagado, la computadora portátil no tiene un botón para apagar la pantalla o la luz de fondo. Entonces, si está usando una computadora portátil, le mostraremos cómo reutilizar el botón de encendido para apagar la pantalla.
En la ventana de configuración de encendido y suspensión que se muestra arriba, busque Configuraciones relacionadas a la derecha y haga clic Configuraciones de energía adicionales. Esto abrirá el antiguo Panel de control de Windows.
Alternativamente, presione la tecla . ventanas + A y busque Panel de Control , abra el resultado correspondiente y vaya manualmente a las opciones de energía. En el panel derecho, haga clic en Elige lo que hace el botón de encendido.
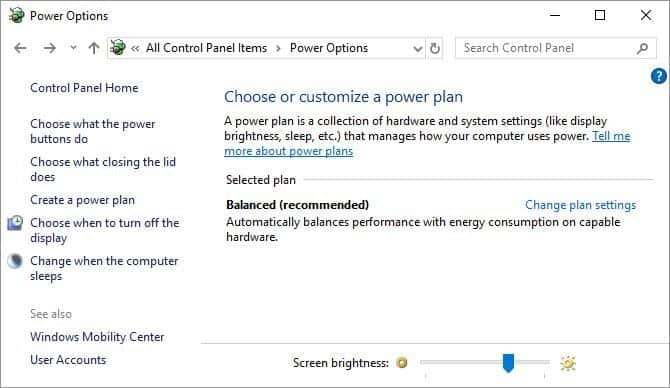
En la siguiente ventana, debajo Cuando presiono el botón de encendido , puede configurarlo para que apague la pantalla mientras la batería está en uso o cuando está conectado al cargador. Hacer clic Guardando cambios para bloquear sus preferencias.
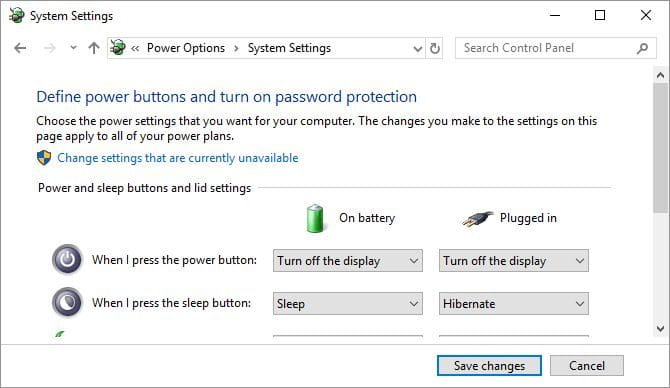
Ahora todo lo que tiene que hacer para apagar la pantalla de su computadora portátil es presionar el botón de encendido. Tenga en cuenta que aún puede forzar el apagado de la computadora (si falla) manteniendo presionado el botón de encendido durante unos segundos.
¿No ve la opción Apagar pantalla?
Probablemente tenga una computadora con Modern Standby. Para averiguarlo, presione CTRL + R , Y escriba cmd y haga clic en Ok para abrir un símbolo del sistema. Escribe powercfg -a en el aviso y presione Intro. Si ve la opción Standby (S0 Low Power Idle), entonces tiene un dispositivo Modern Standby. También puede ver que otras opciones de espera no están disponibles.
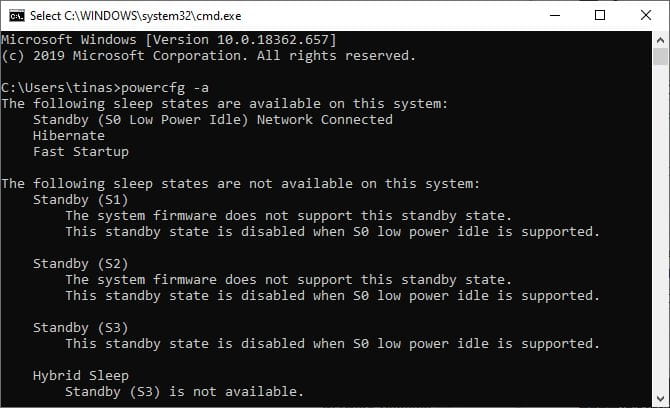
Cómo agregar una opción de pantalla apagada a una PC con Modern Standby con Windows 10
Apagar la pantalla con el botón de encendido es una solución conveniente. Afortunadamente, hay una manera de agregarlo de nuevo. Pero tendremos que dirigirnos al registro para hacer eso. Siga estas instrucciones cuidadosamente ya que no querrá deshabilitar nada importante.
Haga clic en De Windows + R encender Ejecutar y entrar regedit y haga clic en Aceptar para abrir el Editor del Registro de Windows.
Dentro del registro, diríjase a la siguiente ubicación:
Computer\HKEY_LOCAL_MACHINE\SYSTEM\ControlSet001\Control\Power
Una vez allí, busca la entrada. CsEhabilitado , cambie su valor de 1 a 0, luego haga clic en Ok para guardar los cambios.
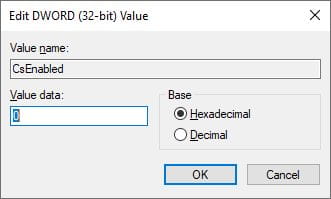
Ahora salga del editor de registro, reinicie Windows y vuelva a la configuración del sistema que se muestra arriba para encontrar que se ha agregado una opción.Pantalla apagadaA donde pertenece.
Las mejores herramientas para apagar la pantalla en Windows
Es posible que no desee apagar la pantalla de su computadora manualmente. O tal vez no quiera cambiar la configuración predeterminada del botón de encendido. Bueno, solo use una herramienta de Windows de terceros para apagar la pantalla. Aquí están los tres mejores de ellos.
Apaga el monitor
Apaga el monitor Es una pequeña utilidad ejecutable que hace un solo trabajo: apagar la pantalla. No tienes que instalarlo. Simplemente descargue el archivo, descomprima el archivo ZIP, almacene la utilidad en su escritorio y haga doble clic cuando sea necesario. Puede asignar un atajo de teclado para iniciar la herramienta, que explicaré a continuación.
Si ve una advertencia de seguridad, puede omitirla quitando la marca de verificación junto a Pregunta siempre Antes de abrir este archivo.
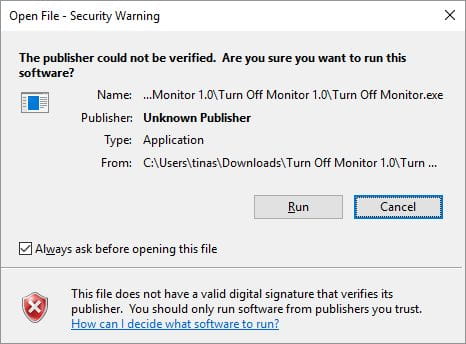
Tenga en cuenta que en Windows 10, cuando use esta utilidad y esté listo para reanudar el trabajo, se le dirigirá a la pantalla de bloqueo. Si prefiere no escribir sus credenciales de inicio de sesión cada vez que apaga la pantalla, puede desactivar la pantalla de bloqueo. Sin embargo, esto significa que cualquiera podrá acceder a su escritorio mientras usted no esté presente.
Turn Off Monitor se descarga desde Softpedia, uno de los sitios web más seguros Para descargar aplicaciones gratuitas. Hay una herramienta similar que funciona como Turn Off Monitor, que es Pantalla apagada (De Sourceforge).
Apagar la pantalla
Alguien en Microsoft debe haber notado lo bueno que es tener un atajo para apagar la pantalla porque ellos escribieron un script para esto. Afortunadamente, este script también está disponible a través de TechNet, donde puede descargar el archivo de script por lotes de forma gratuita.
Guarde el archivo BAT en su escritorio y haga doble clic en él para ejecutarlo. Incluso puede cambiar el aspecto del icono y establecer un acceso directo, para que pueda encontrar las instrucciones a continuación.
NirCmd
NirCmd Es una utilidad de línea de comandos que puede completar una variedad de tareas, incluida la de apagar la pantalla. Puede ejecutar NirCmd sin instalación. Sin embargo, si desea usarlo regularmente, es más conveniente instalarlo para no tener que escribir la ruta completa cada vez que quiera ejecutar un comando.
Para instalar NirCmd en Windows 10, descomprima el archivo ZIP, haga clic derecho en nircmd.exe y seleccione Ejecutar como administrador. A continuación, haga clic en el botón Copiar al directorio de Windows.
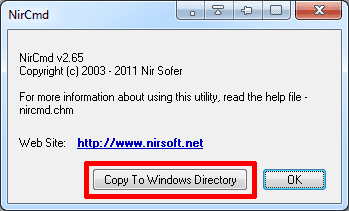
Confirme haciendo clic نعم en la siguiente ventana. Una vez finalizado el proceso, haga clic en Ok en la ventana anterior.
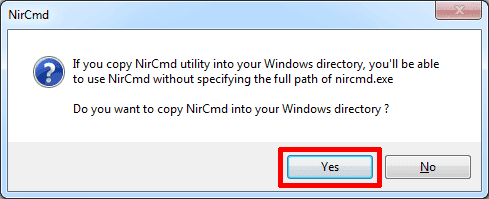
Ahora que tiene instalado NirCmd, puede usarlo para apagar la pantalla y completar otras tareas. Es cierto que abrir la línea de comando y escribir un comando cada vez que desea apagar la pantalla es probablemente la solución más molesta de todas. Sin embargo, solo necesita hacerlo una vez para crear un acceso directo, al que luego puede asignar una tecla de acceso directo.
haga clic en la tecla De Windows + R Para abrir la utilidad Ejecutar , luego escriba cmd Y haga clic en DE ACUERDO.
En la línea de comando, escriba el siguiente comando:
nircmd.exe cmdshortcutkey "c:\temp" "Turn Monitor Off" monitor off
Prensa Participar para ejecutar el comando.
Si no copia nircmd.exe Para el directorio de Windows, indique la ruta completa. En lugar de "c:\temp", puede elegir cualquier otro directorio para el archivo de acceso directo. "Apagar el monitor" será el nombre del archivo de acceso directo, pero puede elegir un nombre diferente.
Cómo configurar la tecla de acceso rápido para ejecutar cualquier herramienta
Esta solución funciona con cualquier archivo ejecutable, incluidas las herramientas mencionadas anteriormente. Primero, haga clic derecho en el archivo EXE y seleccione crear atajo. Tenga en cuenta que ya ha creado un acceso directo para NirCmd si siguió los pasos anteriores.
A continuación, haga clic derecho en el archivo de acceso directo y seleccione ئصائص. pon el raton en Campo de tecla de acceso directo: , que debería decir Ninguno, y haga clic en el atajo de teclado, por ejemplo, Ctrl+Alt+J. Hacer clic Ok Para confirmacion.
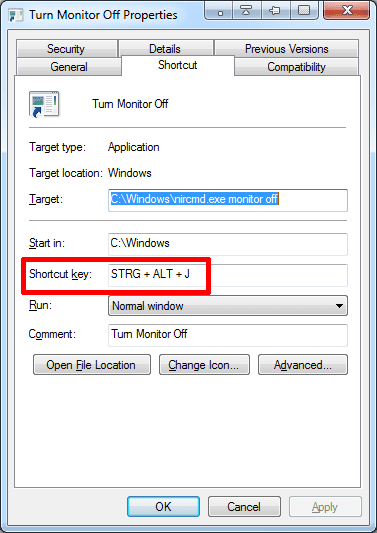
¡Finalmente, pruebe la tecla de acceso rápido y disfrute!
Tu pantalla está bajo control
Le mostramos cómo controlar la pantalla de su computadora, desde personalizar la configuración de energía hasta usar herramientas de terceros para apagar la pantalla.
estás listo Para personalizar Windows 10 ¿poco más?







