Hay una variedad de problemas potenciales que las impresoras pueden encontrar al intentar imprimir un documento. Que puede variar desde controladores faltantes hasta errores reales. La combinación de problemas puede dificultar el diagnóstico del problema en cuestión.
Afortunadamente, con algunas soluciones rápidas, como reiniciar los dispositivos y verificar la conectividad de la red, muchos de estos problemas se pueden resolver. Verificar ¿Por qué su impresora HP está fuera de línea? Soluciones para problemas de conectividad durante la impresión.

Causas comunes de errores de impresora en Windows
Hay varias razones por las que su impresora puede causar errores al intentar conectarse o imprimir. Los problemas de conexión, varios tipos de atascos y controladores dañados suelen encabezar la lista, pero la lista de posibles problemas es bastante extensa.
Afortunadamente, el proceso de solución de problemas suele ser simple y fácil de resolver en Windows.
Cómo arreglar la conexión de la impresora en Windows
Existen varias soluciones rápidas que pueden resolver una gran cantidad de problemas de impresora en Windows. Muchos de ellos están directamente relacionados con sus impresoras y su computadora, mientras que otros son arreglos basados en software.
1. Reinicie su computadora e impresora
La primera y más común solución a los problemas de comunicación entre la impresora y la computadora es un simple reinicio. Esta es una solución potencial en situaciones en las que la impresora y la computadora estaban previamente conectadas y la impresión funcionaba sin problemas.
- El mejor lugar para comenzar es reiniciando la impresora. Primero use el botón de encendido de la impresora para apagarla. Si la impresora no tiene un botón de encendido o no responde al botón de encendido, puede continuar directamente con el paso dos.
- Después de apagar la impresora, extraiga el cable de alimentación de la parte posterior. Deje el cable de alimentación desenchufado durante al menos un minuto completo.
- Una vez que haya pasado un minuto, vuelva a enchufar la impresora y espere a que se inicie.
- Una vez que se complete el proceso de arranque, vuelva a la computadora. usa una pantalla Impresoras y escáneres Verifica que la impresora aparece en línea. Intente imprimir un documento para comprobar si la conexión funciona ahora.
Si la impresora aún no imprime, el siguiente paso es reiniciar su computadora. Intente eso, luego intente imprimir de nuevo.
2. Compruebe el tipo de conexión que se está utilizando
Si ha reiniciado tanto la impresora como la computadora y el problema no se resuelve, el siguiente paso es verificar el tipo de conexión en la impresora. Hay dos formas principales de conectarse a la impresora. El primero está conectado a través de un cable de conexión directa. Que a menudo usa un puerto USB para conectar su computadora directamente a la impresora.
El segundo tipo de conexión es una conexión de red. Las conexiones de red significan que su computadora se comunica con la impresora a través de una red de área local. También hay algunos sistemas que le permiten conectarse de forma remota a una impresora a través de Internet. Este tipo de conexiones suelen gestionarse a través de aplicaciones de terceros.
Para verificar qué tipo de conexión tiene con la impresora, solo verifique cualquier cable que conecte la impresora a la computadora. Si no hay cable, entonces la conexión es una conexión de red.
Si el cable está presente, intente desenchufarlo, espere al menos 30 segundos y luego vuelva a enchufarlo. Cuando lo vuelva a enchufar, Windows detectará el dispositivo e intentará conectarse automáticamente.
3. Revisa tu red
Si su conexión a la impresora se realiza a través de un enrutador, es posible que deba verificar el estado actual de la conexión de red tanto en la computadora como en la impresora. Pase el cursor sobre el ícono de red en la barra de estado para ver a qué red está conectado actualmente. Si la red que ve es correcta, es posible que deba verificar que la impresora esté conectada a la misma red.
La mayoría de las impresoras tienen un botón en el exterior para imprimir información sobre la conexión de red o la opción de hacerlo en su configuración. Esto a menudo imprimirá una página con información sobre la red a la que está conectada la impresora, aunque algunas impresoras mostrarán la información en la pantalla.
Esta página también debe mostrar información de configuración adicional, como la dirección IP de la impresora. Si eso no funciona o no puede encontrar un botón, intente Estas otras formas de encontrar la dirección IP de su impresora en Windows.

Si su impresora no está en la misma red que su computadora, es posible que deba volver a conectarla. Además, si su red utiliza un sistema de red inalámbrica para ampliar su alcance, es posible que deba conectar la impresora y la computadora a la misma parte de la red.
Desconecte su computadora y vuelva a conectarla a la red para establecer una conexión de red en un punto diferente. Dependiendo de cómo esté conectado a la impresora, es posible que también desee configurar Configuración de uso compartido de impresoras de Windows.
4. Compruebe si hay atascos de papel en la impresora
La última solución rápida para verificar es un atasco de papel en la impresora. Los problemas con la alimentación o el papel que se utiliza pueden atascar fácilmente la impresora y hacer que no pueda imprimir. Por lo general, cuando se produce este problema, recibirá un mensaje en la propia impresora. Sin embargo, algunos modelos pueden experimentar atascos silenciosos sin un error perceptible.
Abra la impresora y compruebe los cabezales de impresión. Compruebe si hay papel atascado o residuos. Si hay un atasco, retírelo y sacuda cualquier exceso que haya quedado en la alimentación. Vuelva a instalar el papel e intente imprimir de nuevo. Si la impresora se atasca nuevamente, es posible que deba limpiar el alimentador o reparar la impresora para solucionar el problema.
5. Mire su estado en línea
Si ninguno de los pasos anteriores resuelve el problema, puede haber un problema adicional con la conexión de la impresora, como un controlador faltante o dañado. Normalmente, cuando esto sucede, Windows muestra un mensaje de error para informarle que el controlador faltante está causando el error de comunicación de la impresora. A veces, sin embargo, puede recibir un mensaje más general sobre el problema.
Cuando esto sucede, puede ejecutar la herramienta de diagnóstico de Windows para intentar que Windows corrija el error automáticamente. Este proceso implicará ejecutar una herramienta automatizada para intentar corregir el problema de conexión o aconsejarle sobre cómo resolverlo.
6. Usa algunas herramientas de diagnóstico de Windows
Use los siguientes pasos para intentar permitir que la herramienta de diagnóstico corrija el problema.
- Use la barra de búsqueda en la barra de tareas para buscar "impresoras y escáneres". El primer resultado que aparezca será lo que necesitas. Desde aquí puede cambiar los ajustes y la configuración, incluida la configuración de su impresora predeterminada en Windows 11.
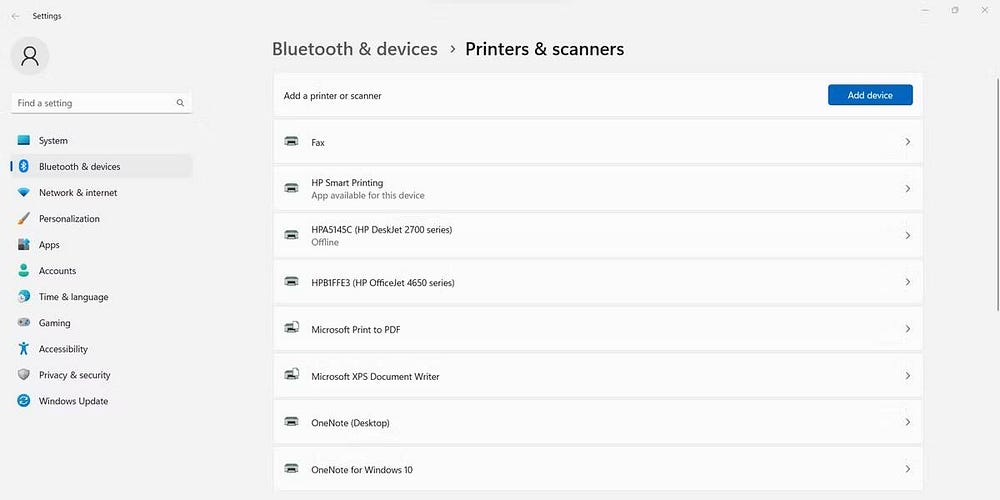
- Ubique el dispositivo que desea solucionar desde el menú emergente y haga clic en él.
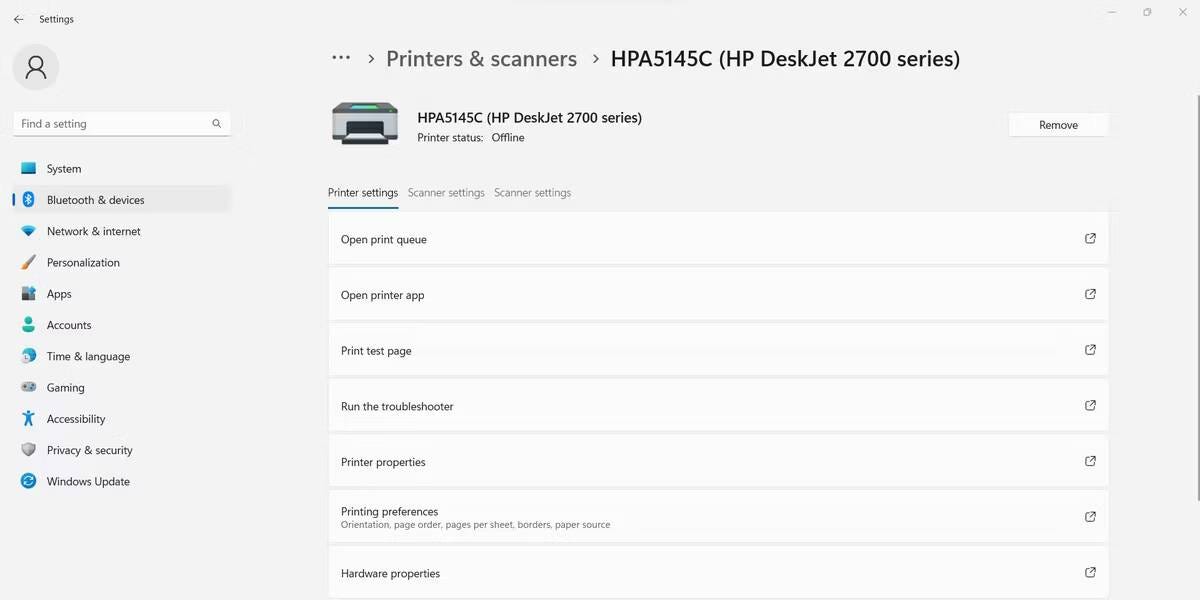
- En la configuración del dispositivo, busque la opción que dice Ejecute el solucionador de problemas. Haga clic en él para iniciar el diagnóstico.
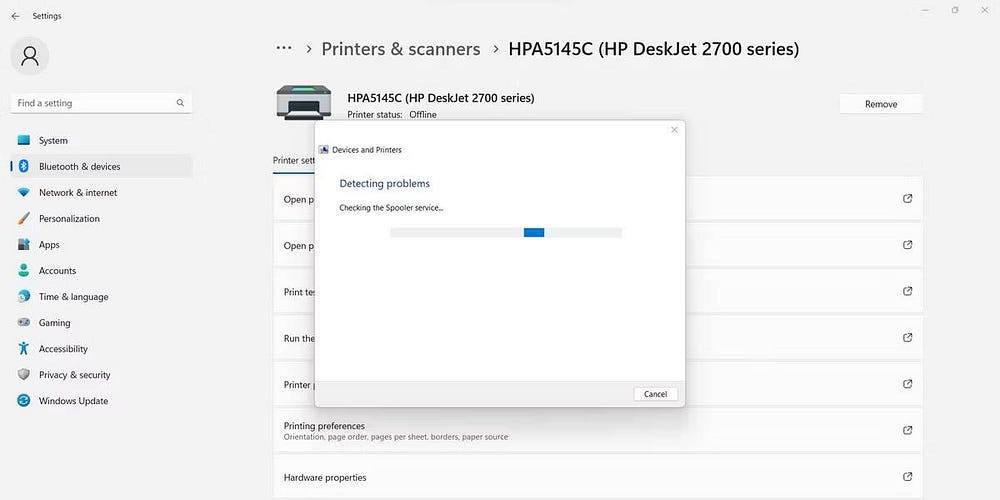
Luego, Windows ejecutará automáticamente la herramienta e intentará corregir cualquier problema que encuentre. Una vez que haya completado el proceso, informará sus hallazgos. Si puede corregir el problema que está experimentando, puede imprimir una página de prueba para verificar los resultados. Si no puede hacerlo, le dará consejos sobre los próximos pasos que puede seguir para resolver el problema. Verificar Las mejores herramientas de diagnóstico de Windows para comprobar el estado de tu PC.
Si nada funciona...
Una vez que realice los pasos anteriores, si la impresora aún no imprime correctamente, es posible que se enfrente a un problema más complejo. Resolverlos puede ser más complejo y puede requerir ayuda externa.
Vuelva a consultar el manual del usuario de su impresora para ver si puede arrojar alguna luz sobre el problema, o llame a la línea de atención al cliente de la marca de impresora que está utilizando para obtener algunos consejos. Si la impresora provino de la empresa para la que trabaja, es posible que desee consultar a su departamento de TI para obtener asistencia adicional. Verificar Cómo conectar su impresora inalámbrica a una red Wi-Fi.
Arreglar la conexión de la impresora en Windows
El diagnóstico y la corrección de problemas de conexión de la impresora pueden ser complicados. Hay una serie de problemas que pueden ocurrir. Afortunadamente, existen algunas soluciones básicas que pueden resolver la mayoría de los problemas relacionados con la impresora.
Reiniciar todo el hardware instalado, verificar las conexiones involucradas y asegurarse de que la impresora no esté atascada resolverá una cantidad sorprendente de problemas. Si estas soluciones no funcionan, el solucionador de problemas integrado de Windows a menudo puede resolver problemas con los controladores y el establecimiento de la conexión. Puedes ver ahora Aspectos a comprobar al comprar una nueva impresora.







