Windows facilita compartir su impresora con varias computadoras a través de su red local. Aunque esta solución es conveniente, a veces puede encontrar problemas extraños o errores al compartir o acceder a una impresora compartida que pueden impedirle imprimir varios documentos que necesita.
Afortunadamente, estos molestos problemas se pueden solucionar. Estas son las diferentes soluciones que necesita para intentar solucionar los problemas de uso compartido de impresoras en Windows. Verificar Cómo conectar su impresora inalámbrica a una red Wi-Fi.

1. Asegúrese de que el uso compartido de impresoras esté habilitado
Esto puede parecer obvio, pero aún así es importante verificar dos veces que el uso compartido de impresoras esté habilitado en su computadora. Así es como puedes hacerlo.
- Haga clic en Win + R Para abrir el cuadro de diálogo Ejecutar.
- Tipo control En el campo Abrir y pulsar Participar.
- En la ventana del Panel de control, use el menú desplegable en la esquina superior derecha para seleccionar Iconos grandes.
- Hacer clic Redes y recursos compartidos.
- Seleccione el enlace Cambiar la configuración de uso compartido avanzado de la parte derecha.
- En Compartir archivos e impresoras, seleccione Activar el uso compartido de archivos e impresoras.
- Haga clic en el botón Guardando cambios.
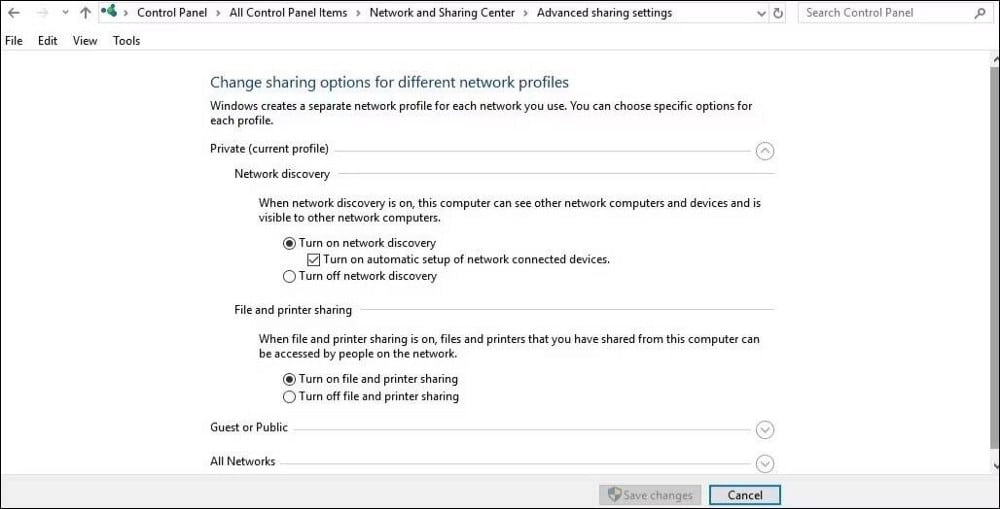
2. Ejecute el Solucionador de problemas de la impresora
Windows 10 y Windows 11 incluyen solucionadores de problemas para ayudarlo a resolver problemas comunes en todo el sistema. Y si tiene problemas para imprimir, ejecutar el solucionador de problemas de la impresora es su mejor opción.
- Abra el menú Inicio y haga clic en el ícono de Configuración (engranaje) para acceder a la aplicación Configuración del sistema.
- en pestaña Sistema , Localizar encuentra los errores y resuélvelos.
- Hacer clic Otros solucionadores de problemas y correcciones.
- Haga clic en el botón Activado junto a la impresora.
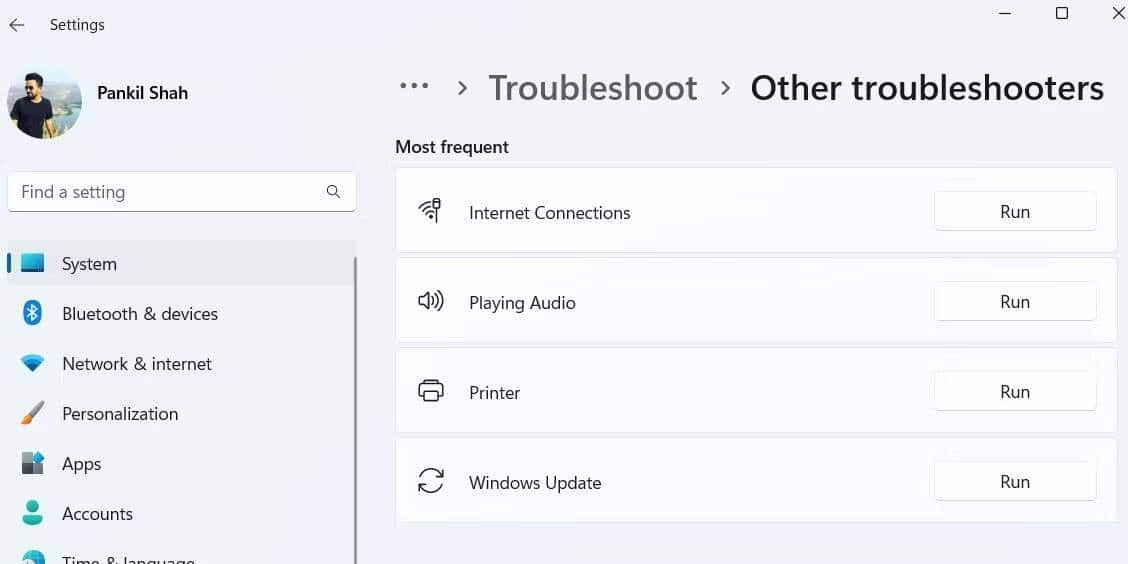
El solucionador de problemas de la impresora ahora se abrirá y escaneará su sistema en busca de cualquier problema. Espere a que el solucionador de problemas realice sus tareas y luego verifique si el problema está solucionado.
Si desea obtener más información sobre estas herramientas integradas de resolución de problemas, consulte nuestra guía de cada una. Solucionador de problemas en Windows 11.
3. Deshabilitar el cortafuegos de Windows
Existe la posibilidad de que el Firewall de Windows esté bloqueando la impresora compartida y causando los problemas que está experimentando. Para verificar esta posibilidad, deshabilite temporalmente el Firewall de Windows en su computadora y luego intente acceder a la impresora nuevamente.
- Puede abrir el Panel de control buscando Control en la búsqueda de Windows para abrir el Panel de control tradicional, luego seleccione Control Cortafuegos de Windows Defender para abrir la configuración.
- Seleccione Habilitar o deshabilitar el Firewall de Windows Defender en el panel izquierdo.
- Localizar Deshabilitar el cortafuegos de Windows Defender En la configuración de red pública y privada.
- Haga clic en Aceptar para guardar los cambios.
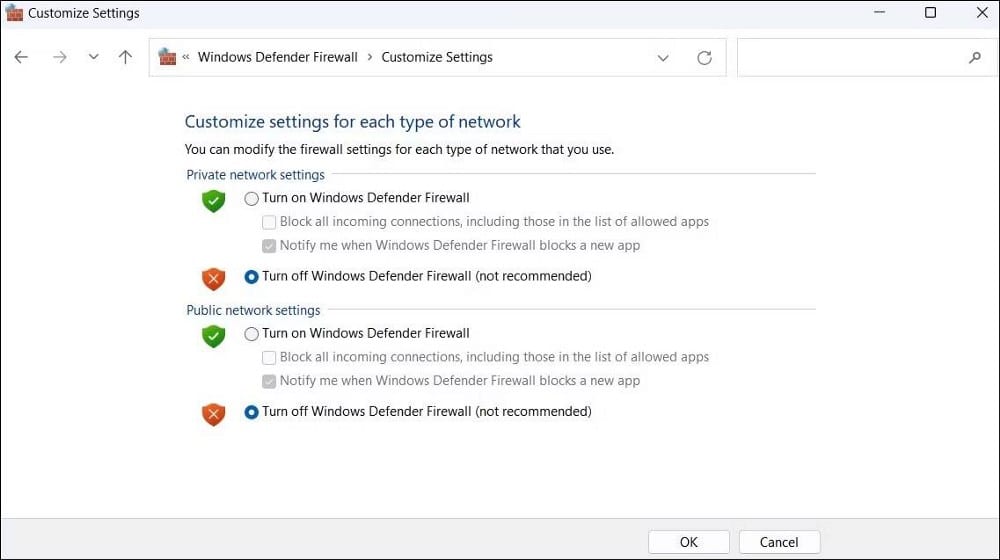
4. Reinicie el servicio de cola de impresión
خدمة Cola de impresión Es responsable de manejar todos los trabajos de impresión en Windows. Si hay un problema con este servicio, es posible que el uso compartido de impresoras no funcione y que encuentre varios errores. En la mayoría de los casos, puede reparar el servicio Print Spooler que no funciona reiniciándolo:
- Haga clic en Win + S para abrir el menú de búsqueda.
- Tipo Servicio.msc en el cuadro de texto y presione Participar.
- Desplácese hacia abajo y busque Print Spooler en la lista. Haga clic derecho sobre él y seleccione Reiniciar.
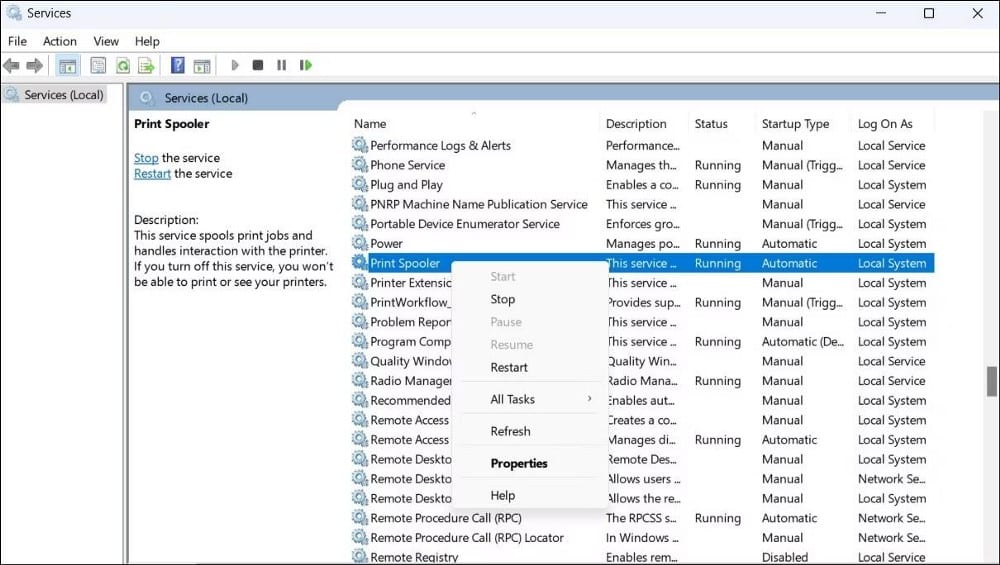
5. Retire y vuelva a agregar la impresora
Después de eso, puede intentar eliminar y volver a agregar la impresora que no funciona. Esto debería ayudar a solucionar cualquier problema causado por una configuración incorrecta.
- Haga clic en Win + R Para abrir el cuadro de diálogo Ejecutar.
- Escriba Impresoras de control en el cuadro y presione Participar.
- en la ventana Dispositivos e impresoras , haga clic derecho en su impresora y seleccione retire el dispositivo desde el menú contextual.
- Haga clic en el botón Agregar impresora en la parte superior y configure la impresora usando su dirección IP o nombre de host.
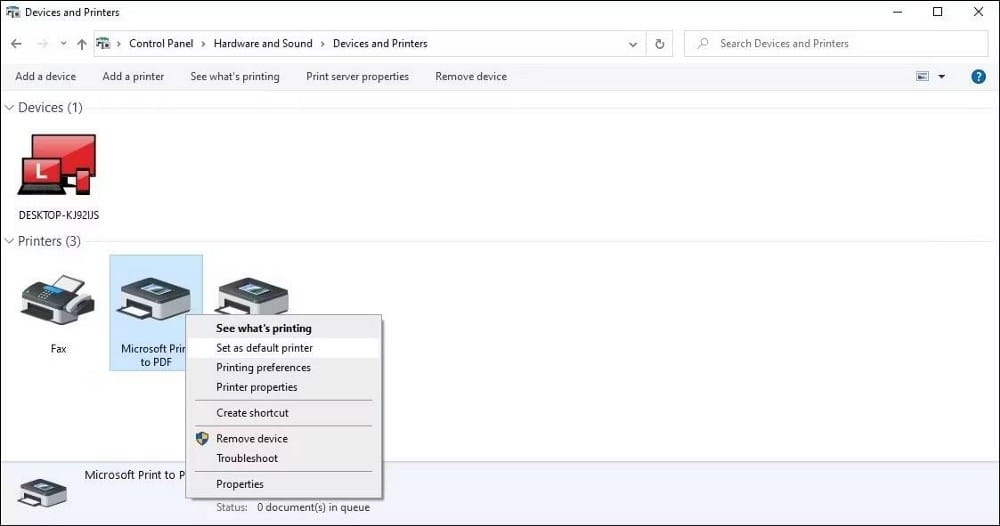
Si eso no funciona, compruebe Cómo forzar la eliminación o desinstalación de una impresora en Windows Para más formas.
6. Instale las últimas actualizaciones de Windows
Varios usuarios del foro de Microsoft informaron problemas con la función de compartir impresoras poco después de actualizar Windows. Si el problema se debe a un error, no pasará mucho tiempo antes de que Microsoft lo solucione. Por lo tanto, es una buena idea verificar si hay actualizaciones pendientes del sistema si las soluciones anteriores no funcionan.
Haga clic en Win + I Abra la aplicación Configuración y diríjase a la sección Actualización de Windows. Descargue e instale las actualizaciones pendientes y vea si el problema está resuelto.

Solucionar problemas de uso compartido de impresoras en Windows
Una o más de las correcciones de esta guía deberían ayudarlo a resolver los problemas de uso compartido de impresoras en su computadora con Windows. Sin embargo, si ninguna de las soluciones funciona, considere ponerse en contacto con el fabricante de su impresora y siga las soluciones sugeridas para resolver el problema. Puedes ver ahora ¿La impresora Wi-Fi no funciona en Windows? Aquí hay algunas correcciones.







