La impresión inalámbrica es una característica muy conveniente de las impresoras modernas, pero no siempre funciona sin problemas. ¿Estás enfrentando problemas? Conexión a la impresora inalámbrica? ¿Quizás está buscando una manera de hacer que una impresora cableada sea accesible de forma inalámbrica?
Aquí encontrará todo lo que necesita para conectar su impresora a Wi-Fi y comenzar a imprimir en Windows 10.

Lo que necesita saber antes de conectar la impresora a Wi-Fi
El ruido puede hacerle pensar que la impresión inalámbrica es tan simple como abrir la carcasa de una nueva impresora habilitada para Wi-Fi, conectarla a su red y luego presionar el botón de impresión desde una aplicación en su computadora.
A menudo no es tan simple.
Antes de poder imprimir en su impresora inalámbrica desde Windows, debe hacer dos cosas.
- La impresora debe estar conectada a su red Wi-Fi.
- Debe descubrir y conectarse a la impresora desde Windows.
Ninguno de estos pasos es particularmente difícil, aunque la forma de realizarlos varía según el fabricante de la impresora.
Antes de continuar, asegúrese de que su impresora esté encendida, que tenga tinta y que tenga al menos algunos papeles. Recuerde también que aunque las instrucciones del fabricante son generalmente las mismas en sus respectivos modelos, pueden ocurrir algunas diferencias.
Cómo conectar una impresora Canon a una red Wi-Fi
Para conectar una impresora inalámbrica Canon a una red Wi-Fi:
- Haga clic en Configuración.
- Utilice el botón de flecha para seleccionar Configuración de dispositivo.
- Prensa Ok.
- Localizar Configuración de LAN -> Aceptar -> Configuración de LAN inalámbrica -> Aceptar.
- Espere a que se descubra la red.
- Seleccione la red correcta y haga clic en Ok.
- Cuando se le solicite, ingrese la contraseña, luego Ok.
Su impresora Canon ahora debería estar conectada a su red inalámbrica. Si se le solicita, imprima una página de prueba. La dirección IP debe aparecer aquí, que necesitará más adelante.
Cómo conectar una impresora HP a una red Wi-Fi
Para conectar una impresora HP Deskjet, Officejet y cualquier otro tipo de impresora HP a una red Wi-Fi:
- Presiona el botón Inicio.
- Use las flechas para desplazarse hacia abajo en la lista para seleccionar inalámbrica.
- Prensa Ok.
- Localizar Asistente de configuración inalámbrica -> Aceptar.
- Seleccione la red correcta, haga clic en "Ok” , luego ingrese la contraseña.
- Confirme los detalles, luego Ok Para unir la impresora a la red.
Cuando esté listo, seleccione طباعة para imprimir un informe, o Seguir para completar el proceso. Tome nota de la dirección IP cuando se muestre.
Cómo conectar la impresora Brother a Wi-Fi
Para conectar una impresora Brother a su red inalámbrica:
- Presiona el botón parpadeante de Wi-Fi.
- Haga clic en el menú.
- Haga clic en - (más bajo) encontrar la red Entonces OK.
- Después de eso, seleccione la primera opción, WLAN y haga clic en Aceptar de nuevo.
- Haga clic en - (más bajo) 2.Asistente de configuración Seleccione y Aceptar.
- En la siguiente pantalla, use los botones +/- (arriba/abajo) para buscar su red inalámbrica.
- Seleccione la red con Aceptar.
- Ingrese la contraseña con +/- para recorrer los caracteres y OK para confirmar cada uno (esto lleva algún tiempo).
- Cuando se le solicite que aplique la Configuración, seleccione نعم (Cima).
- Haga clic en "Ok" Para confirmacion.
Tome nota de la dirección IP cuando se muestre.
Conexión a una impresora inalámbrica en Windows
Con su impresora inalámbrica conectada a su red doméstica, está listo para encontrarla y conectarse a ella en Windows.
- En Windows 10, presione la tecla . Windows + I.
- Ir Dispositivos -> Impresoras y escáneres.
- Hacer clic Agregar una impresora o un escáner.
- Espere mientras el sistema operativo busca.
- Cuando su dispositivo aparezca en la lista, selecciónelo.
- Siga las indicaciones para configurar la impresora e imprimir una página de prueba.
Terminé.
Si la impresora no aparece en la lista, toque La impresora que quiero no está incluida Para abrir un cuadro de diálogo Añadir una impresora. (También puedes usar Panel de control -> Hardware y sonido -> Hardware e impresoras -> Agregar una impresora.)
Este método le permite agregar la impresora por nombre o buscarla en su red. Esta última opción probablemente no funcionará si no lo hace ya. La forma más sencilla es utilizar la dirección IP de la impresora, que ya debería haber anotado:
- Hacer clic Agregar una impresora usando una dirección TCP/IP o un nombre de host.
- Haga clic en Siguiente.
- Ingrese la dirección IP en el campo Nombre de host o dirección IP.
- Marque la casilla junto a Consulta de impresora.
- Hacer clic Próximo otra vez.
- Seleccione la impresora apropiada de la lista usando el fabricante y los detalles de la impresora.
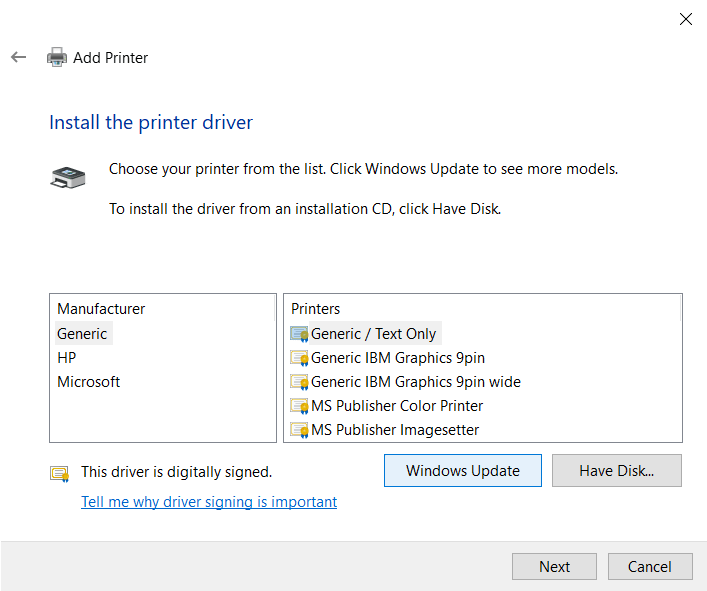
- En este punto, puede hacer clic en Windows Update O Utilizar disco Para instalar el controlador del dispositivo.
- Haga clic en "Próximopara instalar el controlador automáticamente.
- Introduzca un nombre para la impresora y continúe con la siguiente.
- En la pantalla Compartir impresora, elija No compartir esta impresora o ingrese los detalles de uso compartido según sea necesario.
- Tienes que hacer clic en siguiente.
- Imprima una página de prueba si es necesario, luego finalizando completar.
Con la página de prueba impresa con éxito, ahora está listo para imprimir desde cualquier aplicación de Windows.
¿Tienes problemas para instalar? ¡Prueba estos consejos!
Cuando la impresora no está instalada o conectada correctamente, la causa suele ser simple. El problema es que determinar exactamente por qué no se pudo realizar la conexión puede ser un proceso largo.
¿Está la impresora en su red?
De forma predeterminada, la impresora debería aparecer en el Explorador de archivos de Windows, incluso si no la está utilizando para imprimir.
De lo contrario, verifique que la impresora esté encendida. Si es así, pruébalo de ping Desde la línea de comandos de Windows. Para hacer esto:
- Haga clic en De Windows + R.
- Ingresar cmd y haga clic en Aceptar.
- Tipo de ping seguido de la dirección IP de la impresora.
- Haga clic en Intro.
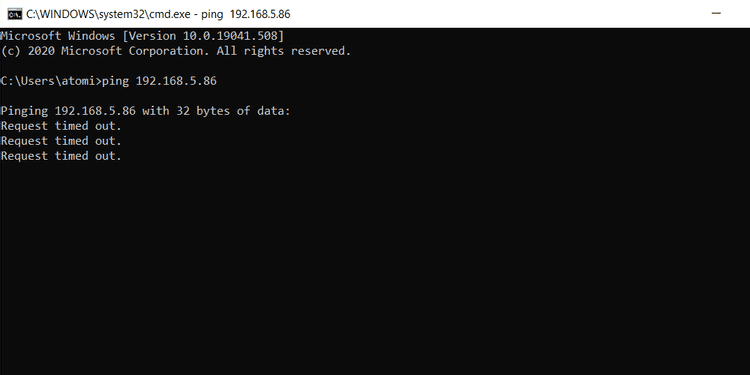
Si eso no funciona, intente reiniciar la impresora y luego reinicie el enrutador. ¿Sin cambios todavía? Vale la pena reiniciar Windows en este punto también.
¿Su impresora inalámbrica está fuera de alcance?
Si su impresora solo aparece en línea ocasionalmente, es posible que esté fuera del alcance de su enrutador.
Puede verificar esto comparando su confiabilidad cuando se coloca cerca del enrutador. Mejores resultados indicarán una impresora que necesita una ubicación permanente dentro del alcance del enrutador. Las zonas muertas pueden provocar que no se reciba Wi-Fi en ciertas partes de su propiedad, así que evite colocarse allí.
Si mover la impresora no resulta práctico, pruebe con un adaptador de línea eléctrica. Estos están disponibles con una función de repetidor Wi-Fi o simplemente puede conectar su impresora a través de Ethernet al enrutador a través de los cables eléctricos de su hogar.
Usar un controlador diferente
Las impresoras suelen ser compatibles con los controladores de modelos más antiguos. Si tiene dificultades para instalar el controlador para usarlo de forma inalámbrica, considere buscar un modelo de controlador más antiguo. Debería tener una impresora similar; por ejemplo, si tiene una impresora fotográfica, pruebe con el controlador de una impresora fotográfica más antigua.
Una mejor comprensión de las redes inalámbricas puede ayudarlo
Cuando configura una impresora inalámbrica, conecta la impresora a su red y luego imprime desde una computadora. Comprender este proceso básico de dos pasos puede ayudarlo a concentrarse en la tarea.
Con la impresora funcionando en su red, no solo su PC podrá imprimir. Cualquier dispositivo en su red puede Enviar documentos y fotos para imprimir.







