En la era de los autos sin conductor y los dispositivos móviles que manejan toda nuestra vida, la impresora doméstica sigue siendo una pieza de tecnología que parece estancada en el pasado. No solo estamos hablando de la mecánica exacta aquí, sino de algo que se parece a una impresora Wi-Fi conectada a una red.

Las razones por las que una impresora Wi-Fi puede no funcionar son numerosas, al igual que las soluciones. Hemos enumerado todos los grandes problemas aquí.
las cosas obvias
Siempre debe tener el paquete de controladores para la impresora Wi-Fi en cuestión. Descargue el controlador correcto del sitio web oficial y déjelo en una carpeta que recuerde en caso de que lo necesite. Estos paquetes no siempre requieren que desinstales e instales tu impresora Wi-Fi nuevamente, sino que pueden usarse para ayudar a tu computadora a redescubrir la impresora, asignarla al puerto correcto, etc.
Windows 10 también tiene una herramienta de reparación de errores de impresora incorporada, que verifica automáticamente los problemas de conexión con la impresora. Vaya a "Configuración -> Dispositivos -> Impresoras y escáneres", luego seleccione su impresora Wi-Fi de la lista (si puede verla), haga clic en "Administrar" y luego en "Ejecutar el solucionador de problemas". Si estas correcciones no funcionan, lea el resto.
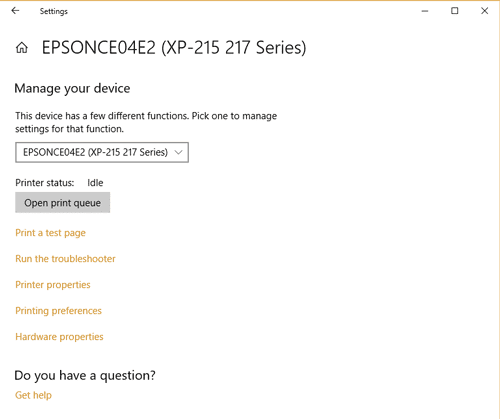
equipar
Su computadora no detectará muchas impresoras Wi-Fi si no pone su Wi-Fi en modo de verificación. Esto varía entre las impresoras, pero la información en la pantalla pequeña de su impresora debe tener una opción "Comprobar" o "Buscar" en "Configuración -> Wi-Fi / Red / Similar".
Si su impresora no tiene una pantalla, simplemente presione y mantenga presionado el botón Wi-Fi hasta que las luces comiencen a parpadear. Mientras esto sucede, vaya a "Impresoras y escáneres" en su computadora y luego haga clic en "Agregar una impresora o escáner". Si aparece su impresora Wi-Fi, tóquela y espere que se conecte.
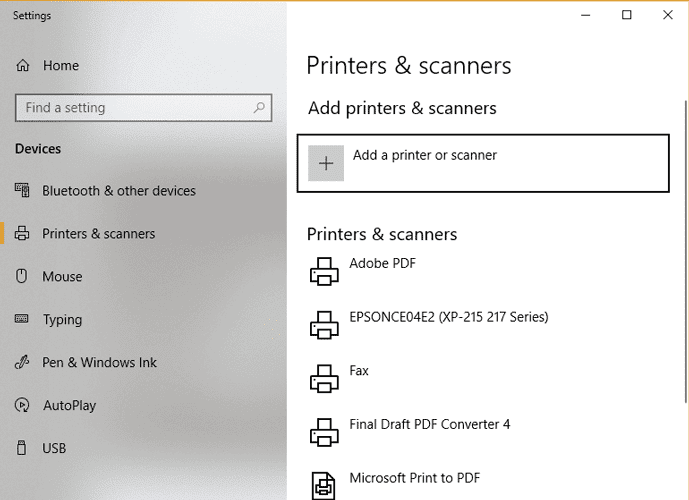
La hoja de información también debe estar impresa en su impresora Wi-Fi, lo que se puede hacer presionando el botón "i" o yendo a la opción Diagnóstico/Información de la impresora en la pantalla de la impresora Wi-Fi. Esto mostrará la dirección IP de su impresora y le dirá si realmente está conectada a la red. De lo contrario, debe instalar la impresora recientemente o conectarla mediante un cable USB a una computadora y configurarla de esta manera.
Si su impresora Wi-Fi está conectada a su red pero aún no funciona, las siguientes soluciones deberían ayudar.
Carrete de impresora transparente
Comenzando con las cosas simples, si ya tiene una impresora Wi-Fi instalada y ha funcionado bien hasta ahora, su falla repentina debido a una cola de impresión obstruida (en otras palabras, la cola de la impresora) podría ser la tendencia a no verificarse a sí misma. debería.
Para borrar el caché de su impresora, abra el menú Inicio, escriba "servicios" y haga clic en "servicios" cuando aparezca.
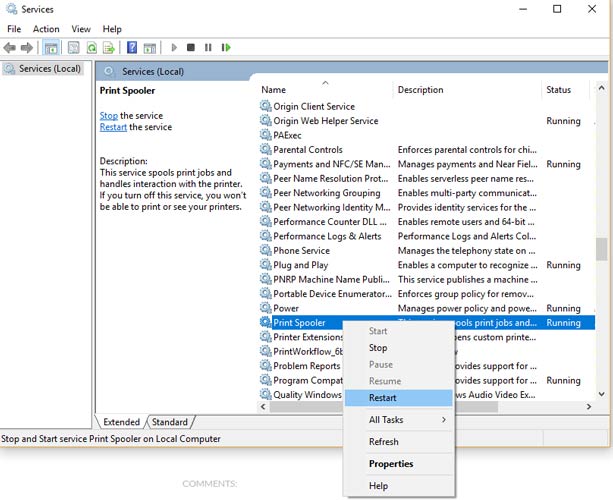
En la nueva ventana, desplácese hacia abajo hasta Printer Spooler, haga clic derecho sobre él y haga clic en Reiniciar.
Activar descubrimiento de red
Si su impresora Wi-Fi está instalada y funciona bien con algunas computadoras en su red, pero se niega a conectarse a otras, es posible que deba ejecutar Network Discovery en esa PC. (También puede probar esto si tuvo una actualización importante de Windows recientemente y su impresora Wi-Fi dejó de funcionar).
Haga clic en el botón Inicio, escriba "Panel de control" y luego vaya al Panel de control cuando aparezca en los resultados. (¡Sí, todavía existe!) Haga clic en "Centro de redes y recursos compartidos -> Cambiar la configuración de uso compartido avanzado".
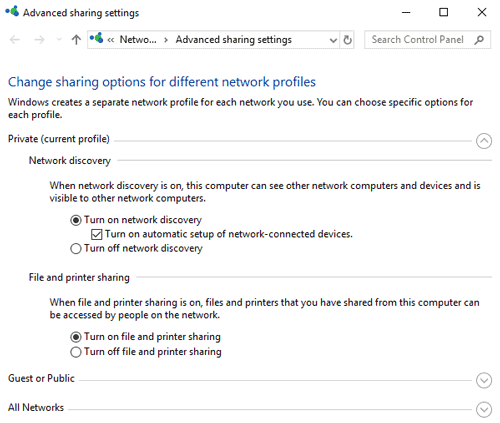
Asegúrese de que el descubrimiento de red esté activado (irónicamente, en realidad no necesita activar el uso compartido de archivos e impresoras) en las configuraciones Privada e Invitado o Pública, luego haga clic en Guardar cambios.
¿La impresora tiene la dirección IP correcta?
Hay tres categorías principales de direcciones IP para dispositivos de red doméstica, cada una con números diferentes en la primera "diapositiva". Las tres clases principales son Clase A (10.xxx), Clase B (172.xxx) y Clase C (192.xxx). En la hoja de información que imprimió anteriormente (consulte la sección "Configuración"), debería ver la dirección IP de su impresora en "iPV4".
Y ahora, La parte importante: La dirección IP de la impresora necesita las mismas primeras tres partes que la dirección IP de su computadora (puede verificar la dirección IPv4 de su computadora ingresando ipconfig en el símbolo del sistema). Solo la cuarta y última parte debería ser diferente.
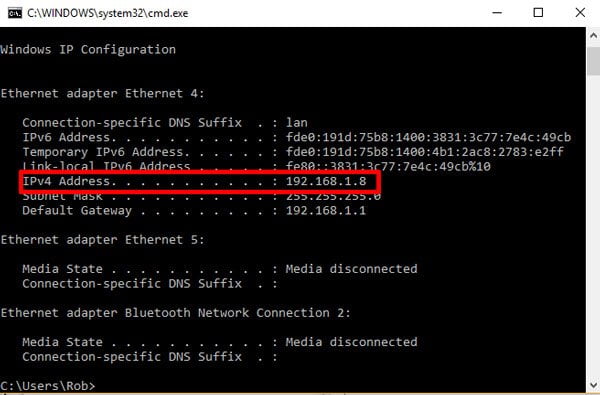
Si estos no coinciden, deberá cambiar la dirección IP de su impresora.
Para hacer esto, vaya a "Impresoras y escáneres", haga clic en la impresora, luego haga clic en "Administrar -> Propiedades de la impresora -> Puertos -> Agregar puerto".
En la nueva ventana, haga clic en Standard TCP/IP Port, New Port, luego ingrese la dirección IP en ambos cuadros que coinciden con la de su computadora, pero con una sección final diferente. La dirección iPV4 de mi computadora es 192.168.1.8, por lo que podemos hacer que la dirección IP de la impresora sea 192.168.1.7.
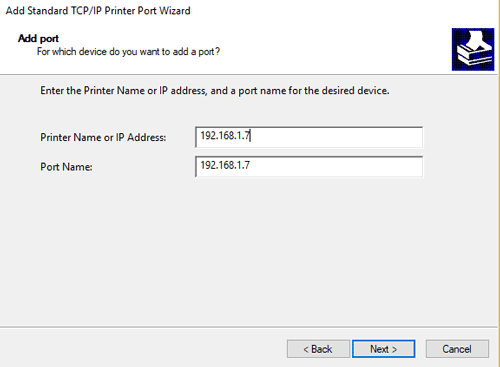
Haga clic en Siguiente, espere a que su computadora configure el puerto, luego regrese a la lista en la ventana Puertos de impresora marcando la casilla junto al nuevo puerto y luego haga clic en Aceptar.
Conclusión
Aquí hay muchas soluciones de diversa complejidad, pero desafortunadamente esa es la naturaleza de la bestia. ¡Esperemos que uno de ellos sea suficiente para que su impresora WIFI vuelva a funcionar!







