A menudo necesitará retirar y volver a conectar la impresora para solucionar problemas. Otras veces, la eliminación de dispositivos antiguos y sin usar lo ayuda a mantener una lista organizada de sus dispositivos conectados tanto en Windows 11 como en 10.
Puede eliminar cualquier impresora conectada desde el panel Configuración. Si eso no funciona, puede usar el símbolo del sistema y otros métodos para eliminarlo. Aquí le mostraremos varias formas de eliminar una impresora en computadoras con Windows. Verificar Cómo cambiar el nombre de la impresora en Windows 10.

1. Cómo eliminar una impresora de Windows usando Configuración
Puede agregar o eliminar impresoras fácilmente desde Configuración. Aquí está cómo hacerlo.
- Haga clic en Win + I Para abrir "Configuración".
- Haga clic en Bluetooth y dispositivos en el panel derecho.
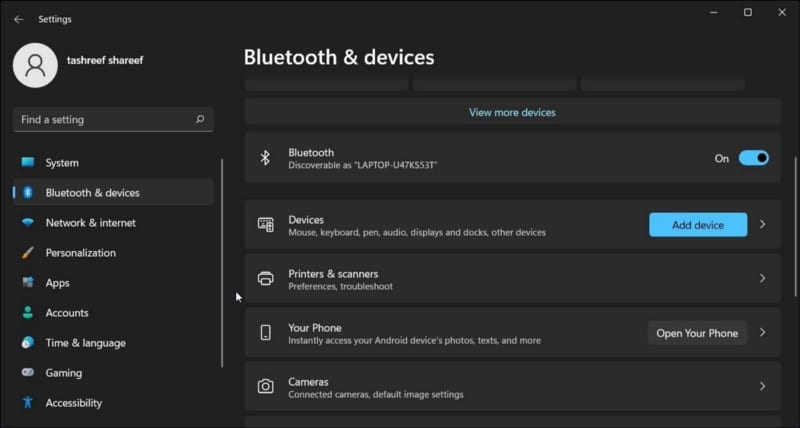
- Desplácese hacia abajo y toque Impresoras y escáneres. Esto mostrará una lista de todas las impresoras conectadas a su computadora.
- A continuación, haga clic en la etiqueta de la impresora que desea eliminar.
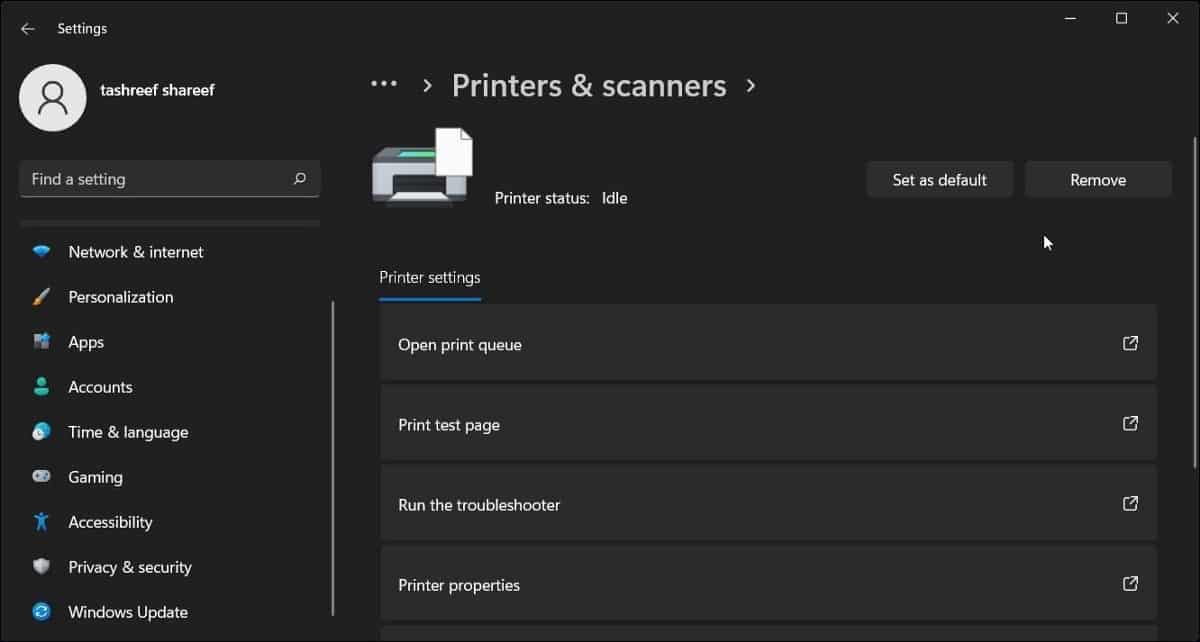
- Haga clic en el botón Eliminar en la esquina superior derecha y haga clic en Sí para confirmar la acción.
2. Elimine el controlador de la impresora para eliminarlo
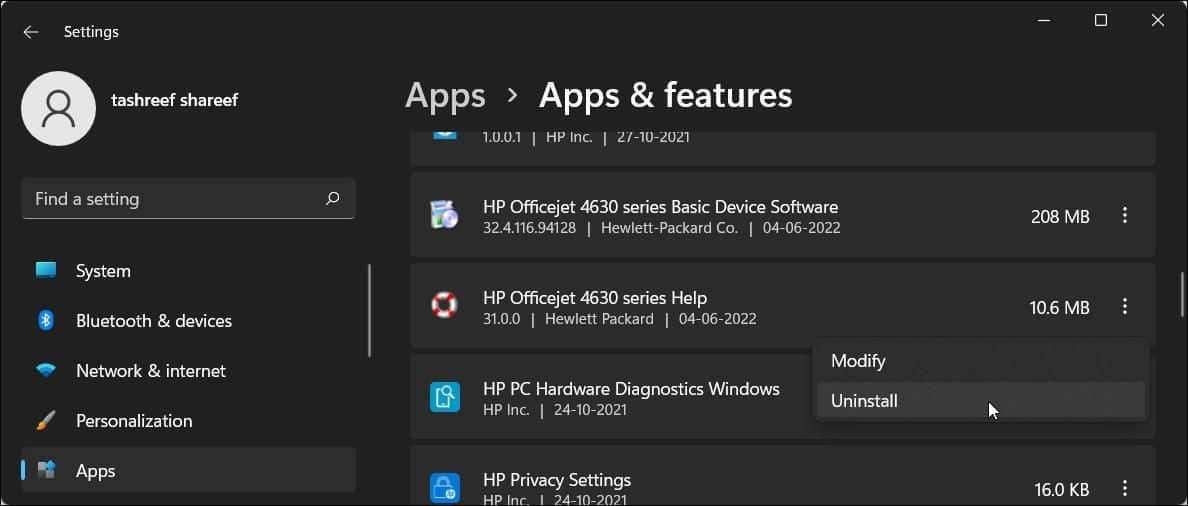
Si la impresora eliminada aún aparece, puede eliminar el controlador de impresora asociado con el dispositivo para desinstalarlo por completo. Puede quitar el controlador usando la pestaña Aplicaciones y características en Windows 10 y 11.
Para eliminar los controladores de impresora:
- Haga clic en Win + I Para abrir "Configuración".
- Haga clic en la pestaña Aplicaciones en el panel derecho. La lista de aplicaciones puede tardar unos segundos en mostrarse, así que espere a que aparezcan todas las aplicaciones.
- Debajo de la lista de aplicaciones, puede desplazarse para acceder o buscar el controlador de la impresora.
- Cuando encuentre el controlador de la impresora, haga clic en el botón Más (los tres puntos).
- Localizar desinstalar Luego haga clic en desinstalar de nuevo para confirmar la acción.
- Espere a que se desinstale el controlador, luego busque y elimine también cualquier otro controlador o aplicación asociada con la impresora.
- Una vez desinstalado, reinicie su computadora.
3. Cómo quitar la impresora usando el panel de control
Puede usar el Panel de control clásico para administrar su impresora. Esta es una opción útil si la impresora no se eliminó correctamente durante el proceso de desinstalación.
Para quitar la impresora usando el panel de control:
- Haga clic en Win + R Para abrir el cuadro de diálogo Ejecutar.
- Tipo Control Y haga clic en Ok para abrir el Panel de control. También puede buscar la aplicación utilizando la barra de búsqueda de Windows.
- En el Panel de control, vaya a Hardware y sonido.
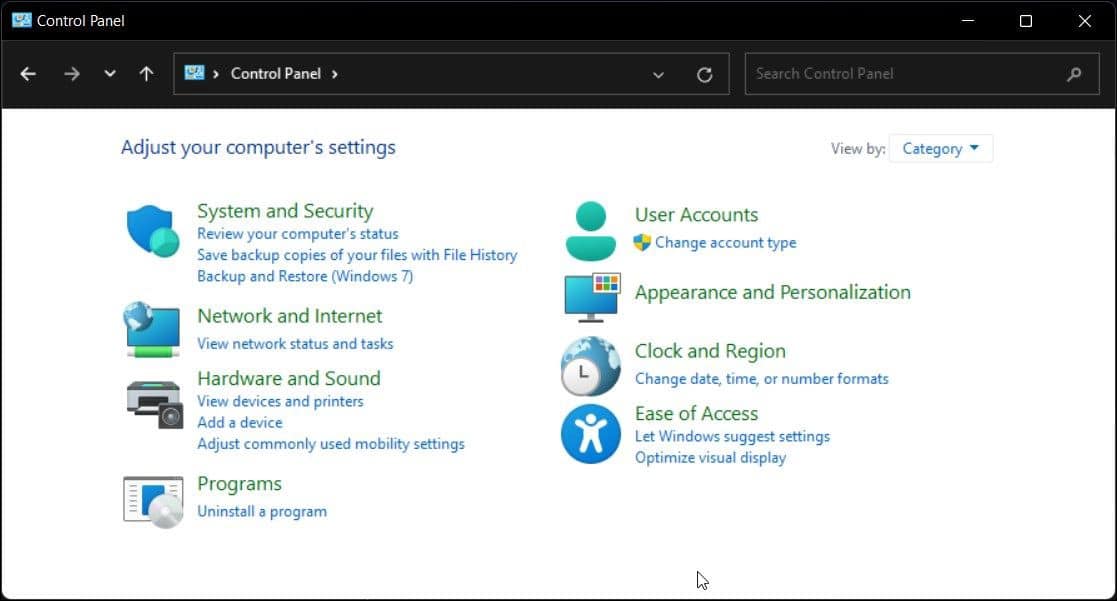
- A continuación, toque Dispositivos e impresoras.
- En la sección Impresoras, busque la impresora que desea eliminar.
- Haga clic derecho en la impresora y seleccione retire el dispositivo.
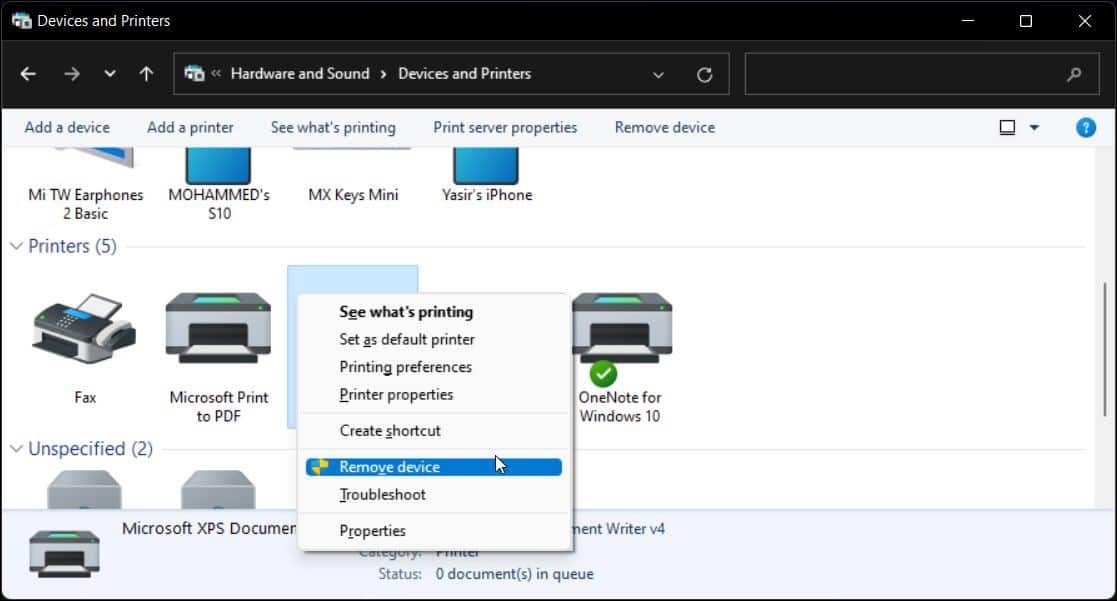
- Haga clic en Sí para confirmar la acción.
Verificar Cómo conectar su impresora inalámbrica a una red Wi-Fi.
4. Cómo detener el servicio de gestión de impresión
Print Spooler ayuda al sistema operativo a interactuar con la impresora, permitiéndole específicamente organizar los comandos de impresión. Si recibe mensajes de error relacionados con el servicio de impresión, es posible que el servicio no funcione correctamente con Windows.
Si Windows no puede quitar la impresora debido a un error, intente detener un servicio Cola de impresión Luego retire la impresora. La administración de impresión es un servicio de impresora básico que conecta el trabajo de impresión entre la computadora y la impresora. Sin embargo, a veces pueden interferir y evitar que desinstale la impresora.
Para detener el servicio de cola de impresión:
- Haga clic en Win + R Para abrir el cuadro de diálogo Ejecutar.
- Tipo services.msc Y haga clic en Ok para abrir la lista de servicios.
- En la ventana Servicios, busque el servicio de cola de impresión.
- Haga clic con el botón derecho en Print Spooler y seleccione Detener.
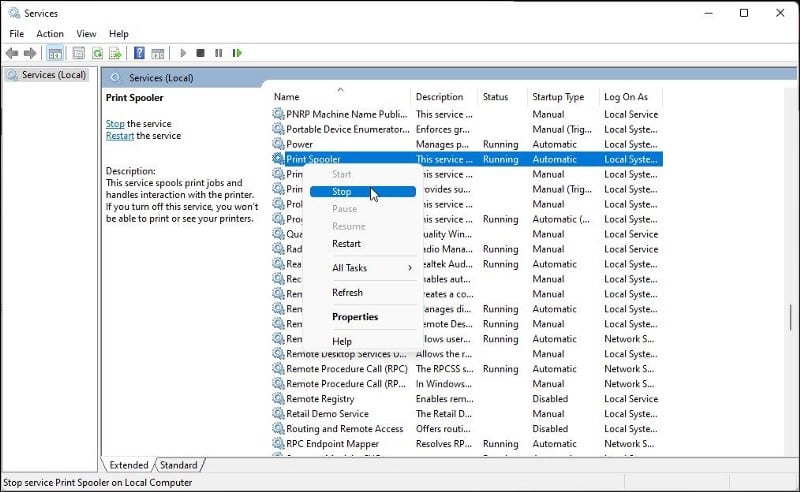
- Ahora puede minimizar la ventana Servicios.
- Ahora abra el panel de configuración de Windows y vaya a Bluetooth y dispositivos -> Escáneres e impresoras e intente quitar el dispositivo de la impresora.
- Una vez que haya quitado la impresora, vuelva a la ventana Servicios.
- Haga clic con el botón derecho en Print Spooler y seleccione Iniciar.
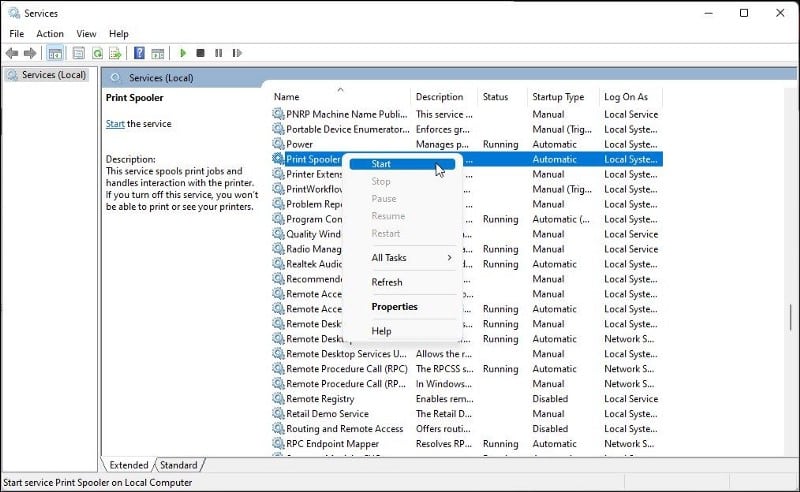
- Es necesario reiniciar el servicio Printer Spooler. Si está deshabilitado, es posible que encuentre el error de que el servicio de cola de impresión no se está ejecutando en su computadora.
5. Cómo quitar la impresora usando las propiedades del servidor de impresión de Windows
A veces, quitar el hardware de la impresora no elimina completamente los controladores y puede hacer que la impresora deje de funcionar. En tal caso, puede utilizar el cuadro de diálogo de propiedades del servidor de impresión para eliminar los controladores de impresora instalados.
Para desinstalar los controladores de la impresora:
- Presione Win + R para abrir el cuadro de diálogo Ejecutar.
- luego escribe control y haga clic en Aceptar.
- En la ventana del Panel de control, vaya a Hardware y Sonido -> Dispositivos e Impresoras.
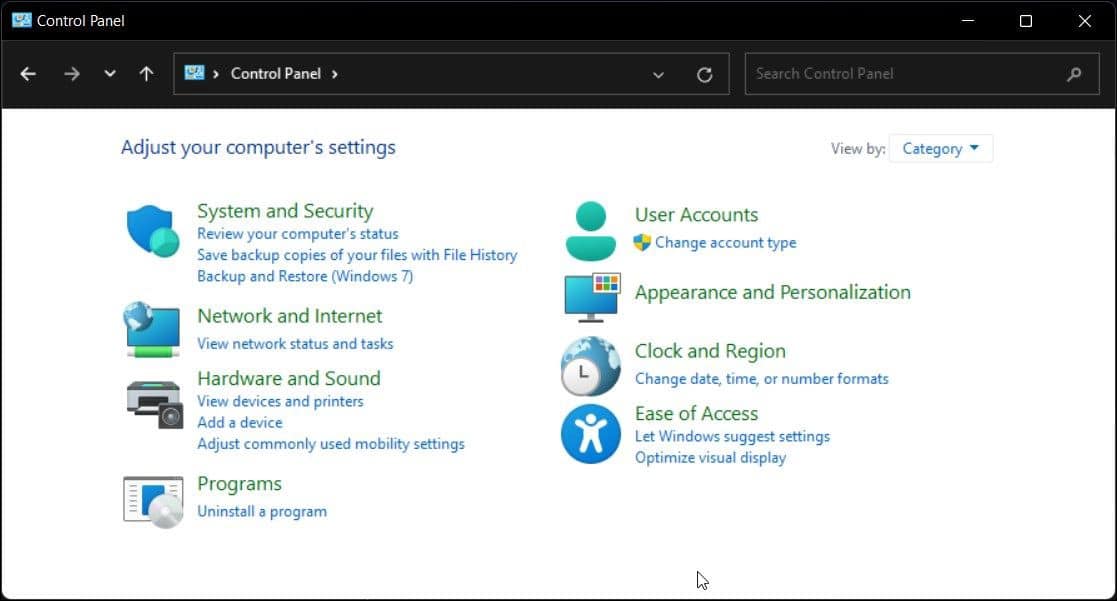
- Seleccione cualquier impresora disponible y haga clic en Propiedades del servidor de impresión.
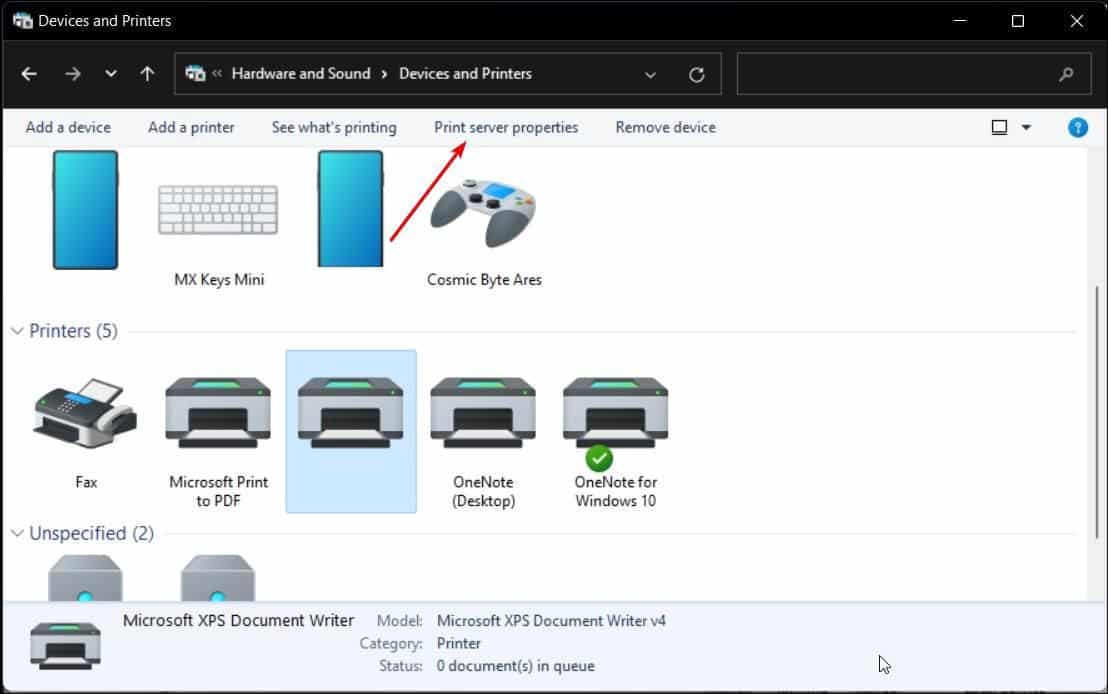
- Abra la pestaña Controladores en el cuadro de diálogo Propiedades del servidor de impresión.
- En Controladores de impresora instalados, seleccione el controlador de impresora para desinstalarlo y haga clic en Eliminar.
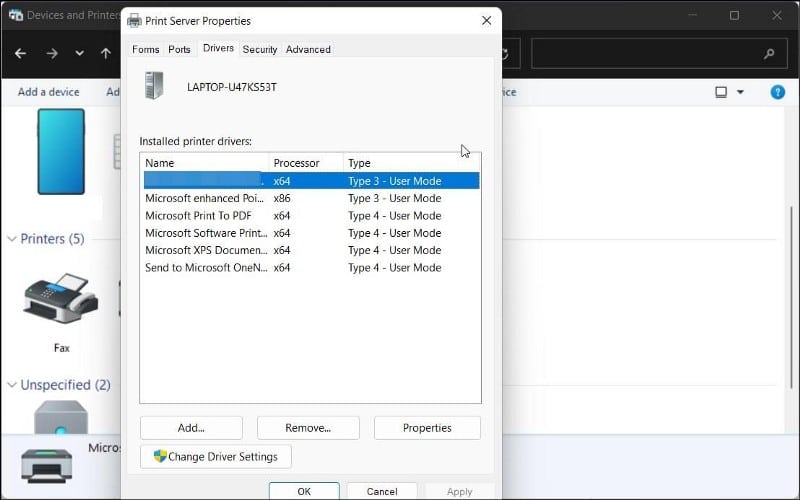
- A continuación, seleccione una opción Eliminar el software del controlador y el paquete del controlador.
- Haga clic en Aceptar para confirmar la acción y eliminar el controlador.
- Reinicie su computadora para completar el proceso de eliminación del controlador.
6. Cómo desinstalar la impresora mediante el Administrador de dispositivos
Device Manager le permite administrar todos los dispositivos periféricos e internos conectados a su sistema. Puede usar el Administrador de dispositivos para solucionar problemas de su sistema Windows, actualizar el controlador, agregar un nuevo dispositivo y eliminar dispositivos conectados.
Para eliminar la impresora mediante el Administrador de dispositivos:
- Haga clic en Win + X Para abrir el menú de enlace rápido.
- Hacer clic Administrador de dispositivos desde el menú contextual.
- En el Administrador de dispositivos, haga clic en Mostrar Y seleccione Mostrar dispositivos ocultos.
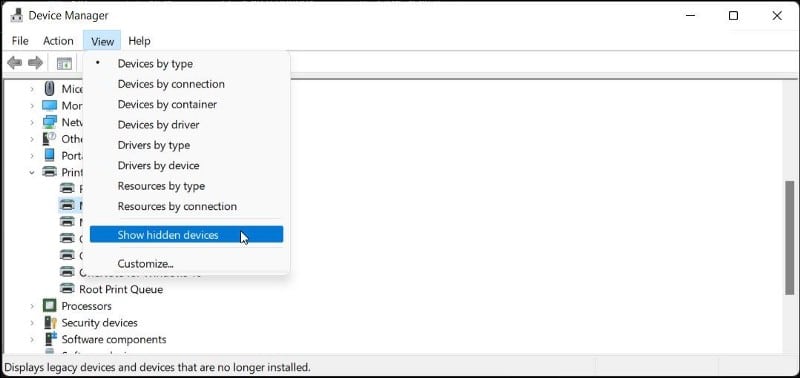
- A continuación, expanda la sección Impresoras para ver su impresora.
- Haga clic derecho en la impresora y seleccione Desinstalar el dispositivo.
- Seleccione la opción para eliminar el software del controlador para este dispositivo y haga clic en desinstalar.
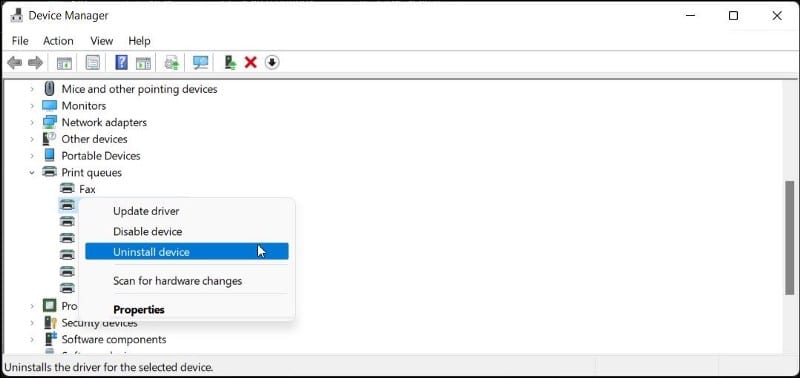
- Si la sección Impresoras no está disponible, expanda la sección Colas de impresión y repita los pasos para quitar la impresora.
- Cierre el Administrador de dispositivos y reinicie su computadora para completar el proceso de desinstalación.
7. Cómo desinstalar una impresora usando el símbolo del sistema
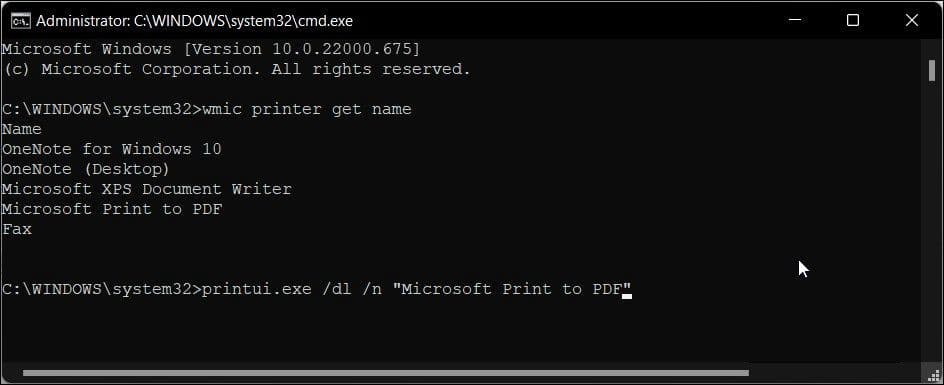
Si prefiere usar el símbolo del sistema en lugar de la interfaz de usuario tradicional, puede usar el comando dl Para eliminar la impresora de su computadora.
Para desinstalar la impresora mediante el símbolo del sistema:
- presione la tecla . Win Y escriba cmd en la barra de búsqueda de Windows.
- Haga clic con el botón derecho en la opción Símbolo del sistema y seleccione Ejecutar como administrador.
- En la ventana del símbolo del sistema, escriba el siguiente comando para mostrar todas las impresoras instaladas en su computadora:
wmic printer get name
- Para eliminar una impresora, escriba el siguiente comando:
printui.exe /dl /n “Your_Printer_Name”
- En el comando anterior, reemplace Your_Printer_Name con el nombre de su impresora.
- Haga clic en Participar para llevar a cabo el comando.
Las muchas formas de eliminar la impresora en Windows 10 y Windows 11
Puede eliminar fácilmente una impresora en Windows mediante el panel Configuración. Sin embargo, si la impresora eliminada sigue apareciendo, puede usar las propiedades del servidor de impresión, un símbolo del sistema o eliminar el software de la impresora para eliminarla por completo. Ahora puedes ver Cómo agregar y eliminar impresoras en Mac.







