Los usuarios de macOS pueden usar iMessage Para enviar y recibir mensajes de otros usuarios de Apple. Pero la aplicación Mensajes permite más funciones de las que crees. Una de las características esLa capacidad de compartir la pantalla de tu Mac con otro usuario. Esto le ahorrará el esfuerzo de tener que instalar aplicaciones de terceros para acceder de forma remota a otra Mac. Así es cómo Comparte tu pantalla con otros usando una aplicación iMessage .
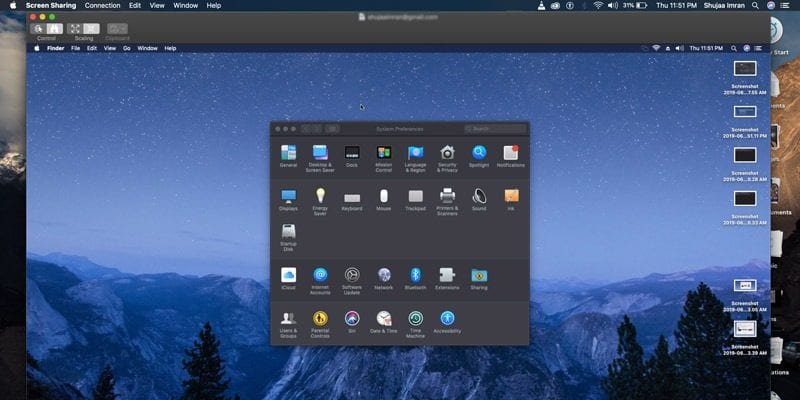
¿Cómo funciona?
Este método funciona Para compartir la pantalla de Mac (o acceder a la pantalla de otra persona) solo en iMessage en Mac, lo que significa que no podrá acceder a la pantalla de su Mac desde su iPhone/iPad incluso si habilita iMessage. Cuando use iMessage, deberá asegurarse de que usted y su amigo (con quien compartirá su pantalla) hayan iniciado sesión en iCloud y tengan habilitado iMessage.
Si no sabe cómo verificar si iMessage está habilitado, simplemente siga la guía a continuación:
1. Abra la aplicación iMessage en su Mac.
2. Desde el menú superior, haga clic en Mensajes -> Preferencias.
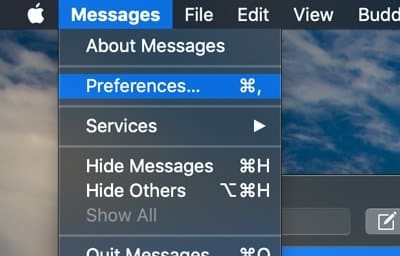
3. En la configuración de Mensajes, asegúrese de que el ID de Apple que aparece en la lista sea correcto y que la opción "Habilitar esta cuenta" esté marcada.
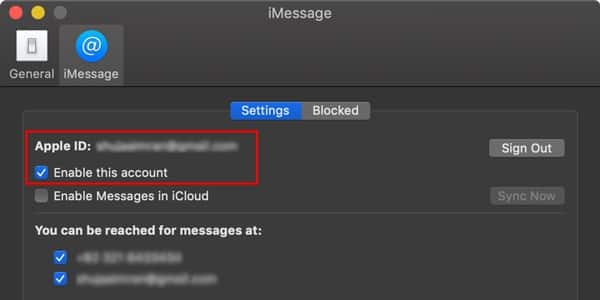
ahora , Para compartir su pantalla con un amigo Siga los pasos que se indican a continuación:
1. En la aplicación iMessage de su Mac, busque el contacto con el que desea compartir su Mac e inicie una conversación. Puede hacerlo haciendo clic en Archivo -> Nuevo mensaje y seleccionando el contacto que desea que sea un destinatario.
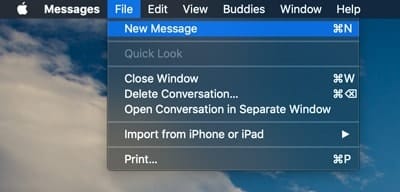
2. Haga clic en el pequeño menú desplegable en Contacto y elija entre las siguientes opciones:
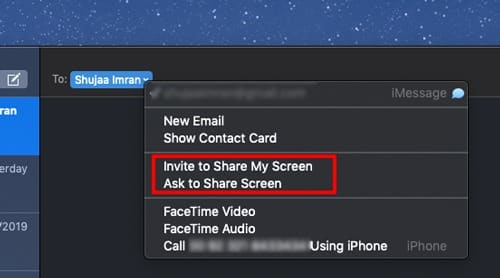
- si quieres comparte tu pantalla con él, Seleccione "Invitar a compartir mi pantalla". Si desea pedirle al contacto que comparta su pantalla con usted, simplemente seleccione "Solicitar compartir pantalla".
- Alternativamente, también puede elegirlos en el menú superior haciendo clic en "Amigos -> Invitar a compartir mi pantalla". (Según mi experiencia, esta opción rara vez funciona, por lo que recomiendo usar el método de conexión desplegable para compartir la pantalla).
3. La persona del otro lado recibirá una notificación para mostrar su pantalla. Si está de acuerdo, podrá ver y acceder a su pantalla en una ventana en su pantalla.
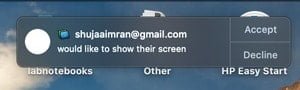

4. Aquí, por defecto, Apple no permitirá que el contacto controle tu pantalla y solo se muestra. Si desea solicitar acceso, haga clic en el icono de Control en la esquina superior derecha de la ventana.
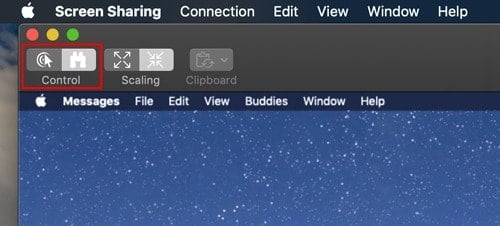
5. Por otro lado, si estás del lado Compartir pantalla Y si desea otorgar control de acceso, puede hacerlo seleccionando el ícono Compartir pantalla en la barra de menú y eligiendo "Permitir que un contacto controle mi pantalla".
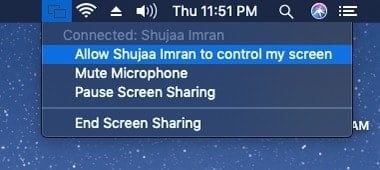
6. Una vez que haya terminado, simplemente cierre la ventana porque, como normalmente cerraría la aplicación haciendo clic en el círculo rojo en la esquina superior derecha, todo se apaga. También puede pausar o finalizar el uso compartido de la pantalla desde el icono de la barra de menú. Esto terminará con el uso compartido de la pantalla.
Este es. ¡Ahora puede usar esta función en su Mac a su gusto! Sé consciente de compartir pantalla en mac, Habilitará el micrófono automáticamente, que será un medio para el chat de voz entre usted y su amigo. Esto puede ser muy útil si desea explicar algo, pero si no lo está utilizando, le recomendamos que apague el micrófono (por razones de privacidad, por supuesto).







