Echemos un vistazo a cómo descargar e instalar iMessages en una PC con Windows o usar iMessages en la PC usando el truco simple que lo ayudará a ejecutar esta increíble aplicación iOS directamente en su PC con Windows con un paso simple y simple que se analiza a continuación. Así que eche un vistazo a la guía completa que se proporciona a continuación para seguir adelante.
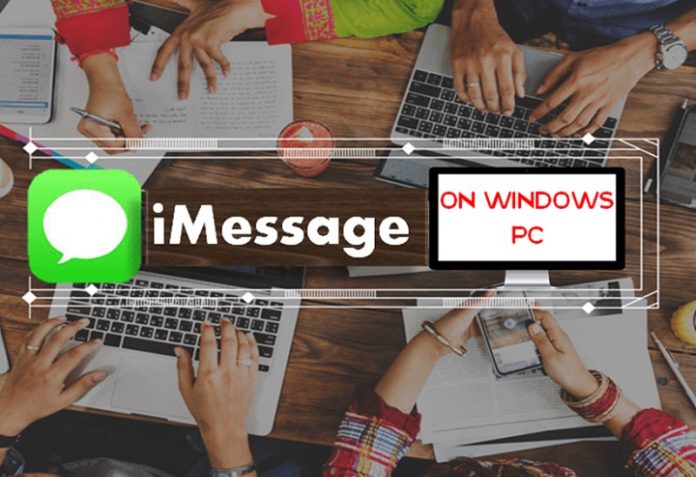
Hasta ahora, deberías leer muchas guías, ya que discutí la gran guía para iOS, y hoy, estoy de regreso aquí con un truco genial con el que puedes usar iMessage en tu PC con Windows. iMessage es uno de los mejores mensajeros que funciona con cierto proceso de encriptación que hace que el chat sea más seguro y fácil de usar. Puedes compartir fácilmente cualquier cosa allí. Pero, ¿qué pasa con el uso de esta aplicación en su PC con Windows? Sí, es posible y no estoy bromeando aquí te diré las posibles formas a través de las cuales puedes usar iMessages en tu PC con Windows y también de forma gratuita y sin costo ya que los métodos son muy simples que cualquiera puede hacerlo.
Cómo descargar e instalar iMessages en una computadora con Windows (usando iMessages en una PC)
La idea de trabajar en esta guía se me ocurrió cuando estaba trabajando con mi primo y él me contó sobre el proceso de encriptación con el que funciona iMessage y la seguridad de sus datos. Le encanta usarlo y ha estado preguntando cómo se puede usar esta aplicación en una PC con Windows. Así que busqué en línea y encontré dos posibles formas de hacer que esto funcione. Probé ambos y obtuve acceso a la aplicación iMessage en mi computadora con Windows en solo unos minutos. Y ahora estoy compartiendo esto contigo para que tú también puedas hacer eso. Así que tienes que completar la guía.
Aquí hay dos métodos posibles que puede usar para obtener esta aplicación en su PC con Windows. Uno con el emulador que puedes usar directamente en tu PC con Windows, y el segundo con la opción de compartir pantalla con la que puedes acceder al iMessage de tu Mac en tu PC con Windows. Echemos un vistazo a ambos métodos a continuación paso a paso.
#1 Use un emulador de iOS (Descargue iMessage para PC)
Simulador iPadianEste es el mejor emulador para PC con Windows que le permite ejecutar aplicaciones de iOS en su PC con una velocidad de procesamiento impresionante. Además, esta aplicación es bien conocida y tiene críticas positivas de los usuarios y también buenas tasas de descarga.
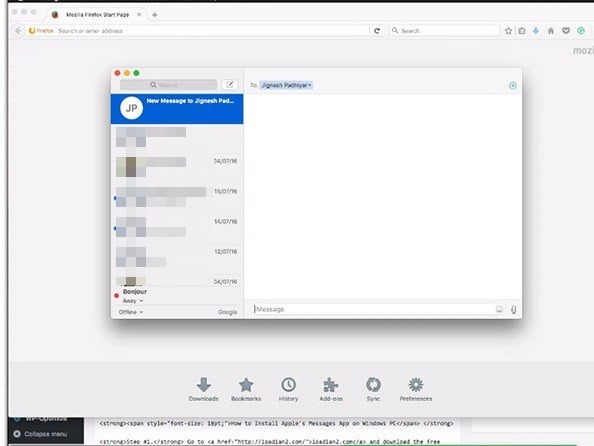
Puede instalar esta aplicación en su PC con Windows y luego abrir la App Store e instalar la aplicación iMessage. Le pedirá que configure su ID y una vez hecho esto, puede tener cualquier aplicación instalada en él. Eso es todo lo que hiciste. Ahora puede usar esta aplicación iMessage en su PC con Windows.
#2 Usando Google Chrome Remote Desktop (iMessages en PC)
#1 Primero, descarga la extensión”Escritorio remoto de Google ChromeEn Google Chrome tanto en la Mac como en la PC con Windows, al igual que en la Mac, iMessage ya está instalado en la Mac.
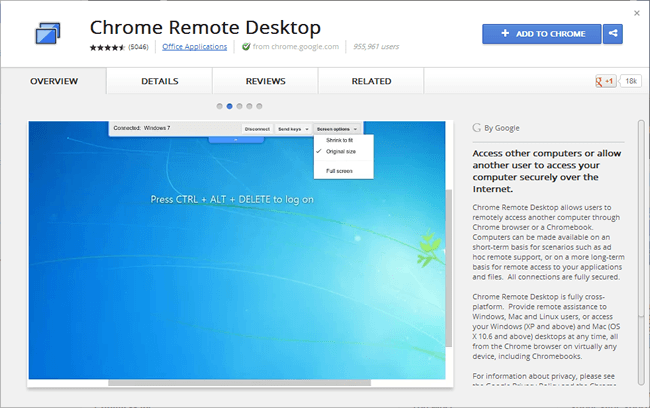
Paso 2. Ahora, esta aplicación se agregará a Chrome y podrá verla en la esquina superior derecha. Haga clic en él y haga clic en Continuar. Aquí debe verificar dos cosas, ya que en Mac, donde compartirá la pantalla, y en su PC con Windows, donde podrá acceder a la pantalla.
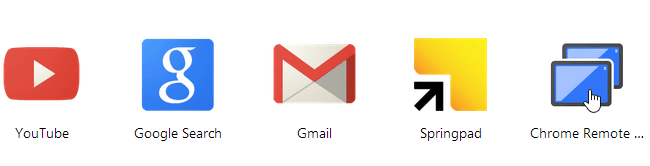
Ahora le pedirá que permita el acceso a los datos, debe continuar para permitir el acceso a ellos.
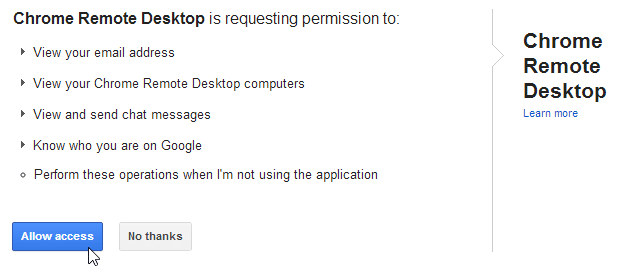
#3 Ahora te pedirá que te conectes a otra computadora o que compartas tu computadora. Ahora haga clic en Compartir esta PC, creará un ícono en Mac, haga clic en él y luego deberá compartir su Mac y en su computadora con Windows, debe hacer clic en conectarse a otra computadora.
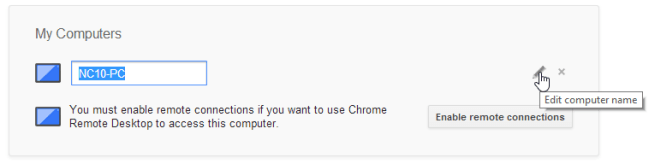
#4 Ahora simplemente ingrese el PIN generado en Mac e ingréselo en una PC con Windows. Esto abrirá la conexión entre su PC para que la pantalla de su Mac se pueda compartir en Windows.
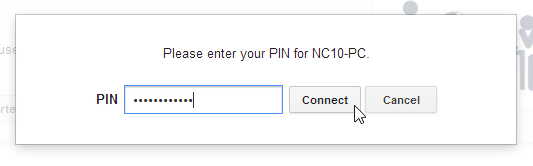
# 5 Una vez hecho esto, ahora puede acceder directamente a los iMessages de su Mac en su PC con Windows en cualquier momento que desee acceder directamente con esta extensión. Eso es todo lo que hiciste.
Entonces, la guía anterior trata sobre cómo usar iMessages en una PC con Windows, con suerte esta guía lo ayudará, ya que hay dos métodos que se pueden usar. También puede usar algunas aplicaciones para compartir pantalla, como Team Viewer, con la que puede compartir la pantalla de su Mac con su dispositivo Android. O puede obtener más emuladores de iOS para poder instalar y ejecutar aplicaciones de Mac directamente en Windows. Así que comparte esta guía con otros también para que tu círculo también pueda acceder a ella. Si tiene alguna consulta relacionada con este asunto, háganoslo saber. Estaremos allí en la sección de comentarios para responder a sus preguntas.







