Es posible que no piense inmediatamente enjugar juegosCuando piensas en la Mac, pero hay muchas Juegos para mac OS En estos días, algunos juegos de computadora El más popular también está disponible para macOS. Echemos un vistazo a algunas formas de hacer Esos juegos funcionan sin problemas. Cuanto más se pueda.
Gracias a Steam, Humble Bundles y los desarrolladores que están más abiertos a lanzar sus juegos en múltiples plataformas, tener una Mac no significa que tengas que hacerlo. He dejado de ver amigos de Windows que siguen jugando. Además, si eres como yo y estás usando PC con Windows Como su principal dispositivo de juego, pero viaja con una Macbook Pro, no necesariamente quiere Deja tus videojuegos en casa Sólo porque estás fuera de la ciudad. Te mostramos cómo modificar tu Mac para aprovechar al máximo tus juegos.

Cambiar algunas configuraciones y realizar una actualización del dispositivo puede resultar en: Mejora significativamente la calidad de tu experiencia de juego. Las Mac no son tan flexibles como una computadora de escritorio, pero todavía hay un cierto grado de ajuste disponible para los jugadores.
Cuando compras un juego y sus especificaciones no se corresponden con los requisitos exactos que tiene. no me parece justo que Sufrir de congelación أو FPS bajos O bajo rendimiento.
si quieres Juega juegos en macOS Sin frustración, solo se necesita un poco de tiempo y conocimiento. Estos son algunos consejos y trucos para acelerar el rendimiento de macOS al jugar.
1. Aprende a usar el Monitor de actividad de macOS
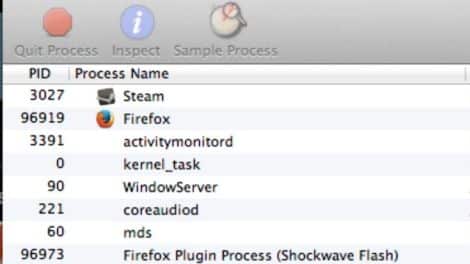
Cuando aprenda por primera vez a administrar su sistema para juegos, lo ayudará a conocer su sistema. Los juegos tienden a estar más involucrados con la CPU hoy en día, y puede ser útil vigilarlos de cerca y controlarlos. Como resultado, el Activity Monitor macOS funciona como un complemento muy útil.
El Monitor de actividad le brinda acceso a la CPU, la memoria, la energía, el disco y el uso de la red. Para los juegos, el uso de la CPU y la memoria son las categorías más básicas. Otras categorías brindan información adicional, pero no la discutiremos aquí porque no es importante. Con esa nota en mente, hablemos de lo que realmente necesitas saber.
Abrir monitor de actividad
Para acceder al Monitor de actividad Discutiremos dos métodos diferentes. Puede abrir la aplicación yendo al menú Ir en Finder y seleccionando Utilidades. También puede abrir utilidades con un conjunto de accesos directos Comando + Mayús + U. Una vez que aparezca la lista de utilidades, haga clic en Monitor de actividad.
El Monitor de actividad también se puede abrir a través de Spotlight. Haga clic en la lupa en la esquina superior derecha del Finder para abrir la búsqueda de Spotlight. Escriba "Monitor de actividad" para que aparezca la aplicación como resultado y luego ábrala.
Una vez que inicie la aplicación a través de cualquiera de los dos métodos, podrá ver el estado actual de su computadora directamente.
Comprobación del uso de la CPU
Al considerar el uso de la CPU, el Monitor de actividad lo desglosa por porcentajes. Cuando se esfuerza por mejorar la velocidad de su computadora, desea apagar los mayores consumidores de recursos. Si ve procesos innecesarios, ciérrelos. Simplemente resalte el proceso y haga clic en la pequeña x en la esquina superior izquierda del Monitor de actividad.
Si le preocupa que lo cierren de la lista de elementos activos, tome nota del usuario en el extremo izquierdo de la lista de operaciones. Si el usuario del proceso comparte su nombre de usuario, será seguro cerrarlo. Siguiendo esta regla general, puede cerrar cualquier proceso que consuma una gran cantidad de CPU sin preocuparse por desestabilizar el sistema o cerrar la sesión.
Para una referencia rápida, en la pestaña CPU encontrará la carga completa de la CPU. Si no hay una tasa de inactividad y la tasa de utilización es alta, considere cerrar algunos artículos.
Si desea monitorear constantemente el uso de la CPU desde el Dock, puede hacer clic con el botón derecho en Monitor de actividad y seleccionar Mostrar uso de la CPU en cualquiera de las opciones.
Comprobación de uso de memoria
Después de mirar la CPU, la pestaña Memoria viene a continuación. Se ve casi idéntica a la pestaña de la CPU con una funcionalidad similar. En lugar de una cantidad porcentual, la memoria usa megabytes. Una vez que haya determinado cualquier uso de memoria significativo, cierre el proceso con el mismo botón x en la esquina superior izquierda.
Para hacerlo más visible, la memoria también utiliza un código de colores para mostrar que su estado actual es correcto. Si está en el rango verde o amarillo, la computadora no necesitará memoria adicional. Para cualquier persona con un resultado rojo, cierre algunas aplicaciones o considere agregar más RAM en su dispositivo.
Guardar el Monitor de actividad en el Dock permite acceder fácilmente a estos valores. Una vez que tenga una comprensión sólida de estos valores, puede mejorar con más modificaciones.
2. Libere más espacio en el disco duro
Un problema menos memorable se reduce al espacio en el disco duro. Por lo general, se supone que solo encontrará un disco duro completo en máquinas más antiguas que han pasado toda su vida recopilando datos. Sin embargo, con el aumento de los requisitos de datos del juego y el tamaño de los archivos, los problemas de escasez de espacio de almacenamiento pueden hablar mucho antes.

Cuando un disco duro se llena demasiado, el estrés adicional y la falta de espacio para escribir pueden provocar una ralentización. Para facilitarle la vida a su PC, asigne siempre espacio adicional. El tamaño requerido necesita cambios en función de los diferentes requisitos, pero es bueno mantener el espacio disponible tanto como sea posible.
Si experimenta alguna ralentización adicional, intente eliminar los datos basura y los programas innecesarios de su computadora. Puede usar una aplicación de terceros como CCleaner para analizar y detectar todos los datos basura de aplicaciones, navegadores y archivos del sistema antes de eliminarlos. Además, desinstala aplicaciones con CCleaner para acelerar el proceso de limpieza.
Obtenga más información en nuestro artículo sobre Acelera el rendimiento de macOS Catalina.
3. Deshabilitar aplicaciones de inicio
Si alguna vez ha intentado saltar directamente al juego después de iniciar el sistema, esto podría empeorar las cosas fácilmente. Un sistema no preparado consta de varias aplicaciones que compiten por los recursos. Deshabilitar algunos de estos programas de inicio con CCleaner puede quitarle la carga de encima.
Simplemente vaya a la parte Herramientas de la aplicación y seleccione Inicio. Luego puede eliminar o retrasar cualquier cantidad de programas y utilidades en segundo plano. Si prefiere eliminar programas sin una aplicación, también puede deshabilitar o eliminar los elementos no ocultos a través de Preferencias del Sistema.
4. Deshabilitar el Centro de notificaciones de macOS
Como último recurso, deshabilitar las notificaciones puede resultar en un pequeño aumento del rendimiento. Para deshabilitar el Centro de notificaciones para el día, siga estos pasos:
- Mientras mantiene presionada la tecla Opción, haga clic en el icono en la parte superior derecha (parece un icono de lista con viñetas).
- El icono ahora debería ser gris.
- Haga clic en el icono para abrir el centro de notificaciones.
- Active No molestar si aún no está activado.
- Ahora puede hacer clic en Desactivar el Centro de notificaciones.
Ahora disfruta del Macintosh perfecto
Al vigilar las partes de fondo de su Mac, puede detener cualquier problema de antemano y pasar a un juego sin problemas. Para cualquiera que busque mejorar su experiencia de juego una vez que el sistema operativo se haya ido, tenga en cuenta estos consejos Para mejorar tu experiencia de juego.







