Algunos usuarios pueden querer personalizar los fondos de escritorio de Windows 11 usando aplicaciones avanzadas de edición de fotos. Sin embargo, la sección Personalización de la aplicación Configuración no muestra las rutas de las carpetas de los fondos de pantalla en los temas descargados del sitio de Microsoft. Y no puede encontrar la ubicación del directorio para los fondos de pantalla predeterminados de Windows 11 desde allí.
No puede editar el fondo de pantalla de su escritorio si no sabe en qué carpeta se encuentra. Entonces, aquí vamos a ver algunas de las diferentes formas en que puede encontrar dónde está su fondo de escritorio actual. Así es como puede encontrar dónde se usa la imagen como fondo de escritorio actual en Windows 11. Verifique Cómo cambiar el fondo de escritorio en Windows.

Cómo encontrar dónde está el fondo de su escritorio usando los comandos de ejecución
El cuadro de diálogo Ejecutar es una aplicación integrada con la que puede acceder a carpetas y archivos en el explorador de archivos. Puede encontrar el archivo de fondo de pantalla actualmente en el escritorio de Windows usando algunos comandos alternativos. Un comando abrirá la carpeta que contiene el fondo y el otro le permitirá abrir la imagen en su aplicación de edición favorita. Así es como puede encontrar el fondo de pantalla de su escritorio usando dos comandos Ejecutar:
- Haga clic en el botón Menú Inicio de Windows en la barra de tareas con el botón derecho del mouse y seleccione Ejecutar.
- Para abrir la carpeta que contiene la imagen de fondo actual, ingrese este comando y haga clic en Aceptar:
%AppData%\Microsoft\Windows\Themes\CachedFiles
- Se abrirá la carpeta CachedFiles, incluida la imagen de fondo actual. Haga doble clic en el fondo de pantalla allí para abrirlo en su visor de imágenes predeterminado (tal vez "Fotos").
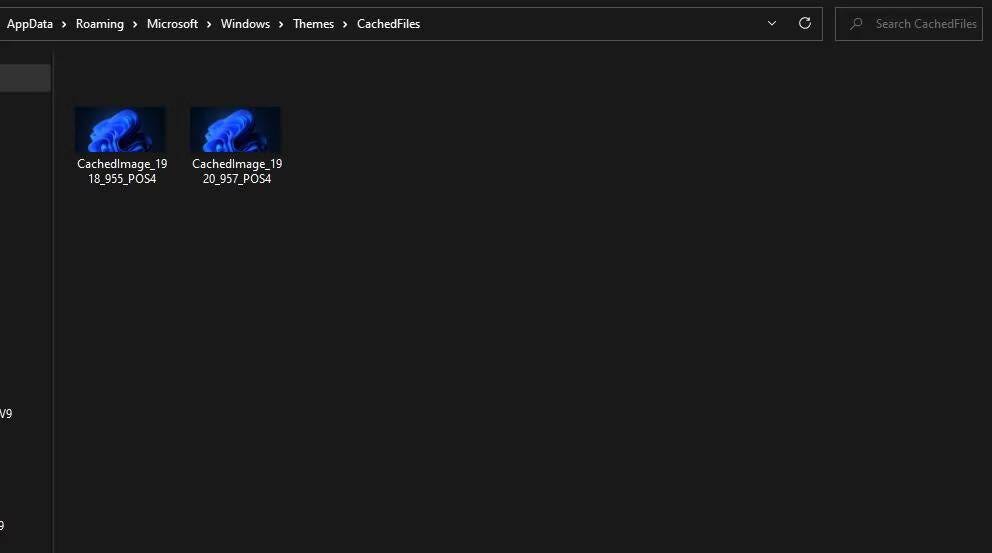
- En su lugar, ingrese el siguiente comando y presione Participar Para abrir la ubicación de la imagen de fondo actual:
%AppData%\Microsoft\Windows\Themes\TranscodedWallpaper
- Luego elija un editor de fotos para abrir el archivo de fondo desde el menú de selección de la aplicación y seleccione Ok. Si no ve la aplicación que desea usar, toque Encuentra otra aplicación en esta computadora , seleccione un editor y haga clic en abierto.
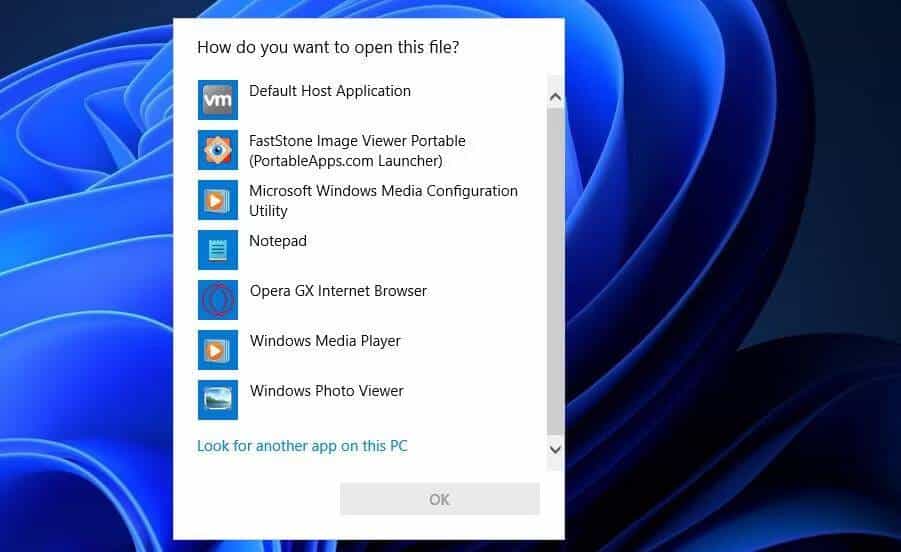
Cómo encontrar la carpeta que contiene todos los fondos de escritorio para el tema actual
Los comandos Ejecutar anteriores solo lo ayudarán a encontrar el fondo de pantalla que se encuentra actualmente en su escritorio. Sin embargo, los temas de presentación de diapositivas de Windows tienen múltiples fondos. Si tiene un conjunto de temas de presentación de diapositivas de fondo, puede encontrar todas las imágenes de fondo abriendo la carpeta que las contiene de la siguiente manera:
- Acceda al administrador de archivos y carpetas usando un atajo de teclado Win + E.
- Ingrese la siguiente ruta de reemplazo en la barra de direcciones de la carpeta:
C:\Users\<user folder>\AppData\Local\Microsoft\Windows\Themes
- Haga clic en la carpeta del tema que está utilizando para abrirla.
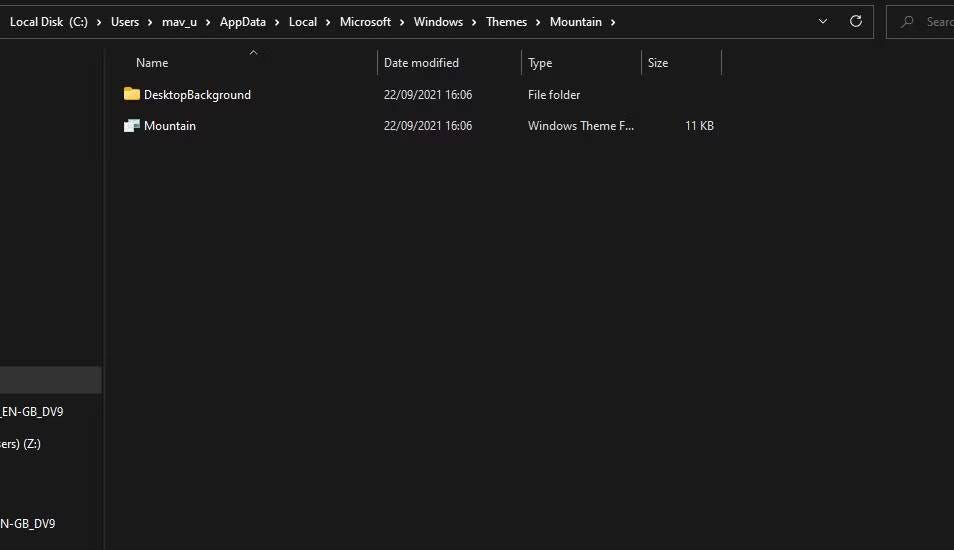
- Luego abre la subcarpeta Fondo de escritorio que incluye todas las imágenes del tema.
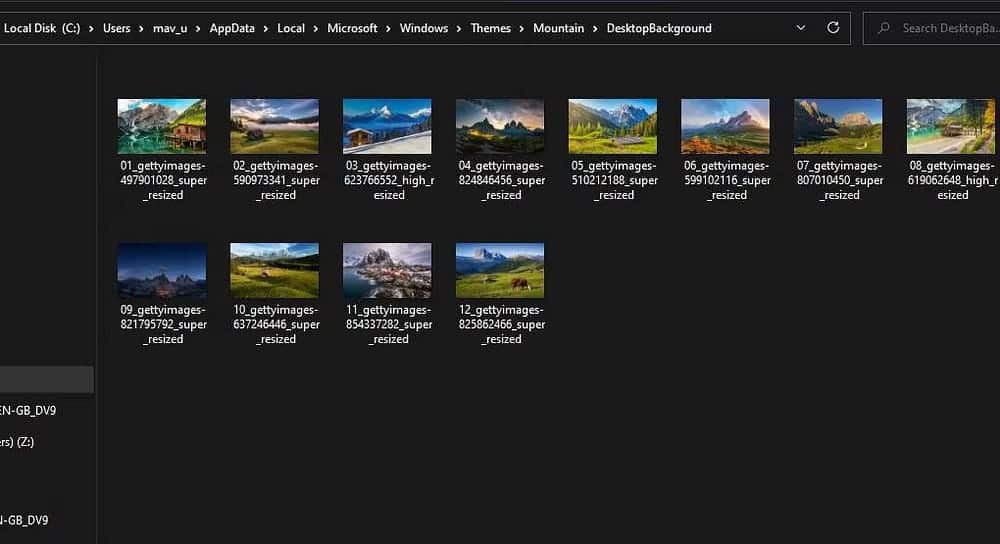
Ahora puede abrir todas las imágenes de fondo del tema de Windows desde esta carpeta. Tenga en cuenta que tendrá que cambiar en la ruta especificada anteriormente al nombre real de la carpeta del usuario. La carpeta de temas abierta por la ruta incluye directorios para todos los temas de Windows que ha descargado.
Cómo encontrar dónde está el fondo de tu escritorio usando PowerShell
PowerShell es una aplicación de línea de comandos que es útil para muchas cosas. Puede encontrar sus fondos de pantalla usados dentro de PowerShell ejecutando un comando común que muestra la ruta completa de la carpeta. Así es como puede encontrar el fondo usando este comando:
- Abra la Búsqueda de Windows con Win + S.
- Introduzca un término de búsqueda de PowerShell.
- Inicie PowerShell con derechos de administrador haciendo clic en Ejecutar como administrador Haga clic en el resultado de búsqueda coincidente.
- A continuación, copie el comando compartido de PowerShell seleccionando el texto y presionando Ctrl + C:
$TIC=(Get-ItemProperty ‘HKCU:\Control Panel\Desktop’ TranscodedImageCache -ErrorAction Stop).TranscodedImageCache [System.Text.Encoding]::Unicode.GetString($TIC) -replace ‘(.+)([A-Z]:[0–9a-zA-Z\\])+’,’$2'
- Pegue este comando en PowerShell presionando Ctrl + V.
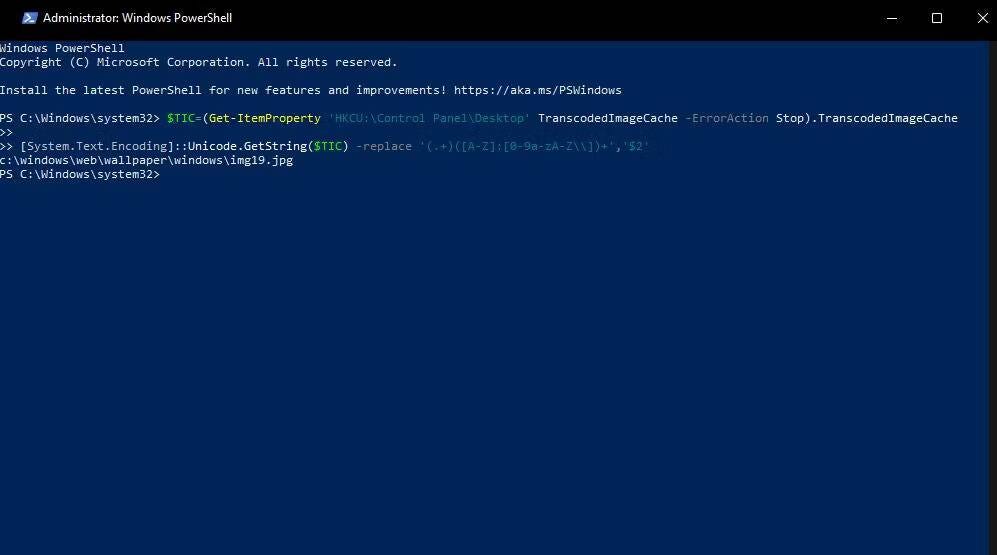
- Luego presione la tecla . Participar para llevar a cabo el comando.
Ahora verá una ruta de carpeta para el fondo de escritorio de PowerShell justo debajo del comando ejecutado. Cópielo y abra el Explorador de archivos. Luego pegue la ruta en la barra de direcciones y presione Participar para abrir la imagen en el visor de imágenes predeterminado.
O puede abrir la carpeta de archivos en su lugar. Elimine el nombre del archivo al final de la ruta dentro del Explorador. presionará Participar Luego, aparecerá la carpeta desde la que puede abrir la imagen. Haga clic derecho en la imagen de fondo para seleccionar abierto usando Y elige la aplicación adecuada. Verificar Cómo desactivar aplicaciones en segundo plano en Windows 10.
Cómo encontrar la ubicación de su fondo de escritorio usando el Editor del Registro
La cadena de fondo de pantalla en el registro incluye la ruta completa al fondo de escritorio actual. Por lo tanto, puede encontrar dónde está el fondo mirando el cuadro de datos de valor para esa cadena. Estos son los pasos para encontrar la ruta del fondo de escritorio usando la aplicación del editor de registro:
- Primero, busque el editor de registro abriendo el cuadro de búsqueda de Windows y escribiendo regedit.
- Abra el editor de registro seleccionando la aplicación existente.
- Ingrese la siguiente ruta de clave de registro de escritorio en la barra de direcciones:
Computer\HKEY_CURRENT_USER\Control Panel\Desktop
- Haga doble clic en una cadena Portapapeles dentro de la tecla Escritorio.
- Copie la ruta de fondo en el cuadro de datos de valor.
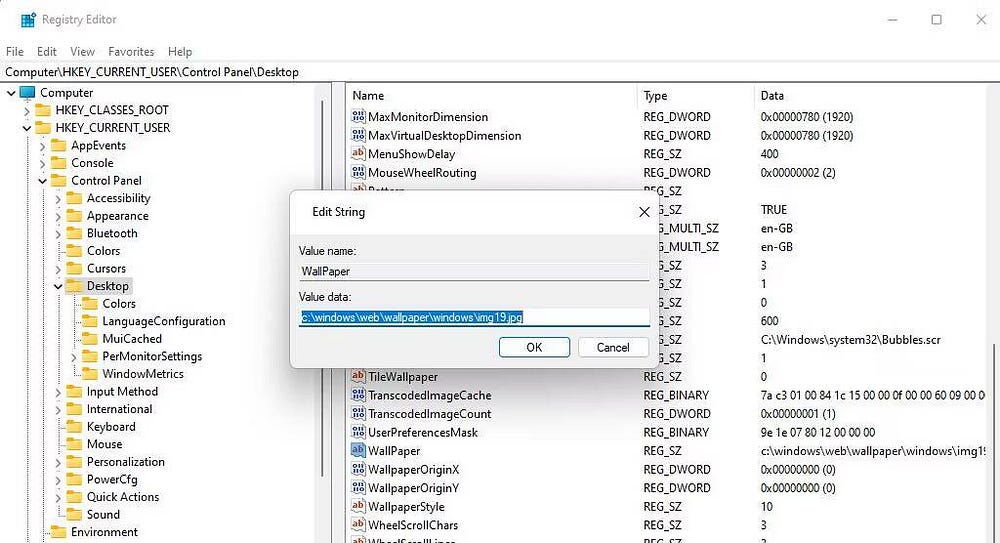
- Haga clic en Aceptar para salir de la ventana Cadena y cerrar el Editor del registro.
- Abra el Explorador e ingrese la ruta de la carpeta copiada para llegar a la ubicación de la imagen de fondo.
- El registro también incluye algunas cadenas que almacenan rutas a fondos de escritorio previamente establecidos. Por lo tanto, puede encontrar los lugares de los fondos de pantalla predefinidos con estas cadenas. Para hacer esto, vaya a una clave de registro Fondos De Pantalla:
HKEY_CURRENT_USER\Software\Microsoft\Windows\CurrentVersion\Explorer\Wallpapers
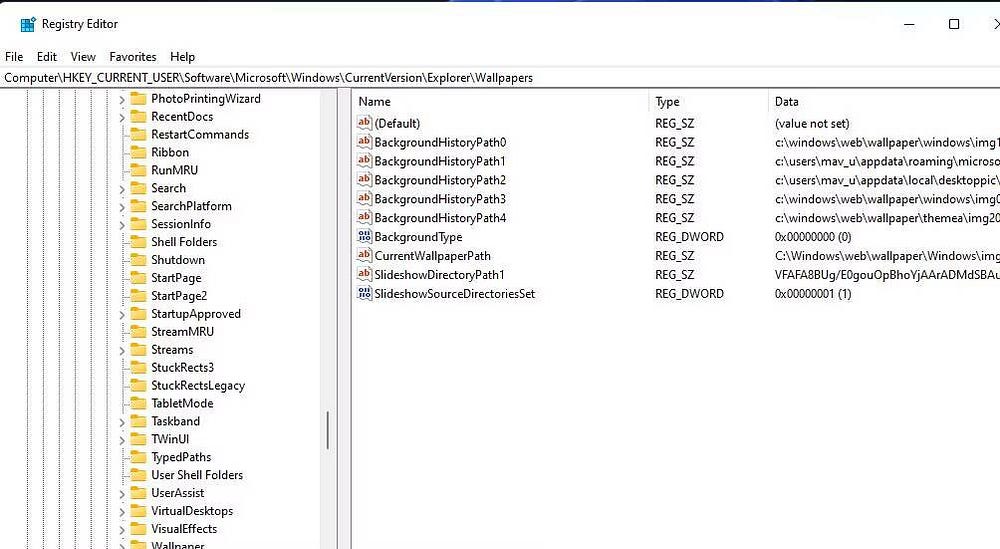
La clave de registro especificada incluye cinco cadenas numeradas FondoHistoriaRuta. Haga doble clic en la cadena BackgroundHistoryPath0, 1, 2, 3 o 4 para mostrar su cuadro de datos de valor. Luego copie y pegue las rutas de los fondos en la barra de direcciones del Explorador de archivos. Verificar Los mejores trucos del editor de registro para Windows 11 para mejorar su experiencia.
Cómo agregar la opción de ruta de fondo de escritorio al menú contextual
La opción del menú contextual para abrir la carpeta que contiene su fondo de escritorio actual le dará acceso directo a los fondos de pantalla. Por supuesto, el menú contextual de Windows 11 no tiene ese acceso directo, pero puede agregar una opción útil con el Winaero Tweaker gratuito. Así es como se agrega un acceso directo de ubicación de fondo de escritorio al menú contextual usando esta aplicación:
- Abra esta página de descarga para Winaero Tweaker.
- Hacer clic Descargar Winaero Tweaker para obtener un archivo comprimido (ZIP) para ello.
- Verificar Cómo personalizar Windows 11 con la guía Winaero Tweaker Para obtener instrucciones sobre cómo extraer, instalar y ejecutar esta aplicación.
- Haga doble clic en una categoría Configuración del menú contextual Dentro de la ventana Winaero Tweaker.
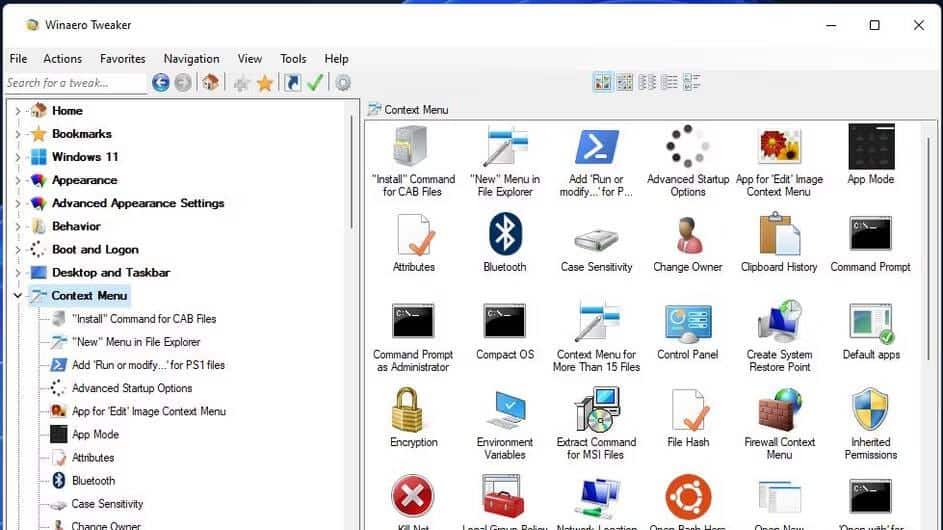
- Localizar Configuración de ubicación de fondo.
- Haga clic en la casilla de verificación "Agregar ubicación de fondo de pantalla al menú contextual" en el menú contextual.
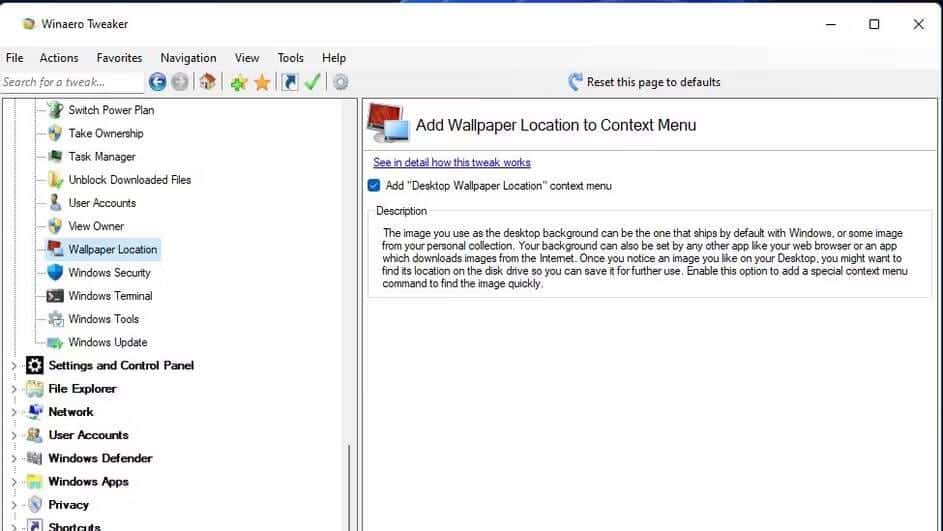
- Cierra Winaero Tweaker.
Pruebe la nueva opción en el menú contextual. Haga clic en un área del escritorio de Windows 11 con el botón derecho del mouse y seleccione Mostrar más opciones. Seleccione una opción Fondo De Escritorio Ubicación del menú clásico. Este acceso directo muestra el directorio DesktopBackground del tema en uso, o una de sus subcarpetas dentro de la carpeta Wallpaper.
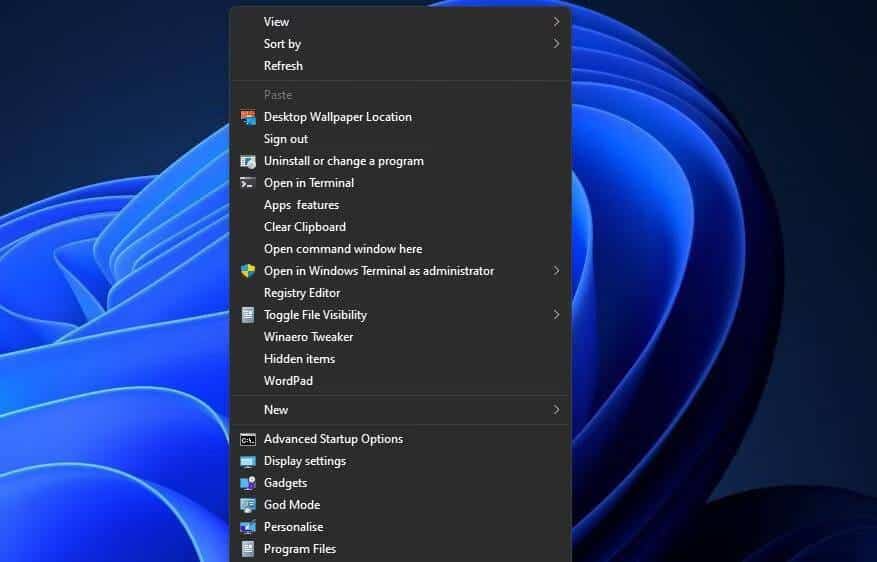
Modificar el fondo de escritorio actual de Windows 11
Cuando encuentre su fondo de escritorio actual de Windows 11 en cualquiera de las formas anteriores, puede ajustarlo a su gusto. Mejore su fondo con filtros, recorte y herramientas de edición en la aplicación Fotos integrada en Windows. O embellece el fondo de tu escritorio con las mejores aplicaciones gratuitas de edición de fotos, como GIMP, Paint.NET, PhotoScapeX y Pixlr E. Echa un vistazo ahora. Las mejores aplicaciones gratuitas de edición de fotos para usuarios de Windows.







