Si usted tiene acabo de comprar una computadora Es Windows o llevas un tiempo usando uno y quieres cambiar fondo de escritorio Hay dos maneras diferentes de hacer esto.
Tal vez esté cansado de mirar el fondo de pantalla azul predeterminado de Windows 10, desee cambiar a una hermosa imagen de su familia, una presentación de diapositivas o desee agregar Fondos de pantalla vivos a tu computador.
Cualquiera que sea su preferencia, le mostraremos cómo cambiar el fondo de escritorio y el fondo de pantalla en Windows 10.

Cómo cambiar el fondo de escritorio en Windows 10
Un nuevo fondo de pantalla no solo le dará a su escritorio una nueva apariencia, sino que también puede mejorar su estado de ánimo y tener un fuerte impacto en su productividad.
Para cambiar el fondo del escritorio en Windows 10, haga clic en Menú Inicio -> Configuración -> Personalización.
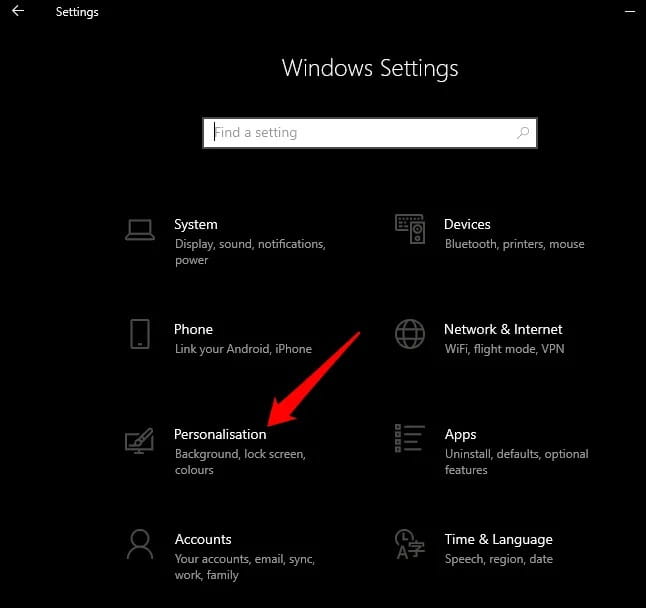
En la sección el fondo , seleccione la imagen con la que desea reemplazar el fondo de escritorio actual. Puede cargarlos desde su disco duro, elegir una de las imágenes sugeridas por Microsoft o crear su propio fondo de pantalla para su escritorio. En su lugar, echa un vistazo a la lista Sitios web para obtener fondos de pantalla Dónde obtener una variedad de fondos de pantalla, incluidos fondos de pantalla 4K o fondos de pantalla animados para escritorio.
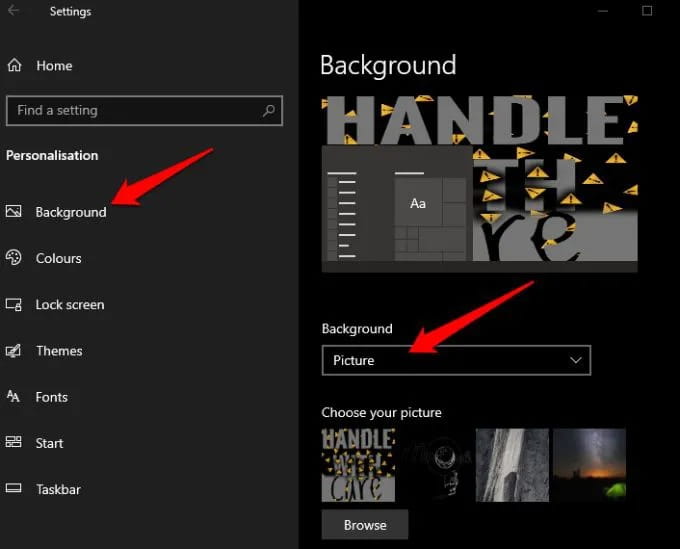
También puedes ir a una sección Colores Para cambiar el color de resaltado de la barra de tareas, el menú Inicio y otros elementos. Elija dónde desea que aparezca el color y si se ve mejor en un entorno claro u oscuro.
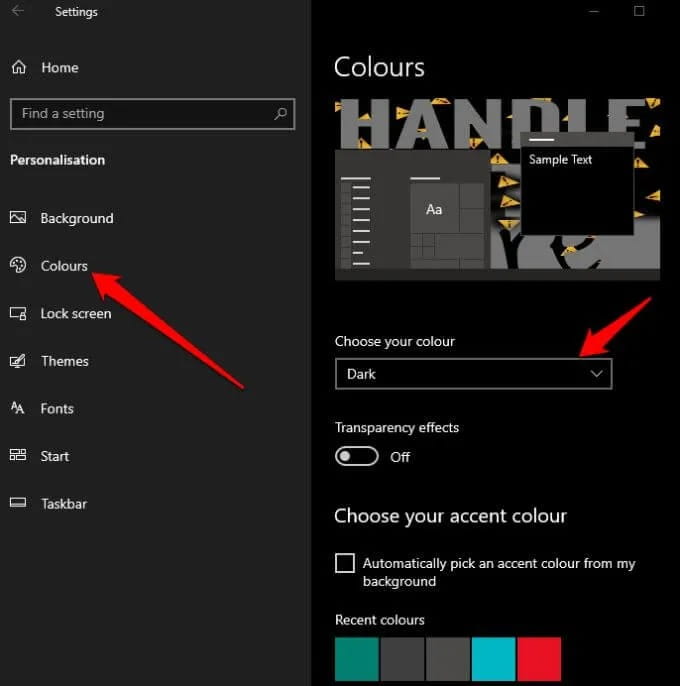
Hay otras opciones como Elegir ajuste, donde puedes ajustar, estirar o llenar la pantalla con la imagen que elijas para tu fondo de escritorio. También puede centrar, mosaico o expandir el fondo a través de las pantallas. Si no desea quedarse con un fondo de pantalla durante mucho tiempo, también puede optar por cambiar el fondo de pantalla de su escritorio automáticamente después de un período de tiempo determinado.
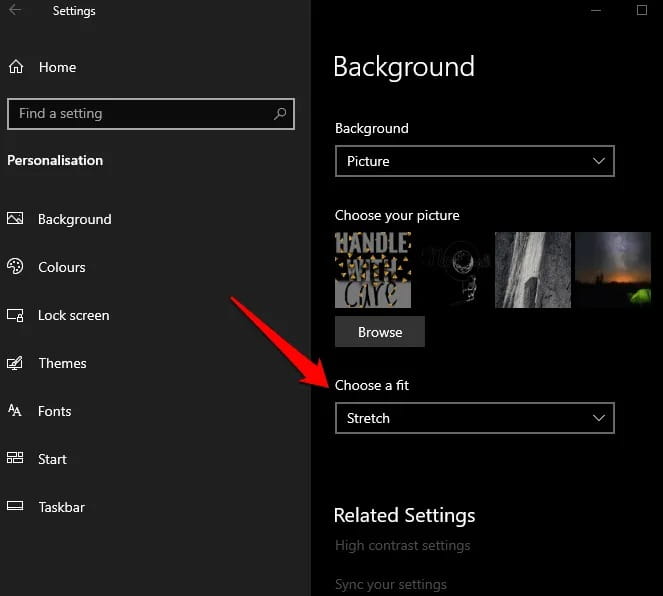
Otra forma de cambiar el fondo del escritorio es hacer clic con el botón derecho en la imagen que desea establecer como imagen de fondo y luego seleccionar Establecer como fondo de escritorio desde el menú contextual.
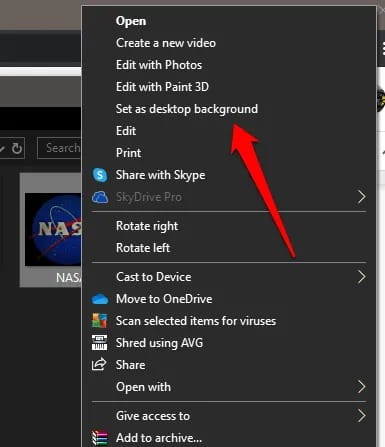
Cómo crear una presentación de diapositivas de fondo en Windows 10
Si le gusta la variedad, puede crear una presentación de diapositivas y usarla como fondo de escritorio en lugar de una sola imagen estática.
Para crear una presentación de diapositivas, seleccione Menú Inicio -> Configuración -> Personalización E ir a el fondo.
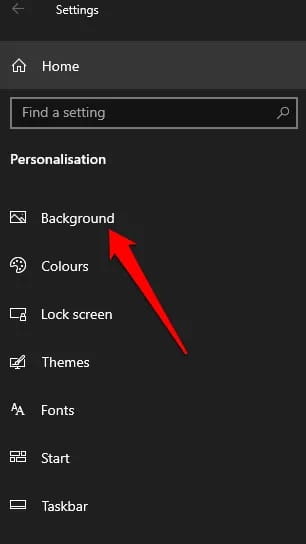
Localizar diapositivas en el menú desplegable.
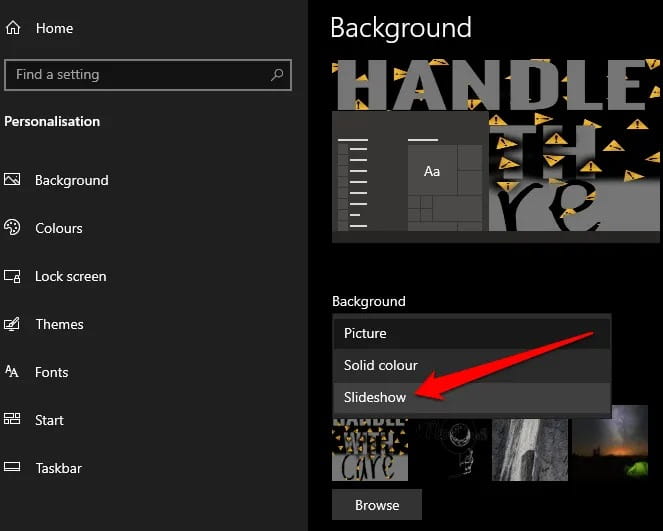
Verás una opción Elija álbumes para su presentación de diapositivas.
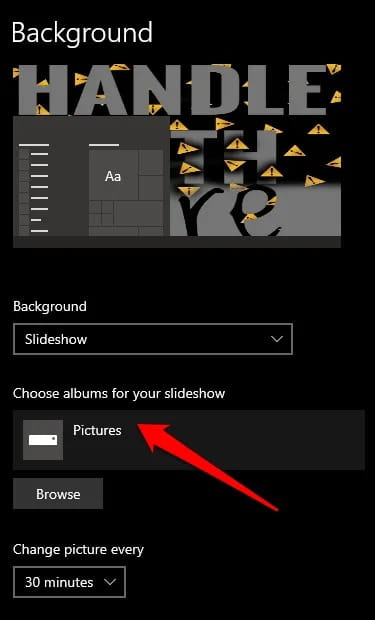
Puede cambiar la carpeta o la ubicación donde se almacenan las fotos de su presentación de diapositivas del álbum de fotos predeterminado a su álbum o carpeta preferidos. Para hacer esto, seleccione revisión.
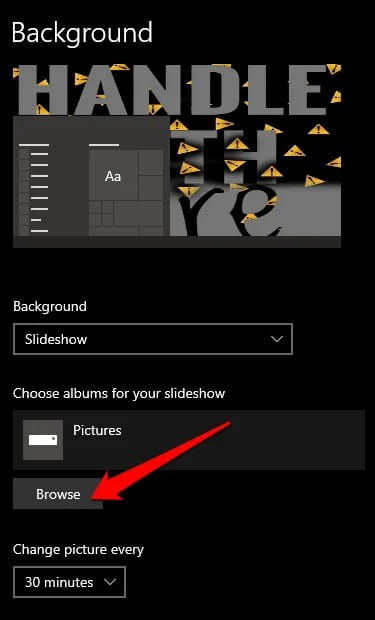
A continuación, seleccione Elegir esta carpeta junto a la carpeta que desea usar para su presentación de diapositivas.
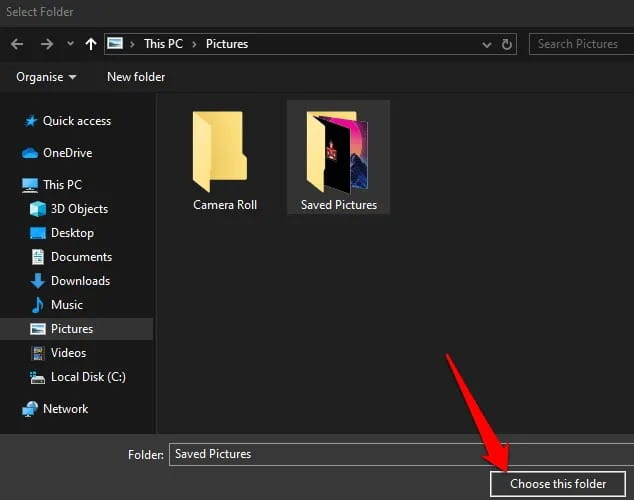
Establezca la frecuencia con la que desea cambiar las imágenes de la presentación de diapositivas. El tiempo predeterminado es de 30 minutos, pero puede establecerlo en XNUMX minuto o más si lo prefiere. Para hacer esto, vaya a la sección Cambia la imagen cada y navegue por el menú desplegable que le permite ajustar la configuración de la hora.

También puede mezclar imágenes y elegir si reproducir o no la presentación de diapositivas cuando su computadora está funcionando con batería.
Cómo usar fondos de pantalla animados en Windows 10
Si no eres fanático de las imágenes fijas individuales, puedes usar fondos de pantalla animados para cambiar tu aburrido escritorio y personalizar tu sistema.
Los fondos animados son visualmente ricos y dan vida Escritorio de Windows 10. Sin embargo, puede agotar la batería, lo que reduce la vida útil y el rendimiento de la batería. Lo mejor es usar fondos de pantalla animados en una computadora de escritorio con una fuente de alimentación continua.
Puede crear su propio fondo de pantalla de video de Windows 10 usando herramientas como Wallpaper Engine, Rainmeter o Fondo de pantalla de vídeo EMPUJAR o fondos de escritorio en vivo.
te deja Motor de papel tapiz Steam puede crear fondos de pantalla animados o importar lo que otros han creado a su computadora. Además, WallPaper Engine admite formatos de archivo de video, incluidos MP4, AVI, MOV, WebM y M4V.
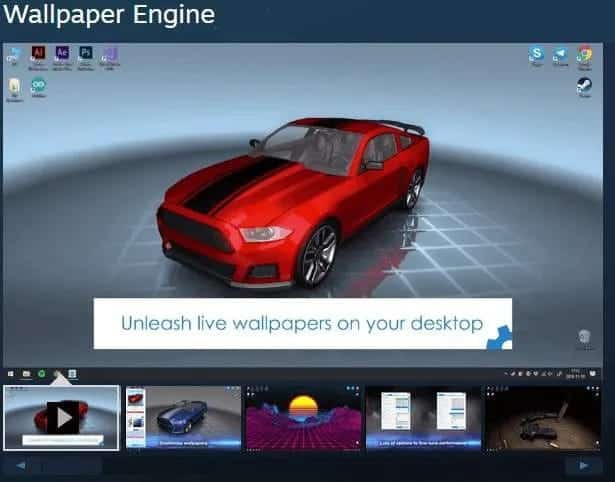
Para un fondo de escritorio de próxima generación, use Rainmeter Convierte Windows 10 en hermosas pantallas y dispositivos de escritorio en vivo.
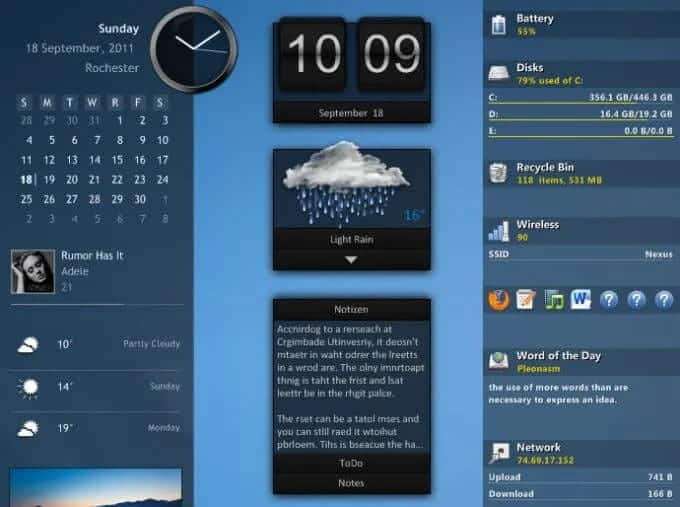
Obras Fondo de pantalla de video PUSH para Windows 10 Similar a WallPaper Engine, pero puede reproducir videos de gran duración como fondo animado.
proporciona Fondos de escritorio en vivo Colecciones de cientos de hermosos fondos de pantalla animados que puede descargar o cargar sus propios videos personales en la aplicación y configurarlos como fondos de pantalla animados. Cuando el escritorio no está visible, los fondos de pantalla animados dejan de reproducirse para reducir el consumo de batería.
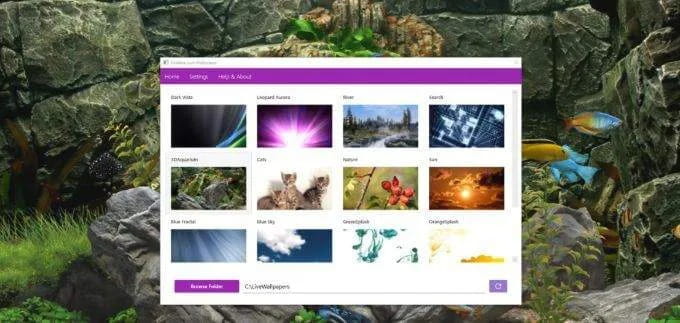
Si no quieres pagar por usar estas herramientas, puedes usar alternativas gratuitas como Desktop Movie y VLC para crear tus propios fondos de pantalla animados para Windows, o Establecer GIF como fondo de pantalla.
Cómo usar un video como fondo de pantalla animado en Windows 10
Si tiene un video que desea usar en lugar de una imagen fija, puede usar el reproductor multimedia VLC para agregar un video como fondo de escritorio.
Para hacer esto, abra el reproductor multimedia VLC y vaya a Herramientas -> Preferencias y seleccione la pestaña Video.
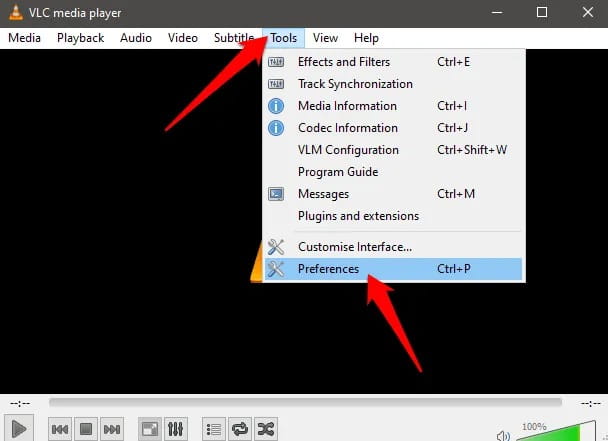
En la pestaña Video, elige tu monitor en la sección . Salida de vídeo DirectX en el menú desplegable de salida. Guarde su configuración y reinicie el reproductor multimedia VLC.
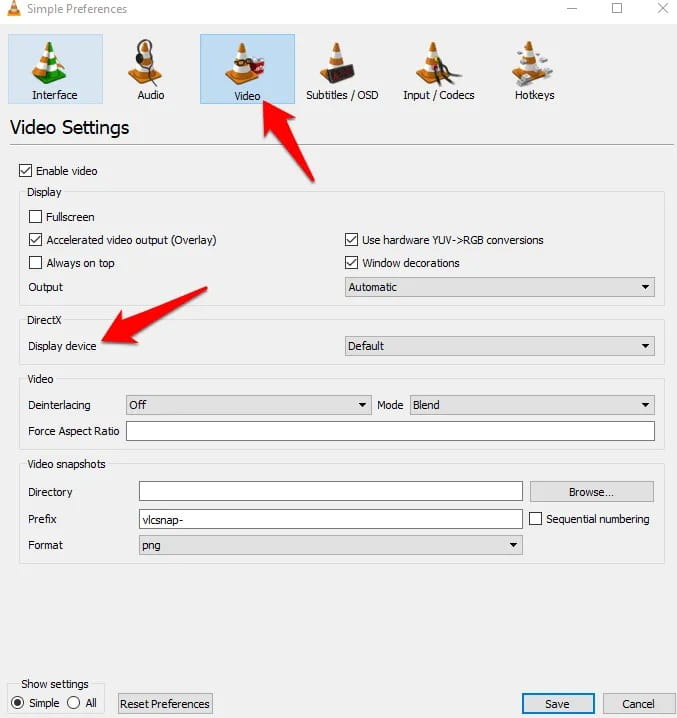
Haga clic derecho en el video que desea reproducir en su escritorio como fondo de pantalla animado, vaya al video y seleccione Establecer como fondo de pantalla. Cuando haya terminado, puede anular la selección de la opción para establecer como fondo de pantalla.
Los fondos de pantalla y los fondos animados no son las únicas formas en que puede personalizar el fondo de su escritorio. puedes usar Temas de Windows 10 Desde Microsoft Store para personalizar el escritorio de tu computadora con temas con una combinación de colores, imágenes y sonidos. Verificar Nuestra lista de temas de Windows 10 Para el mejor entorno de Windows. También puedes consultar Cómo crear iconos personalizados para el escritorio de Windows usando Rainmeter.
fondo de escritorio creativo
Hay una gran cantidad de opciones de personalización que puede usar para mejorar su PC con Windows 10 y hacerla más personal. Los fondos de escritorio pueden hacer que su computadora sea un lugar más animado y deshacerse del aburrido fondo azul estándar.
¿Quieres profundizar más? Sigue usando mejor fondos de escritorio Simplificado y nuestra guía completa sobre Cómo personalizar Windows 10.







