Modo seguro Es un modo especial que permite al usuario solucionar problemas con Windows. Es el modo que inicia Windows con un conjunto mínimo de archivos, aplicaciones de inicio y servicios. Por lo tanto, deshabilita los servicios y aplicaciones de inicio de terceros.
Puede acceder al modo seguro seleccionando Configuración de inicio -> Reiniciar en el entorno de recuperación de Windows. Sin embargo, también puede agregar un acceso directo de modo seguro personalizado al menú contextual para un acceso más rápido. Si lo hace, podrá seleccionar la opción del escritorio que reinicia Windows en este modo. Aquí hay algunos métodos que lo ayudarán a agregar la opción Modo seguro al menú contextual. Verificar Cómo devolver el menú contextual de Windows 10 a Windows 11.
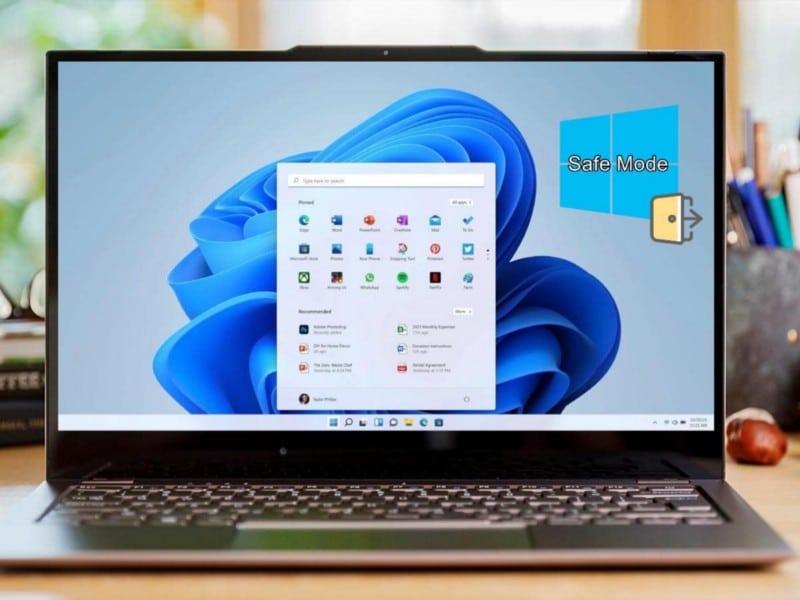
Cómo agregar el modo seguro al menú contextual usando un script
Una secuencia de comandos de registro es un archivo de entrada de registro (REG) que cambia el registro de alguna manera cuando hace doble clic en él. Puede configurar un script de registro que agregue una opción de Modo seguro al menú contextual ingresando su código en el Bloc de notas. Estos son los pasos para configurar dicho script de registro.
- Haga clic derecho en el botón Menú Inicio en la barra de tareas y seleccione Ejecutar en el menú Enlace rápido.
- Tipo Bloc de notas En el cuadro Ejecutar, presione la tecla . Ctrl + Shift + Enter Para abrirlo.
- Ahora seleccione el ícono del script de registro que se muestra a continuación y presione el atajo de teclado Ctrl + C.
Windows Registry Editor Version 5.00
[HKEY_CLASSES_ROOT\DesktopBackground\Shell\SafeMode]
"icon"="bootux.dll,-1032"
"MUIVerb"="Safe Mode"
"Position"=-
"SubCommands"=""
[HKEY_CLASSES_ROOT\DesktopBackground\Shell\SafeMode\Shell\001-NormalMode]
@="Restart in Normal Mode"
"HasLUAShield"=""
[HKEY_CLASSES_ROOT\DesktopBackground\Shell\SafeMode\Shell\001-NormalMode\command]
@="powershell -windowstyle hidden -command \"Start-Process cmd -ArgumentList '/s,/c,bcdedit /deletevalue {current} safeboot & bcdedit /deletevalue {current} safebootalternateshell & shutdown -r -t 00 -f' -Verb runAs\""
[HKEY_CLASSES_ROOT\DesktopBackground\Shell\SafeMode\Shell\002-SafeMode]
@="Restart in Safe Mode"
"HasLUAShield"=""
[HKEY_CLASSES_ROOT\DesktopBackground\Shell\SafeMode\Shell\002-SafeMode\command]
@="powershell -windowstyle hidden -command \"Start-Process cmd -ArgumentList '/s,/c,bcdedit /set {current} safeboot minimal & bcdedit /deletevalue {current} safebootalternateshell & shutdown -r -t 00 -f' -Verb runAs\""
[HKEY_CLASSES_ROOT\DesktopBackground\Shell\SafeMode\Shell\003-SafeModeNetworking]
@="Restart in Safe Mode with Networking"
"HasLUAShield"=""
[HKEY_CLASSES_ROOT\DesktopBackground\Shell\SafeMode\Shell\003-SafeModeNetworking\command]
@="powershell -windowstyle hidden -command \"Start-Process cmd -ArgumentList '/s,/c,bcdedit /set {current} safeboot network & bcdedit /deletevalue {current} safebootalternateshell & shutdown -r -t 00 -f' -Verb runAs\""
[HKEY_CLASSES_ROOT\DesktopBackground\Shell\SafeMode\Shell\004-SafeModeCommandPrompt]
@="Restart in Safe Mode with Command Prompt"
"HasLUAShield"=""
[HKEY_CLASSES_ROOT\DesktopBackground\Shell\SafeMode\Shell\004-SafeModeCommandPrompt\command]
@="powershell -windowstyle hidden -command \"Start-Process cmd -ArgumentList '/s,/c,bcdedit /set {current} safeboot minimal & bcdedit /set {current} safebootalternateshell yes & shutdown -r -t 00 -f' -Verb runAs\"" - Para pegar el código en el Bloc de notas, presione Ctrl + V.
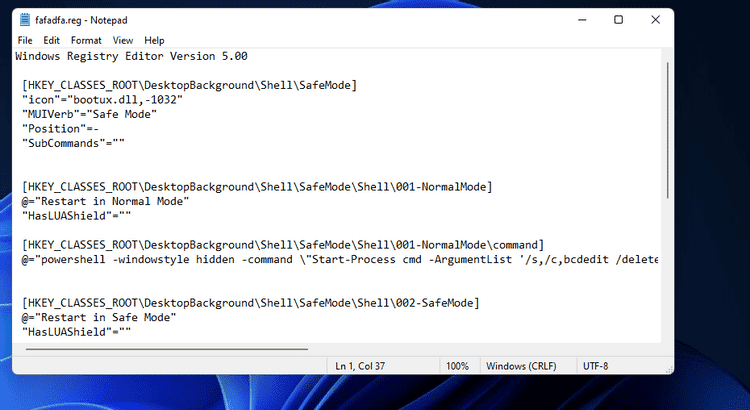
- Localizar Archivo -> Guardar como en el Bloc de notas.

- Haga clic en el menú desplegable Guardar como tipo para seleccionar una opción todos los archivos.
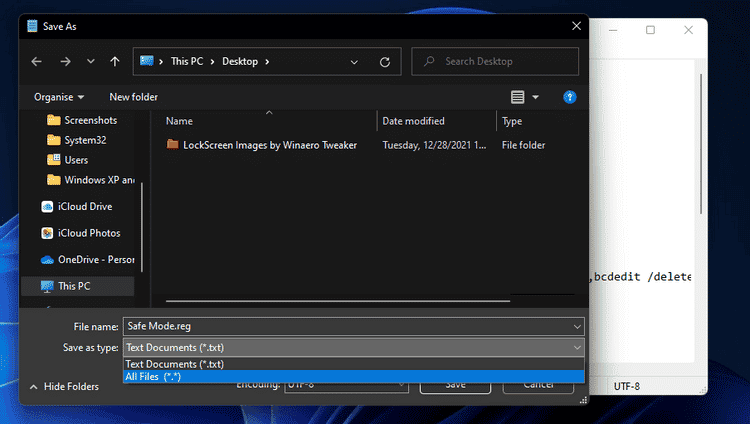
- Tipo Modo seguro.reg dentro de la caja de etiquetas.
- Seleccione el escritorio en el lado izquierdo de la ventana Guardar como.
- Haga clic en una opción Guardar.
- Haga doble clic en el archivo de script en el escritorio de Windows 11.
- Localizar نعم en el mensaje de confirmación que se muestra.
¡Ahora es el momento de ver la nueva opción del menú contextual del Modo seguro! Haga clic derecho en el escritorio de Windows y seleccione Mostrar más opciones Para mostrar el menú clásico. Seleccione Modo seguro allí para abrir el submenú que se muestra directamente a continuación. Allí puede seleccionar la opción de reinicio estándar en modo seguro y alternar con Redes o Símbolo del sistema.
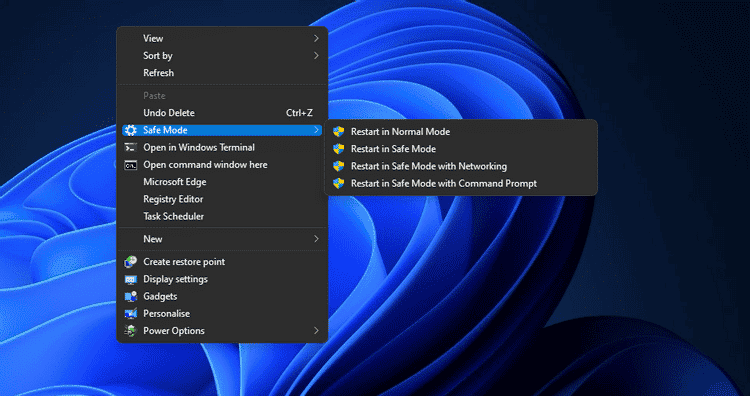
Puede eliminar la opción de menú contextual agregada eliminando su clave de registro. Abra la ventana del Editor del Registro. Luego ve a Computadora> HKEY_CLASSES_ROOT> DesktopBackground> Shell> Modo seguro allí. Haga clic con el botón derecho en la tecla SafeMode y seleccione Eliminar.
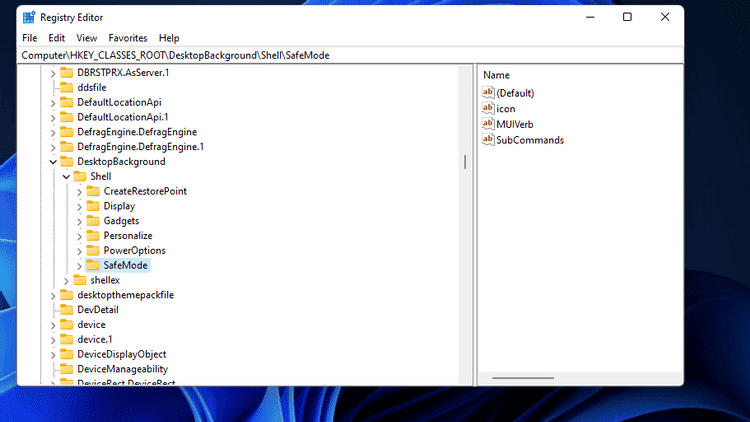
Cómo agregar la opción Modo seguro al menú contextual usando Winaero Tweaker
Winaero Tweaker es una aplicación de personalización gratuita para Windows con la que puedes añadir varias opciones y accesos directos al menú contextual. Por lo tanto, también puede configurar la opción de menú contextual Modo seguro con esta aplicación si lo prefiere. Dado que esta aplicación está repleta de excelentes configuraciones de personalización, vale la pena echarle un vistazo y probarla. A continuación se explica cómo agregar un acceso directo en modo seguro al menú contextual en Windows 11 con Winaero Tweaker.
- Abrir página de descarga Winaero Tweaker.
- Haga clic en el enlace de descarga de Winaero Tweaker allí.
- Abra el explorador de archivos haciendo clic en el icono de la carpeta en la barra de tareas para abrirlo.
- Abra la carpeta que contiene el archivo ZIP Winaero Tweaker descargado.
- Haga doble clic en el archivo ZIP Winaero Tweaker.
- Seleccione una opción extraer todo en el explorador de archivos.
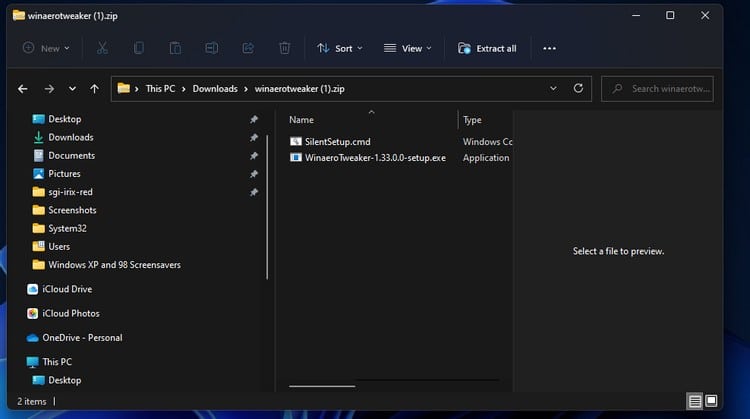
- Haga clic en Examinar para cambiar la ruta de extracción predeterminada.
- Seleccione la opcion Mostrar archivos extraídos cuando esté completo , lo que le evitará buscar la carpeta extraída.
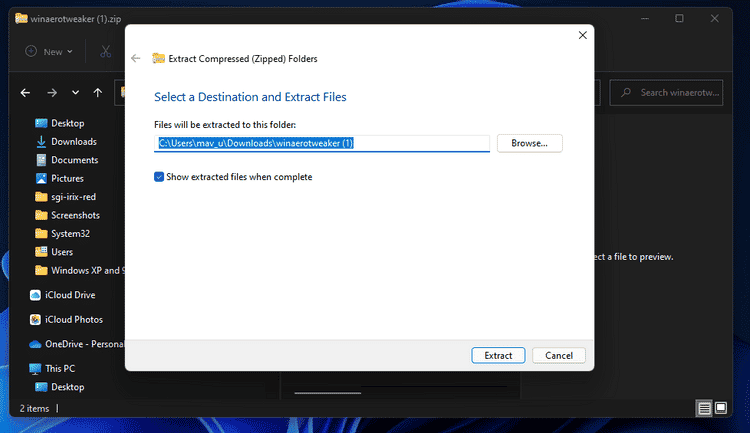
- presione el botón extraer para completar el proceso de extracción.
- Después de eso, haga doble clic Winaero Tweaker setup.exe Dentro de la carpeta extraída que se muestra.
- haga clic en el botón Próximo en el asistente de configuración.
- Seleccione el botón de opción Situación normal y haga clic en Próximo otra vez.
- Haga clic en el botón de opción acepto el acuerdo Y seleccione la siguiente opción.
- Pulse el botón "Examinar" para elegir la ruta de instalación.
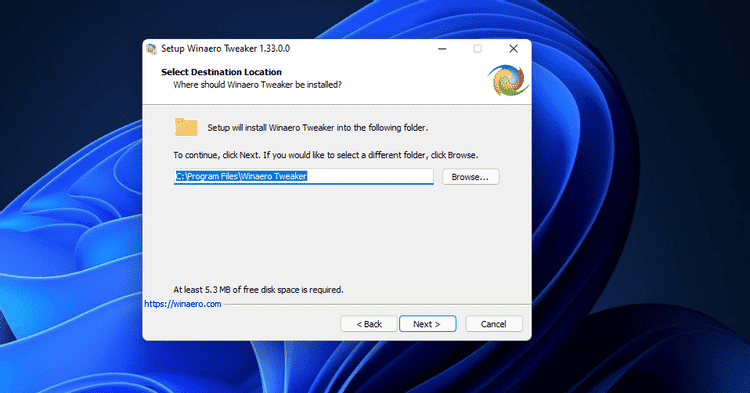
- Haga clic en Siguiente unas cuantas veces más para acceder a la opción de instalación. Luego presione el botón instalar.
- Abra Winaero Tweaker usando su acceso directo en el escritorio o desde la carpeta en la que lo instaló.
- Haga doble clic en la categoría del menú contextual en Winaero Tweaker.
- Seleccione una opción Menú contextual del modo seguro se muestra directamente debajo.
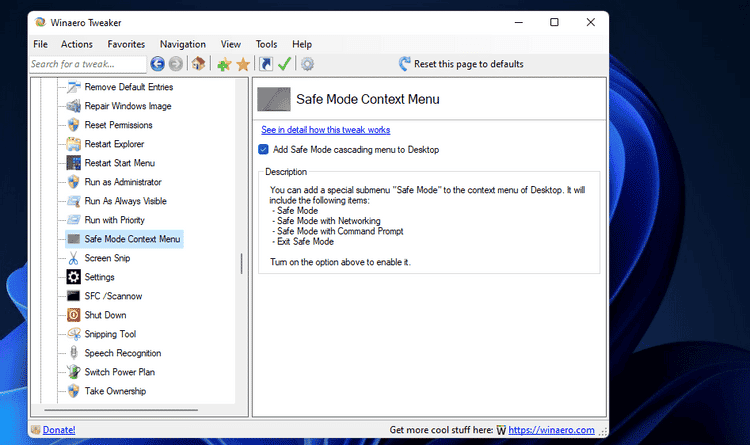
- Luego haga clic en la casilla de verificación Agregue el menú en cascada del modo seguro al escritorio para determinarlo.
Para iniciar Windows en modo seguro con la nueva opción del menú contextual, haga clic con el botón derecho en el escritorio para seleccionar Mostrar más opciones. Luego, seleccione la opción Modo seguro en la parte inferior de la lista, que se ve un poco diferente a la que se agregó mediante el script de registro. Sin embargo, puede seleccionar las mismas opciones que Modo seguro estándar, Redes y Símbolo del sistema en ese submenú.
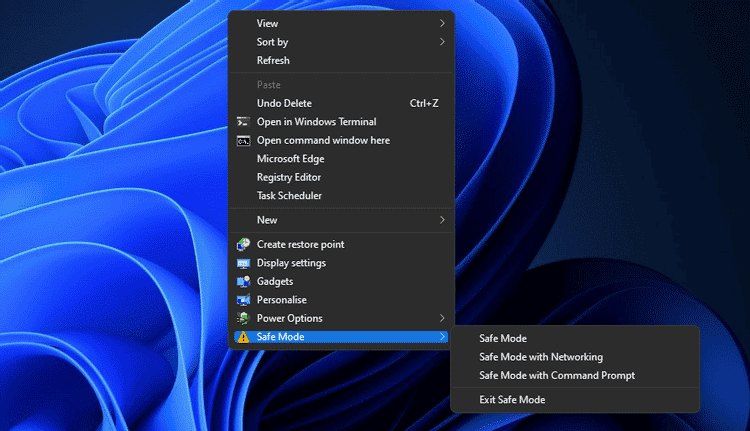
Tenga en cuenta que Winaero Tweaker también incluye otras configuraciones de acceso directo en modo seguro. Haga doble clic en la categoría Accesos directos en Winaero. Seleccione Atajos de modo seguro para que aparezca la opción que se muestra directamente a continuación. Verificar Cómo abrir aplicaciones de terceros con Ejecutar en Windows.
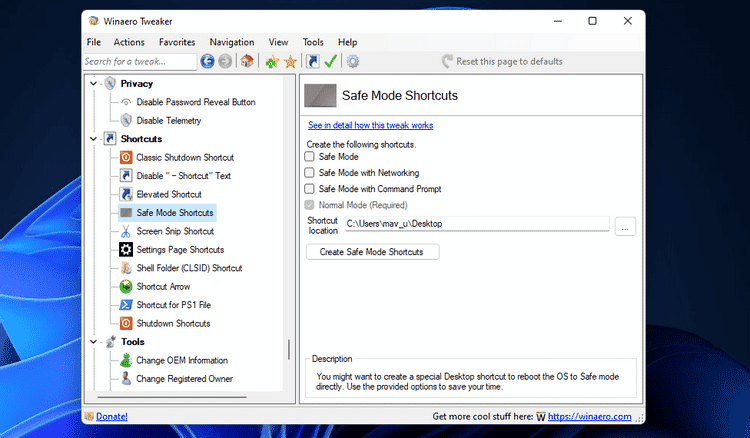
Esta opción le permite agregar accesos directos de modo seguro al escritorio de Windows 11. Puede agregar un acceso directo de modo seguro estándar, de red o de símbolo del sistema al escritorio seleccionando las casillas de verificación allí. Haga clic en el botón Crear accesos directos en modo seguro para agregarlo al escritorio.
Cuando tiene un acceso directo de Modo seguro en su escritorio, también puede anclarlo a su barra de tareas o al menú Inicio. Simplemente haga clic derecho en el ícono de Modo seguro en el escritorio y seleccione Mostrar más opciones. Luego puede seleccionar la opción Anclar a la barra de tareas o Anclar al menú Inicio en el menú contextual clásico. Verificar Cómo hacer que Windows 10 se parezca a Windows 7, Windows XP o incluso Windows 8.

Ahora puede ingresar al modo seguro más rápidamente
Es muy fácil agregar el acceso directo del modo seguro al menú contextual con el script de historial y Winaero Tweaker. Dado que necesitará instalar una aplicación para usar el método XNUMX, configurar el script de registro podría ser un poco más rápido.
Cuando agrega la opción Modo seguro al menú contextual de Windows 11 de cualquier manera, podrá ingresar a ese modo sin tener que navegar por los menús de WindowsRE. Por lo tanto, la opción del menú contextual para Modo seguro le brinda una forma más directa y rápida de reiniciar Windows 11 en este modo siempre que surja la necesidad de hacerlo. Ahora puedes ver Algunos de los mayores problemas de Windows 11 que Microsoft necesita solucionar.







