هل تُواجه صعوبة في الوصول إلى Youtube أو تجد أنه لا يعمل؟ لا تخف ، سنُحاول مساعدتك للعودة إلى مشاهدة مقاطع الفيديو المُضحكة الخاصة بالقطط قريبًا. من المُحتمل أن يكون موقع YouTube مُعطلاً للجميع ، ولكن من المرجح أن تكون المُشكلة من جانبك.
سواء كانت مقاطع الفيديو يتم تخزينها مؤقتًا إلى ما لا نهاية ، أو لا يتم عرض تطبيق YouTube ، أو لا يتم تحميل أي شيء آخر تمامًا ، فمن المفترض أن تُساعدك خطوات تحرّي الخلل وإصلاحه لسطح المكتب والجوّال في إعادة تشغيل YouTube كالمُعتاد. تحقق من لماذا يستمر YouTube في إيقاف مقاطع الفيديو مُؤقتًا (وكيفية إصلاحه).
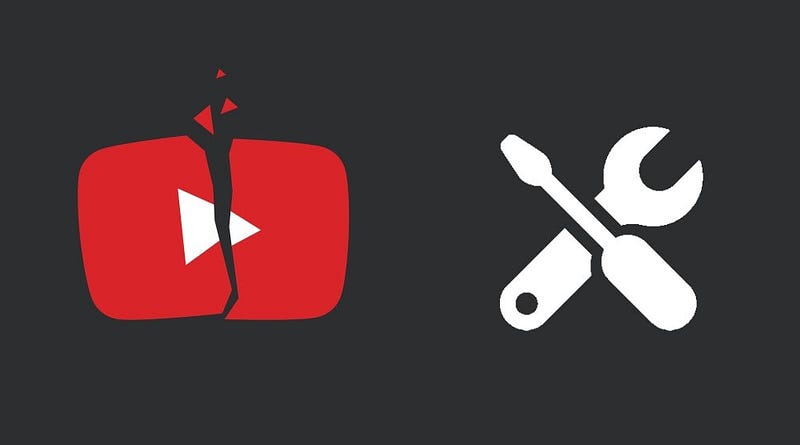
أولاً ، تحقق مما إذا كان YouTube مُعطلاً
أول شيء يجب التحقق منه قبل الإنتقال إلى أي خطوة أخرى هو ما إذا كانت المشكلة مُتعلقة بـ YouTube نفسه ، وليس أي شيء من جانبك. من النادر أن يتعرض YouTube لانقطاع كامل في الخدمة ، ولكنه يحدث بالفعل.
تقارير المُستخدمين من مصادر مُختلفة لـ Downdetector تُوضح لك المشكلات التي يتم الإبلاغ عنها ومن أي مكان في العالم. إنها طريقة سهلة لمعرفة ما إذا كان YouTube معطلاً للجميع أم أنت فقط من تُواجه مُشكلة معه.
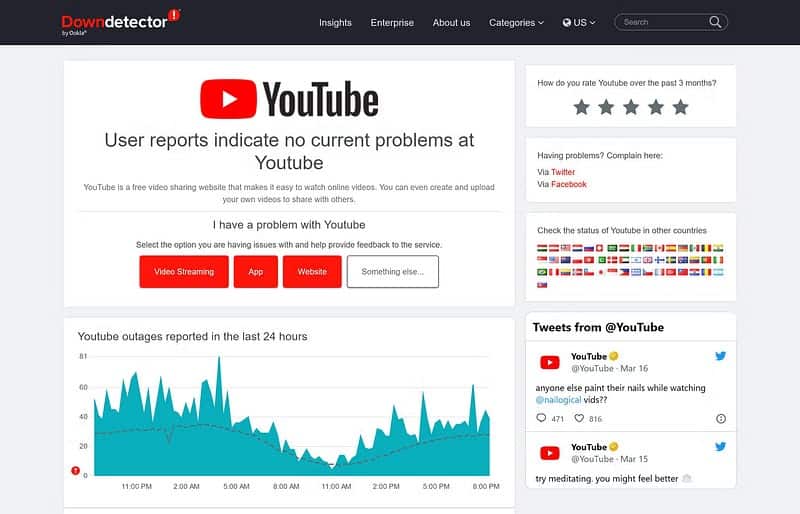
عندما يواجه YouTube فترة تعطل كبيرة ، ستُقدم المنافذ الإخبارية تقريرًا عن أي خطأ. أسرع طريقة للتحقق هي بالتوجه إلى أخبار Google والبحث عن “YouTube down” أو “YouTube offage”.
بالإضافة إلى ذلك ، تصفح قنوات الشبكات الاجتماعية لـ YouTube ، مثل TeamYouTube على Twitter ، للحصول على تحديثات مباشرة من الشركة.
إذا كان موقع YouTube مُعطلاً ، فكل ما يمكنك فعله هو الانتظار. بخلاف ذلك ، هل وجدت أنَّ YouTube يعمل لغيرك من المُستخدمين؟ إذا كان الأمر كذلك ، فتابع خطوات استكشاف الأخطاء وإصلاحها هذه.
كيفية إصلاح YouTube على سطح المكتب
إذا كنت تستخدم YouTube على مُتصفح سطح المكتب ، فاتبع هذه الخطوات لمحاولة إصلاح YouTube.
1. تحديث مُتصفح الويب الذي تستخدمه
يجب عليك دائمًا استخدام أحدث إصدار من مُتصفحك. يجب أن يتم تحديث معظم المُتصفحات الشائعة مثل Chrome و Firefox تلقائيًا ، ولكن من الأفضل دائمًا التحقق مرة أخرى من ذلك.
بالنسبة إلى Chrome ، انسخ العنوان التالي والصقه في شريط URL واضغط على Enter.
chrome://settings/help
من المفترض أن ترى “Chrome مُحدث”. خلاف ذلك ، سيتم تنزيل أحدث إصدار تلقائيًا. بمجرد الانتهاء ، انقر فوق إعادة التشغيل.
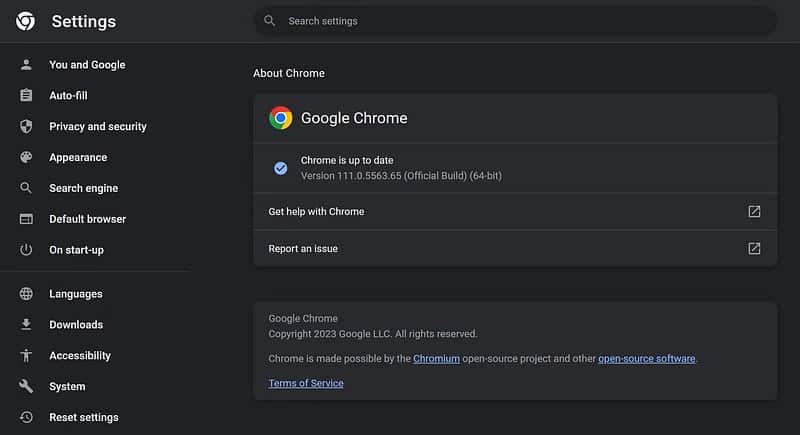
بالنسبة إلى المتصفحات الأخرى ، راجع دليلنا حول كيفية تحديث متصفح الويب الخاص بك.
2. محو ملفات تعريف الارتباط وذاكرة التخزين المُؤقت
حاول محو ملفات تعريف الارتباط وذاكرة التخزين المؤقت لتنظيف المُتصفح من مختلف الملفات المُؤقتة والتالفة.
على Chrome:
- انتقل إلى العنوان التالي واضغط على Enter.
chrome://settings/clearBrowserData
- في القائمة المنسدلة النطاق الزمني ، حدد كل الوقت.
- قم بتحديد مربعات الاختيار بجوار ملفات تعريف الارتباط وبيانات موقع الويب الأخرى والصور والملفات المخزنة مؤقتًا.
- انقر فوق محو البيانات.
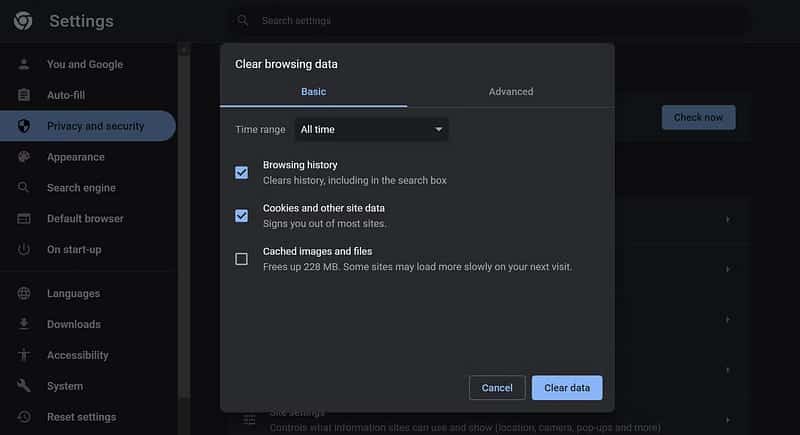
بالنسبة إلى المتصفحات الأخرى ، اقرأ دليلنا حول كيفية محو ملفات تعريف الارتباط على الإنترنت.
3. تعطيل الاضافات التي تستخدمها
يُمكن أن تتسبب اضافات المُتصفح المُثبَّتة في حدوث مشكلات في التوافق مع YouTube.
لعرض الاضافات لديك في Chrome ، الصق العوان التالي في شريط URL واضغط على Enter.
chrome://extensions/
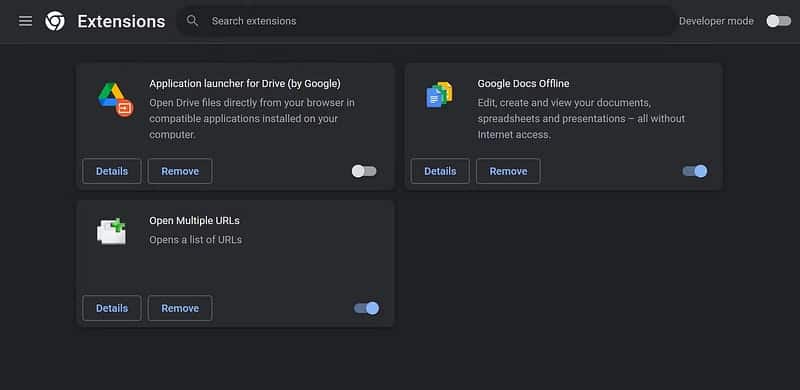
لكل إضافة بدورها ، قم بتعطيل مفتاح التبديل بجوارها. بعد تعطيل كل إضافة ، جرّب YouTube مرة أخرى ومعرفة ما إذا كان قد تم حل المشكلة. إذا كان الأمر كذلك ، فاستمر في تعطيل الإضافة واتصل بالمطور لمعرفة ما إذا كان بإمكانه تصحيح المشكلة.
بالنسبة إلى المتصفحات الأخرى ، راجع دليلنا حول كيفية اضافات المُتصفح المُثبَّتة لديك.
4. تحديث برامج تشغيل الرسومات
إذا كانت برامج تشغيل الرسومات قديمة ، فقد يتسبب ذلك في حدوث مشكلات في تشغيل مقاطع الفيديو. حاول تحديثها لترى أنها تحل المشكلة.
إذا كنت تستخدم Windows 10 أو Windows 11 ، فاحصل أولاً على أحدث برامج التشغيل من موقع الشركة المُصنعِّة لبطاقة الرسومات (على الأرجح AMD أو NVIDIA أو Intel.)
ثم قم بما يلي:
- اضغط على مفتاح
Windows + Xلفتح قائمة الارتباط السريع وانقر فوق إدارة الأجهزة. - انقر نقرًا مزدوجًا فوق محولات العرض.
- انقر بزر الماوس الأيمن فوق بطاقة الرسومات وانقر فوق تحديث برنامج التشغيل.
- انقر فوق البحث تلقائيًا عن برامج التشغيل واتبع المعالج من خلال التعليمات التي يتم عرضها.
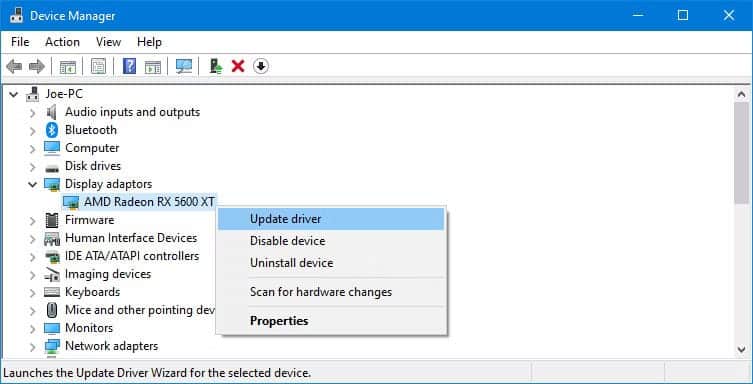
لمزيد من الدعم ، راجع دليلنا حول كيفية تحديث برامج تشغيل رسومات Windows.
على نظام macOS ، ما عليك سوى التأكد من أنك تستخدم أحدث إصدار من نظام التشغيل. يُمكنك القيام بذلك من خلال الانتقال إلى شعار Apple -> تفضيلات النظام -> تحديث البرمجيات.
5. استكشاف أخطاء اتصال الإنترنت وإصلاحها
حتى إذا كان بإمكانك الوصول إلى مواقع ويب أخرى ، فهذا لا يعني أن اتصالك بالإنترنت ليس معيبًا. قد لا يكون مُستقرًا بدرجة كافية لبث محتوى YouTube.
يحتوي Windows على مستكشف أخطاء ومصلحها مُضمَّن لاكتشاف المُشكلات وحلها. للعثور عليه ، اضغط على مفتاح Windows + I لفتح “الإعدادات” ، ثم:
- في Windows 10 ، انتقل إلى
التحديث والأمان -> استكشاف الأخطاء وإصلاحها -> أدوات استكشاف الأخطاء وإصلاحها الإضافية -> اتصالات الإنترنت -> تشغيل مستكشف الأخطاء ومُصلحها. - في Windows 11 ، انتقل إلى
النظام -> استكشاف الأخطاء وإصلاحها -> أدوات حل المشكلات الأخرى -> اتصالات الإنترنت -> تشغيل.
إذا لم ينجح ذلك ، فراجع مقالتنا حول تشخيص مشكلة الشبكة للحصول على مزيد من النصائح.
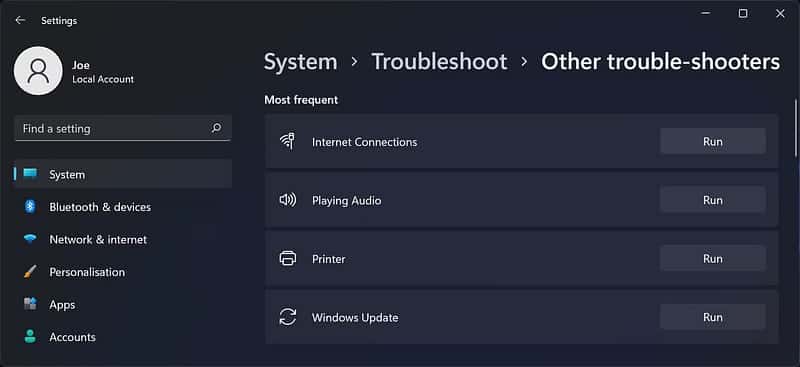
إذا كنت تستخدم الـ Mac ، فاتبع الخطوات الواردة في دليل استكشاف أخطاء اتصال الإنترنت لنظام macOS.
كيفية إصلاح YouTube على Android و iOS
إذا كنت تستخدم YouTube على جهاز Android أو iOS (مثل iPhone أو iPad) ، فجرّب هذه الخطوات لتحري الخلل وإصلاحه.
ملاحظة: هناك العديد من إصدارات Android. عند اتباع الإرشادات أدناه ، قد تجد أن بعض عناصر القائمة لها تسميات مُختلفة قليلاً. إذا كنت تواجه صعوبة في الوصول إلى الشاشة الصحيحة ، فاستخدم وظيفة البحث في جهازك.
1. تحديث نظام التشغيل
قد يكون نظام التشغيل لديك قديمًا وبالتالي يتعذر تشغيل YouTube بشكل صحيح.
على Android ، افتح الإعدادات وابحث عن تحديث البرمجيات (أو تحديث النظام.) قد يكون ضمن قسم حول الهاتف. إذا كان هناك إصدار جديد متاح ، فقم بتنزيله وتثبيته.
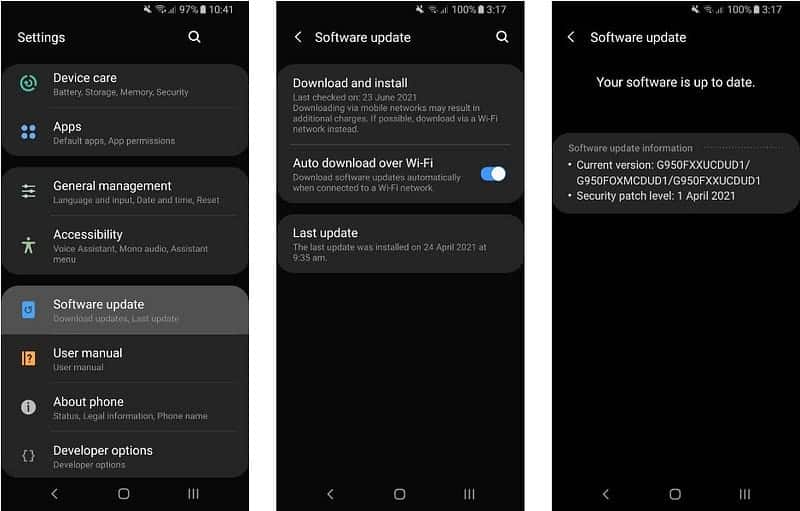
على نظام iOS ، انتقل إلى الإعدادات -> عام -> تحديث البرمجيات وقم بتنزيل وتثبيت تحديث إذا كان متاحًا.
2. تحديث تطبيق YouTube
يجب دائمًا استخدام أحدث إصدار من تطبيق YouTube حتى تستفيد من الميزات الجديدة وإصلاحات الأخطاء.
على نظام Android ، افتح Play Store ، وانقر فوق رمز ملفك الشخصيّ ، وحدد إدارة التطبيقات والجهاز. بعد ذلك ، انقر فوق التحديثات المعلقة ، وإذا كان YouTube موجودًا هنا ، فانقر فوق تحديث.
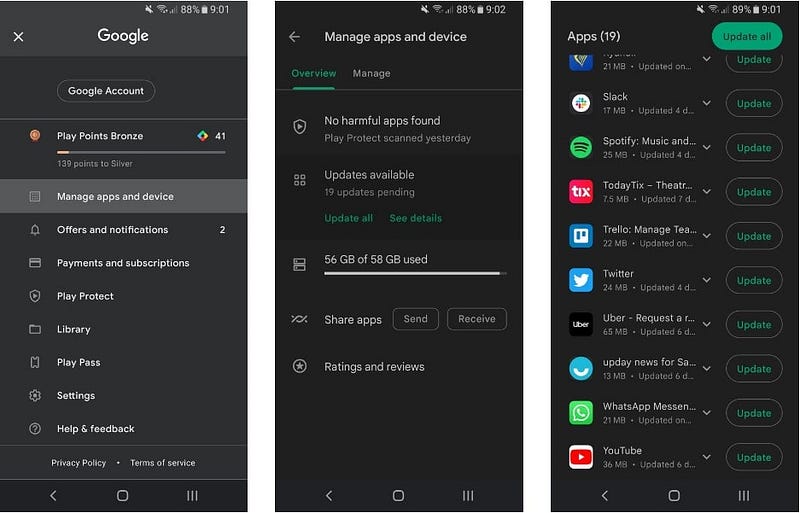
على نظام iOS ، افتح App Store ، وانقر فوق أيقونة ملفك الشخصيّ ، وانتقل لأسفل إلى التحديثات المُتاحة. إذا رأيت YouTube في هذه القائمة ، فانقر فوق تحديث.
3. محو ذاكرة التخزين المؤقت والبيانات في تطبيق YouTube
إذا كنت قد استخدمت تطبيق YouTube لفترة من الوقت ، فقد تتراكم كمية كبيرة من ذاكرة التخزين المؤقت والبيانات وتتسبب في حدوث مشكلات.
على Android ، انتقل إلى الإعدادات -> التطبيقات -> YouTube -> التخزين. انقر فوق محو ذاكرة التخزين المؤقت ومعرفة ما إذا كان يعمل على حل المشكلة. إذا لم يكن كذلك ، فارجع إلى نفس الشاشة وانقر على محو البيانات.
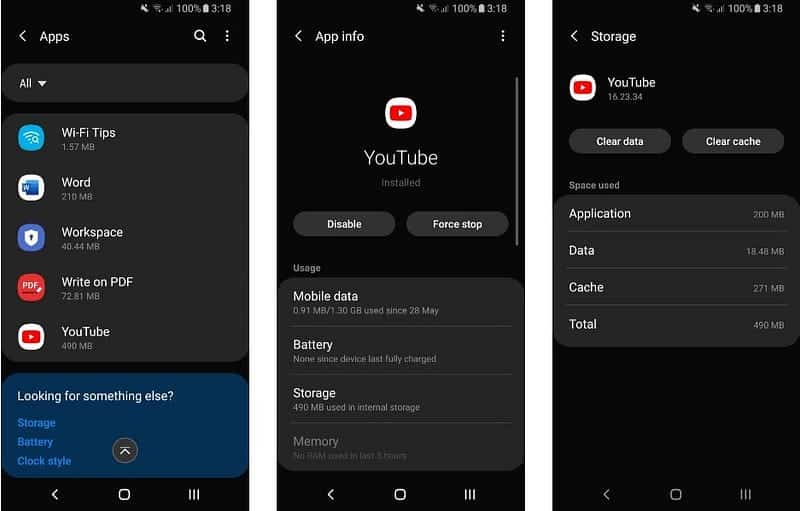
أفضل طريقة للقيام بذلك على iOS هي إلغاء تثبيت YouTube وإعادة تثبيته. اضغط مع الاستمرار على التطبيق على شاشتك الرئيسية وانقر فوق إزالة التطبيق -> حذف التطبيق. ثم توجه إلى App Store وقم بتنزيل YouTube مرة أخرى. تحقق من كيفية تنزيل مقاطع فيديو YouTube على iPhone بعدة طرق.
4. مزامنة التاريخ والوقت
يمكن أن يكون تطبيق YouTube مُقيدًا إذا كان تاريخ ووقت جهازك غير مُتوافقين مع تاريخ ووقت خادم YouTube. أفضل طريقة لحل هذه المشكلة هي السماح لشبكتك بالتعامل مع التاريخ والوقت تلقائيًا.
على Android ، انتقل إلى الإعدادات -> الإدارة العامة -> التاريخ والوقت وقُم بتمكين مفتاح التبديل بجوار التاريخ والوقت التلقائي.
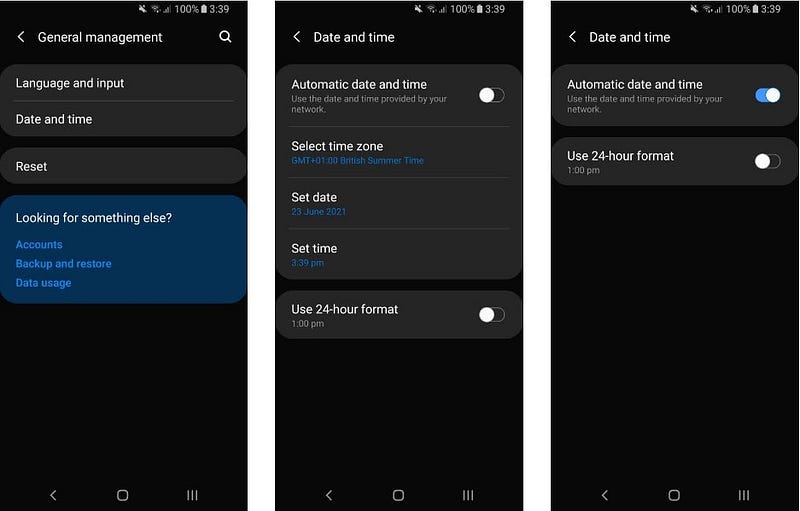
على نظام iOS ، انتقل إلى الإعدادات -> عام -> التاريخ والوقت ، ثم قم بتمكين خيار التعيين تلقائيًا.
5. إعادة تعيين اتصال الإنترنت
قد لا يعمل YouTube إذا كان الإنترنت لديك غير مُستقر ولا يتم الاتصال بشكل صحيح. على Android ، انتقل إلى الإعدادات -> الاتصالات. على نظام iOS ، افتح مركز التحكم.
أولاً ، قم بتمكين وتعطيل وضع الطيران. يمكن أن يؤدي هذا غالبًا إلى تحديث إعدادات الشبكة وحل المشكلة. بعد ذلك ، قم بتبديل طريقة الاتصال إلى شبكة Wi-Fi أو الشبكة الخلوية (أيهما لا تستخدمه حاليًا). إذا لم ينجح ذلك ، فقم بتعطيل Bluetooth.
لم يحالفك الحظ بعد؟ يُمكنك إعادة تعيين اتصال الشبكة بالكامل. على نظام Android ، انتقل إلى الإعدادات -> الإدارة العامة> إعادة تعيين -> إعادة تعيين إعدادات الشبكة.
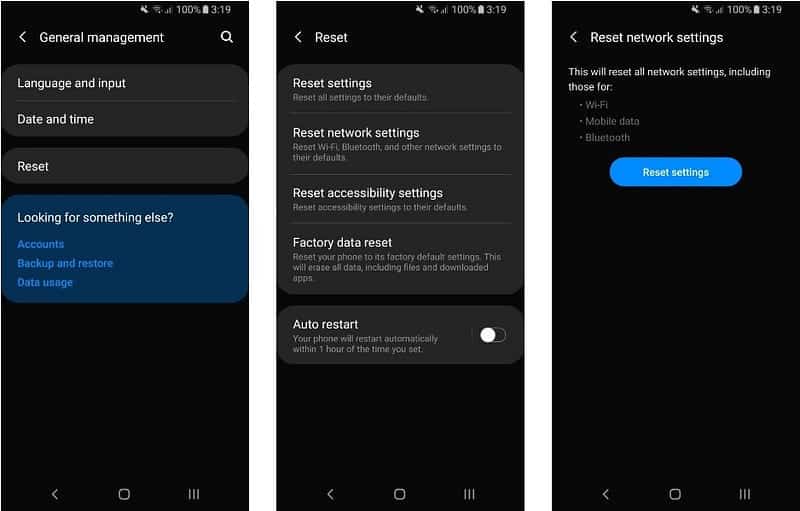
على نظام iOS ، انتقل إلى الإعدادات -> عام -> نقل أو إعادة تعيين -> إعادة تعيين -> إعادة تعيين إعدادات الشبكة. تحقق من YouTube لا يعمل لديك؟ إليك كيفية إصلاحه على Chrome ، Android و iOS.
إذا فشل كل شيء آخر ، فاتصل بـ Google
لقد اتبعت الآن هذه الإرشادات ، ونأمل أن يعمل YouTube أو تطبيق YouTube مرة أخرى. إذا لم يكن كذلك ، فاتصل بـ Google للحصول على مزيد من الدعم.
إذا كانت هذه التجربة قد أفسدت وجهة نظرك على YouTube ، فهناك الكثير من مواقع الفيديو البديلة الجاهزة للإستمتاع بها. يُمكنك الإطلاع الآن على هل تقوم باستخدام YouTube وأتعبك كثرة الفيديوهات؟ إليك أفضل البدائل لـ YouTube.







