في بعض الأحيان ، يتوقف YouTube عن العمل. كان هو الحال عندما توقف موقع YouTube تمامًا في منتصف شهر أكتوبر عام 2018 لأكثر من ساعة. أين لاحظ الناس ذلك.
YouTube هو أكبر منصة للفيديو عبر الإنترنت في العالم حيث يزيد عدد زواره عن 1.5 مليار زائر كل شهر. يتم تحميل حوالي 400 ساعة من المحتوى كل دقيقة ، ويتم مشاهدة أكثر من مليار ساعة من مقاطع الفيديو يوميًا. لذا ، ماذا تفعل عندما تكتشف أن YouTube لا يعمل؟
تقوم Google بعمل رائع في الحفاظ على تشغيل YouTube وتحسينه ، ولكن ستكون هناك أوقات عرضية عندما تتوقف فيها الخدمة. لسوء الحظ ، لا تتضمن لوحة معلومات حالة التطبيقات من Google موقع YouTube ، لذلك قد يكون من الصعب تحديد ما إذا كان المشكل لديك أنت فقط.
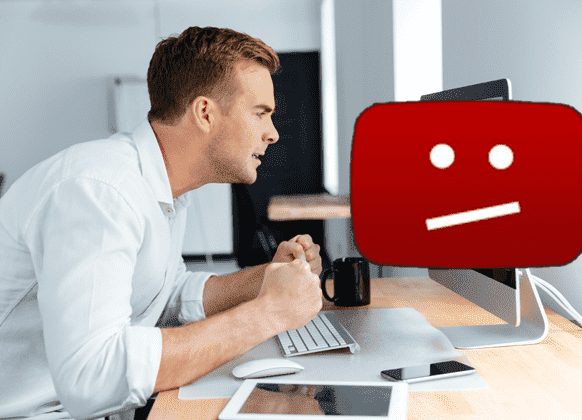
فهل YouTube لا يعمل؟ لا تخف ، سنساعدك لمشاهدة مقاطع الفيديو هذه مرةً أخرى. من المحتمل أن يكون YouTube معطلاً للجميع ، ولكن المشكلة تكون على الأرجح من جهتك.
سواء أكان توقف الفيديو مؤقتًا أم لا ، أو أن التطبيق لا يتم تحميله أو أي شيء آخر بالكامل ، فإن خطوات تحرّي الخلل وإصلاحه في Chrome و Android و iOS يجب أن تساعدك على تشغيل YouTube مرة أخرى.
تحقق مما إذا كان YouTube معطلاً
من النادر أن يتعرض YouTube لانقطاع كامل ، لكن ذلك حدث من قبل. أول شيء يجب التحقق منه قبل أي شيء آخر هو ما إذا كانت المشكلة تكمن في YouTube نفسه ، وليس بسبب أي شيء من جهتك.
موقعان لمساعدتك على القيام بذلك هما downdetector.com و outage.report. ويقومان بإعداد تقارير للمستخدمين تُظهر لك ماهية المشكلات التي يتم الإبلاغ عنها ومن أي مكان في العالم.
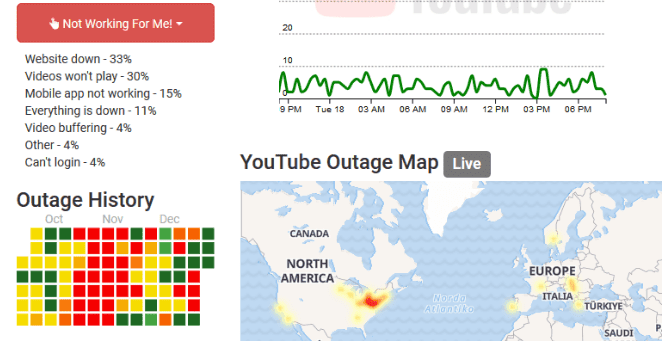
عندما يكون لدى YouTube أوقات تعطل كبيرة ، ستقوم منافذ الأخبار أيضًا بالإبلاغ عنها. أسرع طريقة للتحقق هي الانتقال إلى أخبار Google والبحث عن “YouTube down” أو “YouTube outage”.
هل ثبتت أن YouTube يبدو أنه يعمل بشكل جيد لدى الآخرين؟ إذا كان الأمر كذلك ، فقم بمتابعة خطوات استكشاف الأخطاء وإصلاحها هذه.
كيفية إصلاح YouTube على Chrome
إذا كنت تستخدم YouTube على إصدار سطح المكتب من Chrome ، فاتبع هذه الخطوات لمحاولة إصلاح YouTube.
1. تحديث Chrome
يجب أن تستخدم دائمًا أحدث إصدار من Chrome. يجب أن يتم التحديث تلقائيًا ، ولكن من الأفضل دائمًا التحقق من ذلك.
عليك لصق chrome://settings/help في شريط العناوين واضغط على Enter. يجب أن تشاهد “Google Chrome محدث”. إذا لم يكن كذلك ، فانقر فوق تحديث Google Chrome ، ثم انقر فوق إعادة التشغيل.
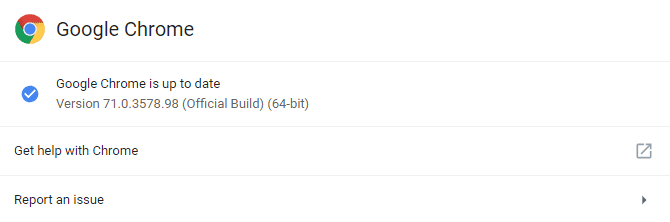
2. مسح ملفات تعريف الارتباط وذاكرة التخزين المؤقت
حاول مسح ملفات تعريف الارتباط وذاكرة التخزين المؤقت على Chrome لتنظيف المتصفح. الصق chrome://settings/clearBrowserData في شريط العناوين واضغط على Enter.
في القائمة المنسدلة للنطاق الزمني ، حدد كل الوقت. حدد ملفات تعريف الارتباط وبيانات الموقع الأخرى والصور المخزنة مؤقتًا والملفات. انقر فوق مسح البيانات.
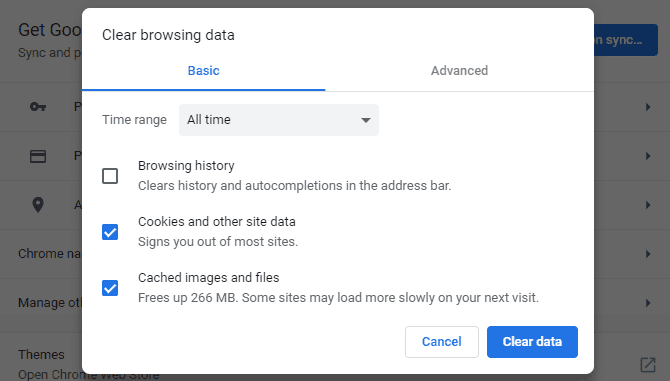
3. تعطيل الإضافات
يمكن أن تتسبب الإضافات في حدوث مشكلات توافق مع YouTube. لعرض الإضافات ، الصق chrome://extensions في شريط العناوين واضغط على Enter.
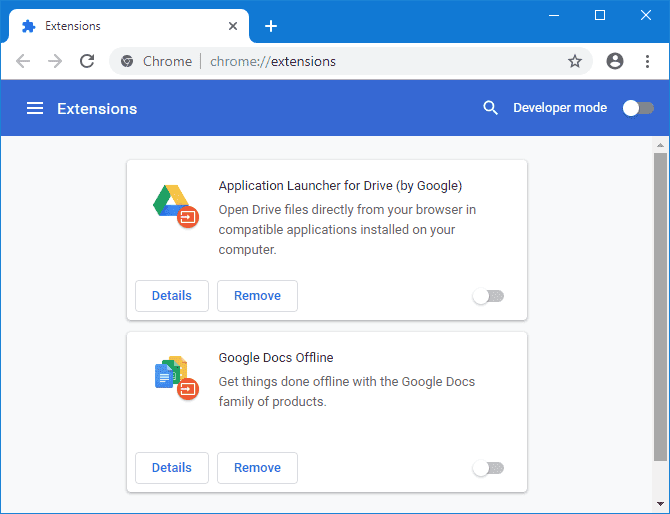
قم بتعطيل كل إضافة واحدة تلو الأخرى عن طريق النقر فوق شريط التمرير بحيث يصبح لونه رمادي. بعد كل مرة ، جرّب YouTube مرة أخرى ومعرفة ما إذا تم حل المشكلة. إذا كان الأمر كذلك ، احتفظ بالإضافة معطلةً ، وحاول الاتصال بالمطور لمعرفة ما إذا كان يمكنه تصحيح المشكلة.
4. تحديث برامج تشغيل الفيديو
إذا كانت برامج تشغيل الفيديو قديمة ، فقد يتسبب ذلك في عدم تشغيل مقاطع الفيديو. حاول تحديثها لمحاولة حل المشكلة. للقيام بذلك ، اضغط على مفتاح Windows + X وانقر فوق “إدارة الأجهزة”.
انقر نقرًا مزدوجًا فوق محولات العرض. ثم انقر بزر الماوس الأيمن فوق المهايئ وانقر فوق تحديث برنامج التشغيل. انقر فوق البحث تلقائيًا عن برنامج التشغيل المحدث واتبع المعالج من خلال النافذة.
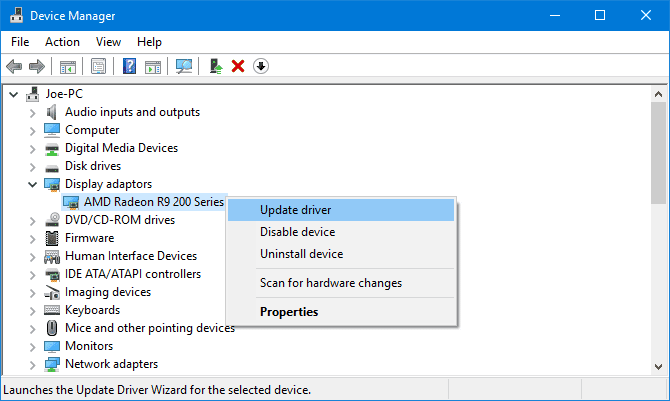
لمزيد من الدعم ، راجع دليلنا حول كيفية العثور على برامج تشغيل Windows القديمة وتحديثها.
5. التحقق من اتصال الإنترنت
حتى لو كان بإمكانك الوصول إلى مواقع ويب أخرى ، فهذا لا يعني أن اتصالك بالإنترنت ليس به خطأ. قد لا يكون مستقرًا بدرجة كافية لبث مقاطع YouTube. استخدم مستكشف الأخطاء المدمج لنظام التشغيل Windows 10 للكشف عن المشكلات وحلها.
اضغط على مفتاح Windows + I لفتح الإعدادات. اذهب إلى التحديث والأمان -> تحرّي الخلل وإصلاحه -> اتصالات الإنترنت -> تشغيل مستكشف الأخطاء ومصلحها.
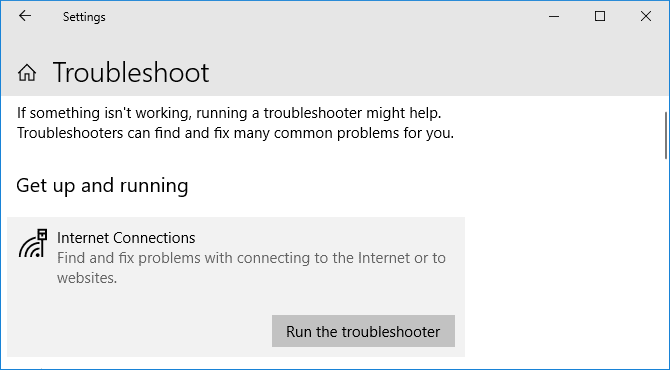
إذا لم ينجح هذا ، فراجع مقالتنا حول تشخيص مشكلة في الشبكة للحصول على مزيد من النصائح.
كيفية إصلاح YouTube على Android و iOS
إذا كنت تستخدم YouTube على جهاز Android أو جهاز iOS ، مثل iPhone أو iPad ، فجرب خطوات استكشاف الأخطاء وإصلاحها هذه.
1. تحديث نظام التشغيل
قد يكون نظام التشغيل الخاص بك قديمًا وبالتالي فإن YouTube غير قادر على العمل بشكل صحيح.
على نظام Android ، افتح الإعدادات وابحث عن تحديث البرنامج (أو تحديث النظام). قد يكون ذلك في قسم “حول الهاتف”. إذا كان هناك إصدار جديد متاح ، فقم بتنزيله وتثبيته.
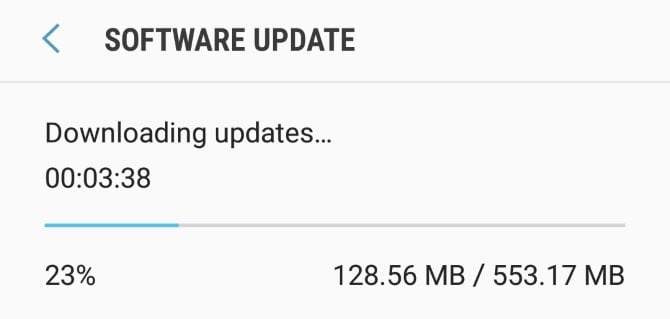
في نظام التشغيل iOS ، انتقل إلى الإعدادات -> عام -> تحديث البرامج وقم بتنزيل التحديث وتثبيته إذا كان هناك تحديث متاح.
2. تحديث تطبيق YouTube
يجب أن يعمل تطبيق YouTube دائمًا على أحدث إصدار حتى تتمكن من الاستفادة من أحدث الميزات وإصلاحات الأخطاء.
على Android ، افتح Play Store ، ثم اسحب من اليسار لفتح الشريط الجانبي ، ثم انقر فوق تطبيقاتي وألعابي. سوف تتجه إلى علامة التبويب التحديثات. أي تطبيقات تحتاج إلى تحديث ستكون في قسم التحديثات المعلقة. إذا كان YouTube هنا ، فانقر فوق تحديث.
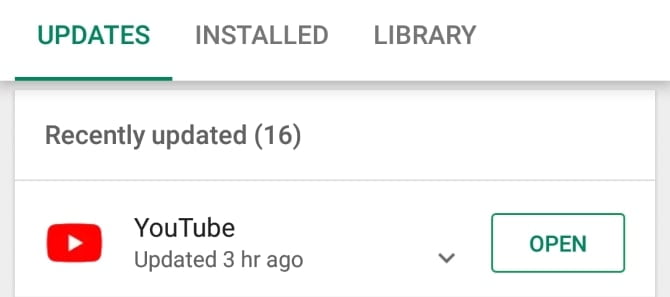
على نظام التشغيل iOS ، افتح متجر التطبيقات وانقر فوق علامة التبويب “تحديثات”. إذا رأيت YouTube في هذه القائمة ، فانقر فوق تحديث.
3. مسح ذاكرة التخزين المؤقت والبيانات لتطبيق YouTube
إذا كنت تستخدم تطبيق YouTube لفترة من الوقت ، فقد تتراكم كمية كبيرة من ذاكرة التخزين المؤقت والبيانات وتتسبب في حدوث مشكلات.
على Android ، انتقل إلى الإعدادات -> التطبيقات -> YouTube -> التخزين. انقر فوق مسح ذاكرة التخزين المؤقت ومعرفة ما إذا كان يعمل هذا على حل المشكلة. إذا لم يكن كذلك ، فارجع إلى نفس الإعداد واضغط على مسح البيانات.
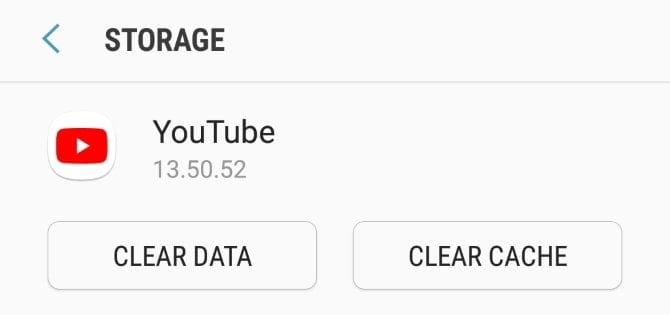
على iOS ، أفضل طريقة للقيام بذلك هي إلغاء تثبيت YouTube وإعادة تثبيته. اضغط مع الاستمرار على التطبيق على شاشتك الرئيسية ، ثم انقر فوق حذف. ثم توجه إلى App Store وقم بتنزيل YouTube مرة أخرى.
4. مزامنة التاريخ والوقت
يمكن أن يواجه تطبيق YouTube مشاكل إذا كان تاريخ ووقت جهازك غير متوافق مع تاريخ خادم YouTube. أفضل طريقة لحل هذه المشكلة هي السماح لشبكتك بمعالجة التاريخ والوقت تلقائيًا.
في Android ، انتقل إلى الإعدادات -> الإدارة العامة -> التاريخ والوقت ، ثم حرك التاريخ والوقت التلقائي على تشغيل.
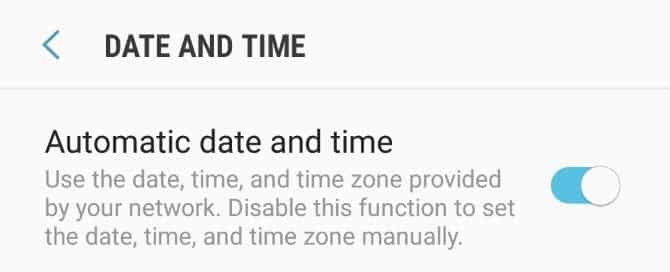
في نظام iOS ، انتقل إلى الإعدادات -> عام -> التاريخ والوقت ، ثم قم بتعيين تلقائيًا على تشغيل.
5. تحقق من اتصال الإنترنت
قد لا يعمل YouTube إذا كان الإنترنت الخاص بك يكافح من أجل الاتصال بشكل صحيح. على Android ، انتقل إلى الإعدادات -> اتصالات. على نظام iOS ، انتقل إلى الإعدادات.
أولاً ، قم بتشغيل وضع الطيران وإيقاف تشغيله. يمكن أن يُحدث هذا غالبًا تحديث لإعدادات الشبكة وحل المشكلة. بعد ذلك ، حاول الاتصال عبر شبكة Wi-Fi أو شبكة هاتفك (أيهما لا تستخدمه افتراضيًا). إذا لم ينجح هذا ، فحاول تعطيل Bluetooth.
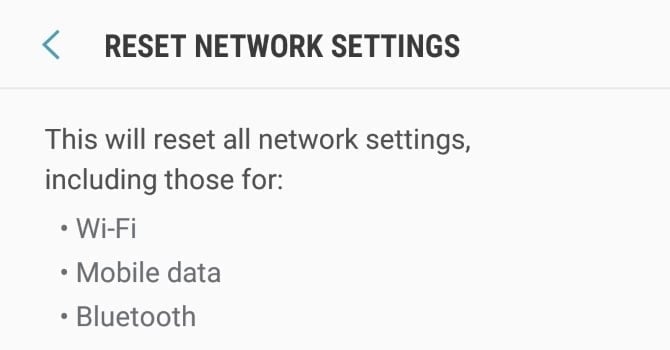
لا يوجد حتى الآن أي حظ؟ يمكنك إعادة ضبط اتصال الشبكة بالكامل. في Android ، انتقل إلى الإعدادات -> الإدارة العامة -> إعادة الضبط -> إعادة ضبط إعدادات الشبكة. في نظام iOS ، انتقل إلى الإعدادات -> الإعدادات العامة -> إعادة الضبط -> إعادة ضبط إعدادات الشبكة.
تعزيز YouTube مع الإضافات
إذا كنت قد اتبعت جميع خطوات تحري الخلل وإصلاحه هذه ، فسيعود YouTube للعمل ويتم تشغيله مرة أخرى. إذا لم يكن الأمر كذلك ، فلا تتردد في طلب مزيد من المساعدة في التعليقات الواردة أدناه.
وربما قد تم حظر الوصول إلى YouTube ففي هذا الحالة من الأفضل إستخدام خدمات VPN لتجاوز الحظر ، يمكن أن تجد إضافات لـ Chrome وتطبيقات لكل من Android ، iOS.
الآن على افتراض أن YouTube يعمل مرة أخرى ، فلماذا لا نجعله أفضل؟ يمكنك القيام بذلك من خلال تطبيقات وإضافات YouTube على الويب التي تسمح لك بقص مقاطع الفيديو ، والبحث عن النص داخل مقاطع الفيديو ، وإضافة ملاحظات إلى مقاطع الفيديو ، وغير ذلك الكثير.
هل تبحث عن قنوات YouTube للألعاب؟ لم يعد الأمر كذلك. جرب بدائل YouTube هذه بدلاً من ذلك.






