يعد استخدام وضع ملء الشاشة في Windows 10 أمرًا بسيطًا. أنت لا تريد أي تشتيت وتريد التركيز على الشيء الذي أمامك. عادةً ما يختار الأشخاص وضع ملء الشاشة أثناء اللعب أو مشاهدة مقاطع الفيديو. يمكنك تنفيذ الأنشطة داخل متصفحك المفضل مثل Chrome ، أو بعض مشغلات الفيديو مثل VLC على جهاز الكمبيوتر.
يواجه العديد من المستخدمين هذه المشكلة حيث لا يتم إخفاء شريط المهام في وضع ملء الشاشة. هذا يفسد التجربة ، خاصة عندما يمكنك رؤية كل تلك الرموز مع الإشعارات المستمرة التي تجعلها تومض. في كلتا الحالتين ، لا نريد ذلك.
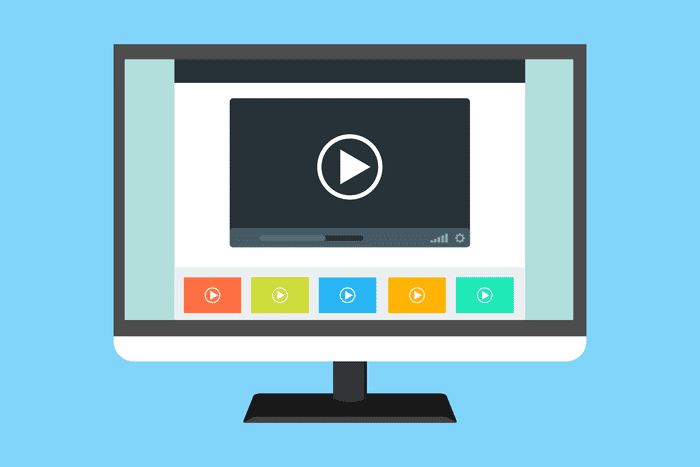
دعنا نرى كيف يمكننا حل خطأ شريط مهام Windows 10 الذي لا يختفي في وضع ملء الشاشة.
1. تحديث وإعادة تشغيل WINDOWS
تأكد من أن جهاز الكمبيوتر الخاص بك يعمل بأحدث إصدار من Windows. اضغط على Windows Key + I لفتح الإعدادات وقم بالنقر على Update & Security.
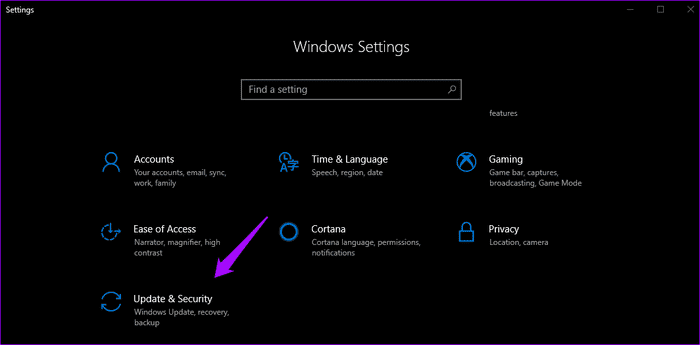
إذا كان هناك تحديث ، فيجب أن تراه هناك أو يمكنك جلبه يدويًا بالنقر فوق زر التحقق من وجود تحديثات. إذا كان هناك أي جديد، أقترح عليك تثبيت التحديثات على الفور ثم حاول وضع ملء الشاشة مرة أخرى لمعرفة ما إذا كان شريط المهام يخفي أم لا.
2. تجربة خيار الإخفاء التلقائي
يوفر Windows 10 الكثير من الطرق لتخصيص الكمبيوتر الخاص بك ، وواحد منها هو القدرة على إخفاء شريط المهام تلقائيًا عند عدم استخدامه. هذا يعني أن شريط المهام سوف يكشف عن نفسه فقط عند تحريك مؤشر الماوس في أسفل الشاشة. في ما يلي كيفية ظهور سطح المكتب عندما يكون شريط المهام مخفيًا.
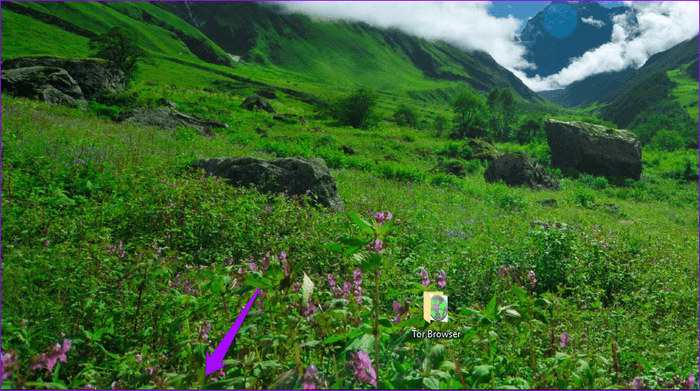
للقيام بذلك ، افتح الإعدادات عن طريق الضغط على Windows Key + I وانقر فوق Personalization.
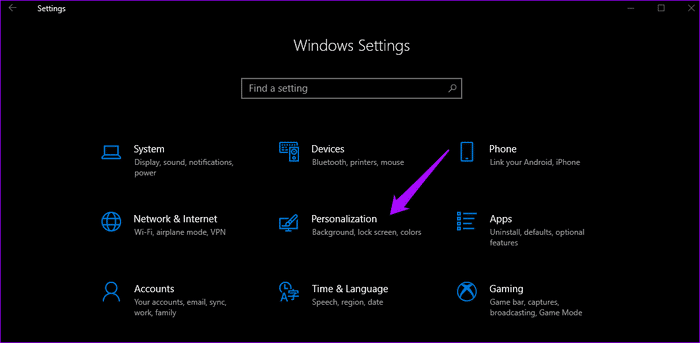
حدد شريط المهام في الجزء الأيسر من النافذة وقم بتشغيل خيار إخفاء شريط المهام تلقائيًا في وضع سطح المكتب. الآن ، حرك الماوس في الجزء السفلي من الشاشة لإظهاره على أي نافذة. إذا كنت تستخدم وضع الجهاز اللوحي ، فهناك خيار منفصل لذلك.
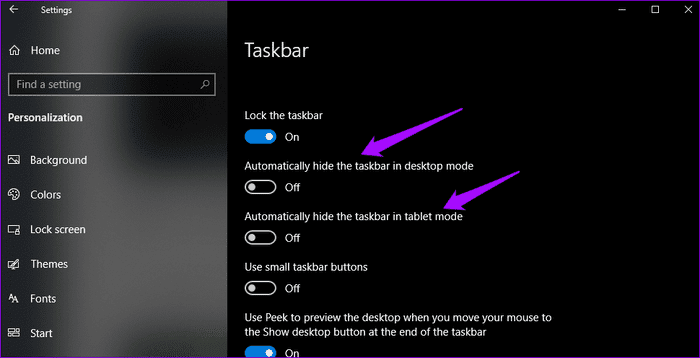
تحقق مما إذا كان لا يزال بإمكانك رؤية شريط المهام في وضع ملء الشاشة أثناء مشاهدة مقاطع الفيديو أو تشغيل الألعاب على جهاز الكمبيوتر الخاص بك. يمكنك أيضًا الوصول إلى إعدادات شريط المهام بسرعة عن طريق النقر بزر الماوس الأيمن على شريط المهام وتحديد إعدادات شريط المهام.
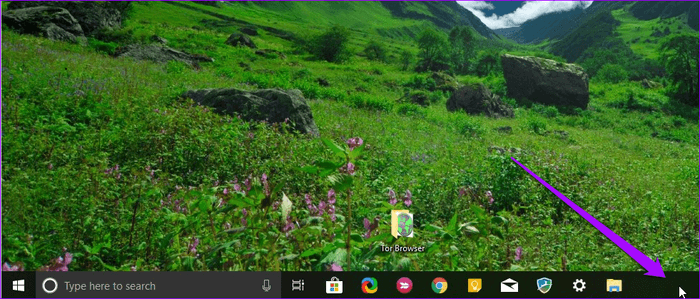
3. استخدام اختصار لوحة المفاتيح F11
إذا كنت تبحث عن حل سريع ، فإليك خدعة بسيطة. ما عليك سوى الضغط على مفتاح F11 على لوحة المفاتيح ، وستظهر نافذة التطبيق الذي تستخدمه في وضع ملء الشاشة على الفور.

يعمل الاختصار F11 على كافة إصدارات Windows. لذا ، إذا كان لديك VLC و File Explorer مفتوحين ، فسينتقل كلاهما إلى وضع ملء الشاشة لإخفاء شريط المهام. في بعض لوحات المفاتيح (خاصة أجهزة الكمبيوتر المحمولة) ، سيكون عليك الضغط على مفاتيح Fn + F11. يعتمد ذلك على تخطيط لوحة المفاتيح وعلى جهاز الكمبيوتر الخاص بك وطرازه.
4. شارات الإشعارات
عندما تتلقى إشعارًا ، تظهر شارة على رمز التطبيق المعني. من الناحية المثالية ، لن يؤثر ذلك في وضع ملء الشاشة. لكن في بعض الأحيان ، يتم إلغاء إخفاء شريط المهام. في كثير من الأحيان ، في حالة التحقق من الإشعار وإغلاقه ، سيختفي شريط المهام مرة أخرى في وضع ملء الشاشة ، ولكن هذا ليس هو الحال دائمًا.

حل Windows 10 المشكلة المذكورة في مركز العمل ، ولكن الخطأ لا يزال ينبثق كثيرًا. يمكنك أيضًا تجربة إعادة تشغيل التطبيق الذي أرسل الإشعار للتحقق مما إذا كان ذلك يعمل أم لا. إذا وجدت تطبيقًا معينًا يسبب هذه المشكلة بشكل متكرر ، فحاول إعادة تثبيته لمعرفة ما إذا كانت المشكلة قد انتهت. أو يمكنك إيقاف تشغيل الإشعارات للتطبيق المذكور.
5. إعادة تشغيل Windows Explorer
إن إعادة تشغيل Windows Explorer أسرع بكثير من إعادة تشغيل Windows 10. يستغرق الأمر بضع لحظات ولكن يمكن أن يحل خطأ شريط المهام لا يختفي في Windows 10. انقر بزر الماوس الأيمن على شريط المهام وحدد Task Manager. يمكنك أيضًا تجربة الاختصار CTRL + SHIFT + ESC.
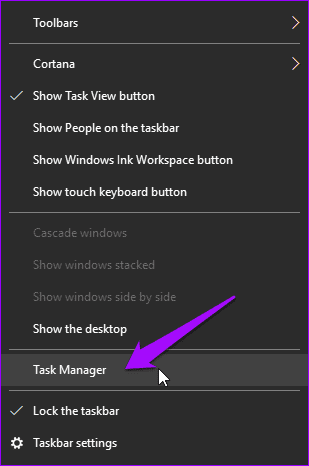
مرِّر قليلاً للعثور على “مستكشف Windows” أسفل عمود “التطبيقات”. انقر بزر الماوس الأيمن عليه وحدد إعادة التشغيل. عندما تفعل ذلك ، سوف تختفي النوافذ الخاصة بك للحظات ، وسيتم إيقاف تشغيل بعض التطبيقات. هذا جيد. يوفر مستكشف Windows واجهة مستخدم رسومية (GUI) لمساعدتنا في التنقل والتفاعل مع نظام ملفات Windows.
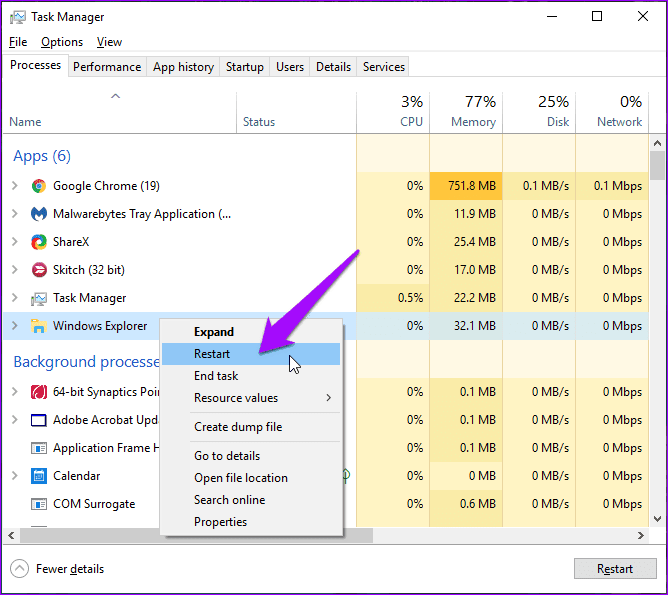
هناك طريقة أخرى للقيام بذلك دون إدخال إدارة المهام وهي الضغط مع الاستمرار على مفاتيح CTRL + SHIFT والنقر بزر الماوس الأيمن على شريط المهام. يجب أن ترى الآن خيارًا جديدًا في الجزء السفلي المسمى Exit Explorer.
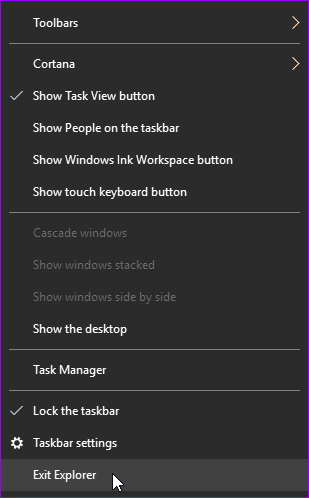
6. جوجل كروم: إلغاء تحديد الخيار ACCESSERATION HARDWARE
يبدو أن شريط المهام يعد مشكلة لمستخدمي Chrome أيضًا. أثناء مشاهدة فيديو YouTube بملء الشاشة ، هل ترى شريط المهام؟ إذا كانت الإجابة بنعم ، فإليك بعض الحلول. افتح قائمة Chrome وانقر على “الإعدادات”.
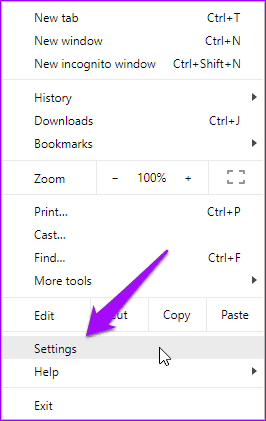
قم بالتمرير إلى أسفل الشاشة وانقر فوق Advanced (متقدم).
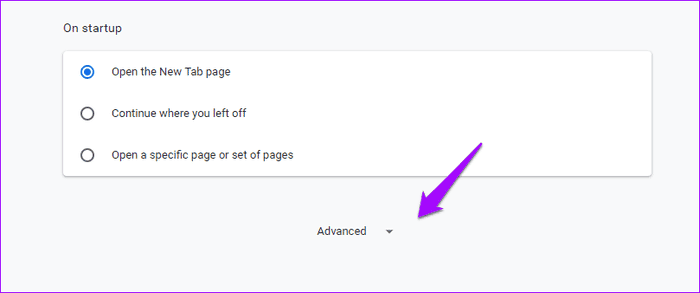
تحت عنوان النظام ، قم بإلغاء تحديد الخيار “استخدام تسريع الأجهزة عند توفرها”. سيُطلب منك إعادة تشغيل Chrome.
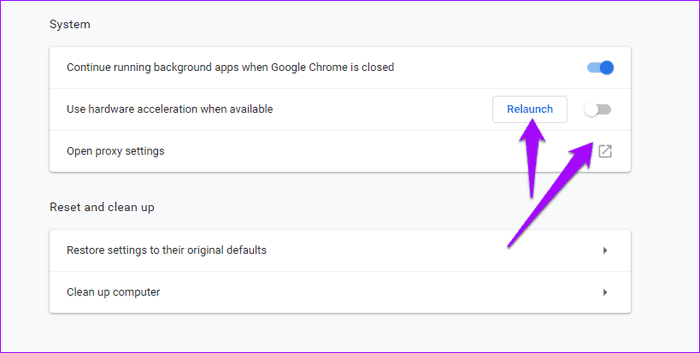
جرِّب الانتقال إلى وضع ملء الشاشة في Chrome للتحقق مما إذا كان شريط المهام يخفي أم لا.
7. جوجل كروم: استخدام CANARY أو غيرها من المستعرضات
Chrome هو متصفح ممتاز ولكن ليس بدون عيوب. إذا استمرت المشكلة وأدركت أنها محددة من Chrome ، فربما حان الوقت للتحقق من البدائل. Canary هو متصفح من Google مخصص للمطورين والمتبنين الأوائل. ومن المعروف أن يحزم عدد قليل من الخلل لكنه يعمل بشكل جيد في معظم الأحيان.
إذا كنت تستطيع التخلص من Chrome ، فهناك بعض البدائل الجذابة مثل Firefox و Safari و Opera. اعطهم تجربة.
8. إعادة تعيين كروم
في آخر محاولة لإخفاء شريط المهام على متصفح Chrome في وضع ملء الشاشة ، يمكنك إعادة ضبط المتصفح لاستعادته إلى الإعدادات الأصلية. افتح الإعدادات على Chrome مرة أخرى وانقر على “متقدم” في الجزء السفلي كما فعلت في الخطوة السادسة. ضمن إعادة تعيين وتنظيف ، حدد استعادة الإعدادات إلى الإعدادات الافتراضية الأصلية.
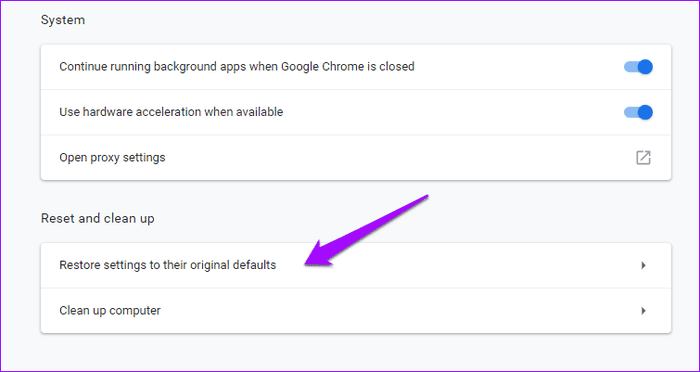
انقر فوق “إعادة تعيين الإعدادات” في النافذة المنبثقة التالية. سيؤدي ذلك إلى إعادة ضبط جميع الإعدادات التي ربما تكون قد قمت بتغييرها بعد تثبيت Chrome. يمكنك دائمًا إعادتها.
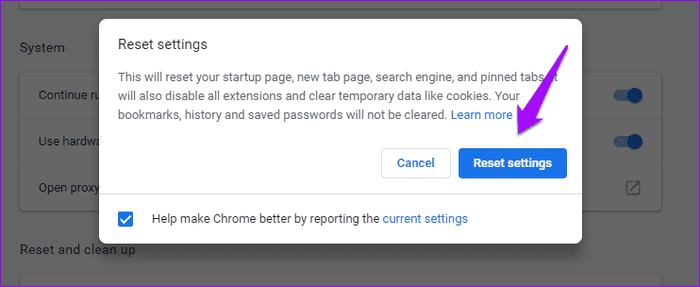
شاهد بقسوة
يمكن أن تكون الانحرافات مزعجة وأن عدم القدرة على فعل شيء حيال ذلك قد يكون أكثر إحباطًا. لحسن الحظ ، هناك طرق لحل مشكلة شريط المهام لا يخفي في نظام التشغيل Windows 10. أخبرنا بأي منها يعمل أو إذا عثرت على حل جديد.







