هل تحب لعب الألعاب على Windows 10 الخاص بك؟ هل تكره التأخير الذي يحدث في اللعبة فقط عندما تكون على وشك أن تقتل؟ لقد كان بعض أصدقائي يشتكون من كيف أن وضع Borderless Display الجديد ، والذي يتم تمكينه افتراضيًا في نظام التشغيل Windows 10 ، يسبب التباطؤ.
تم تصميم “وضع العرض بلا حدود” الجديد من قبل Microsoft لتمكين المستخدمين من تغيير علامات التبويب بسرعة وتحسين الأداء واستخدام أداة Focus Assist بسهولة أثناء اللعب بألعابهم المفضلة. وهو يحل محل وضع ملء الشاشة القديم الحصري.

بدلاً من تحسين أداء الألعاب ، فإنه يؤدي إلى تأخر عمليات FPS للعديد من المستخدمين. المفارقة؟ يتحكم هذا الإعداد في الإعدادات باسم تحسينات الشاشة الكاملة. عند التمكين ، ستلاحظ افتتاح الألعاب في عرض مختلط حيث يتم تشغيلها في وضع ملء الشاشة بلا حدود. ولا يقتصر الأمر على الألعاب فحسب ، فقد اختبرتها مع عدد من تطبيقات Windows.
1. تعطيل ميزة تحسين ملئ الشاشة للتطبيقات
هذه الطريقة أكثر ملاءمة لتعطيل “تحسين ملء الشاشة” للعبة معينة. أوصي به لمستخدمي Windows 10 الذين يواجهون تأخيرات أثناء لعب ألعاب FPS مثل CS: GO و PUBG. اعتمادًا على طريقة عمل الكمبيوتر وطرازه بالإضافة إلى إعدادات اللعبة ، فإن تعطيل الخيار المذكور يمكن أن يوفر لك تجربة خالية من الأخطاء.
قم بتشغيل مستكشف الملفات بالنقر فوق My Computer (جهاز الكمبيوتر) على سطح المكتب أو اضغط على اختصار لوحة المفاتيح CTRL + E. يمكنك الآن تحديد موقع المجلد حيث تم تثبيت اللعبة. بشكل افتراضي ، يكون دائمًا في محرك الأقراص C ، ولكن ربما تكون قد اخترت مجلدًا مختلفًا أثناء التثبيت. ابحث عن ملف .EXE الخاص بالبرنامج الذي يقوم بتشغيلها.
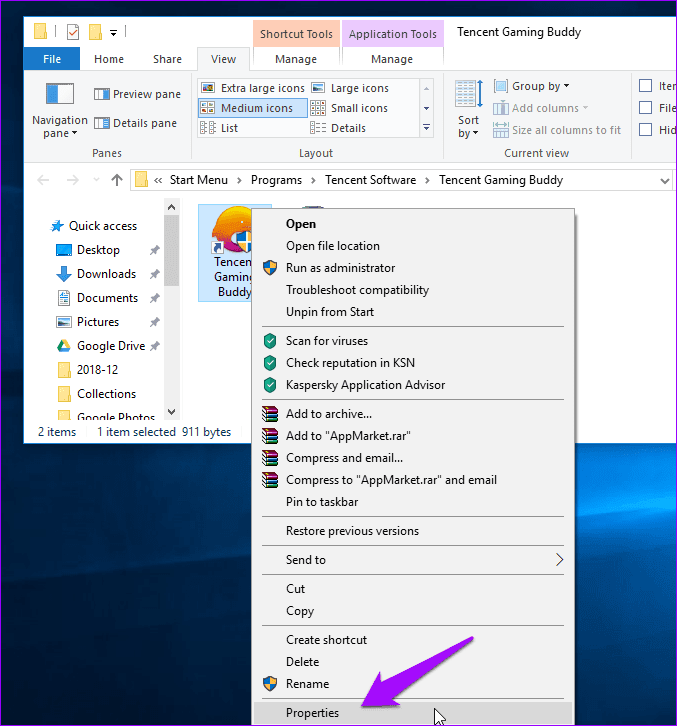
أفعل هذا لـ PUBG الخاص بـ Tencent لأنها تتأخر ويحدث فشل في فتحها بشكل صحيح بالنسبة لي. انقر بزر الماوس الأيمن على ملف المشغل وحدد خصائص. بدلاً من ذلك ، يمكنك استخدام اختصار لوحة المفاتيح ALT + ENTER لإظهار خصائص الملف. انقر فوق علامة التبويب التوافق وانقر فوق مربع الاختيار تعطيل تحسينات ملء الشاشة. انقر فوق “تطبيق” و “موافق” عند الانتهاء.
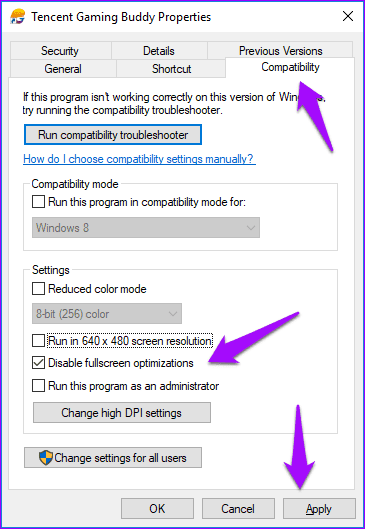
إذا كنت تستخدم نظام التشغيل Windows 10 مع أكثر من حساب مستخدم واحد وترغب في تغيير إعدادات تحسينات الشاشة الكاملة لجميع المستخدمين ، فضمن علامة التبويب التوافق ، انقر فوق تغيير الإعدادات لجميع المستخدمين أولاً.
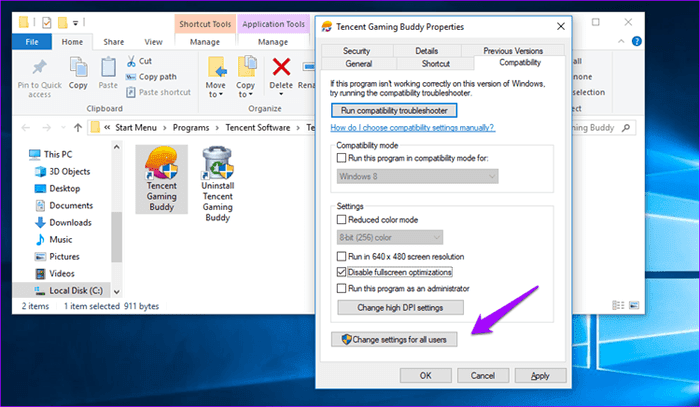
الآن ، حدد خيار تعطيل تحسينات ملء الشاشة واحفظ جميع الإعدادات.
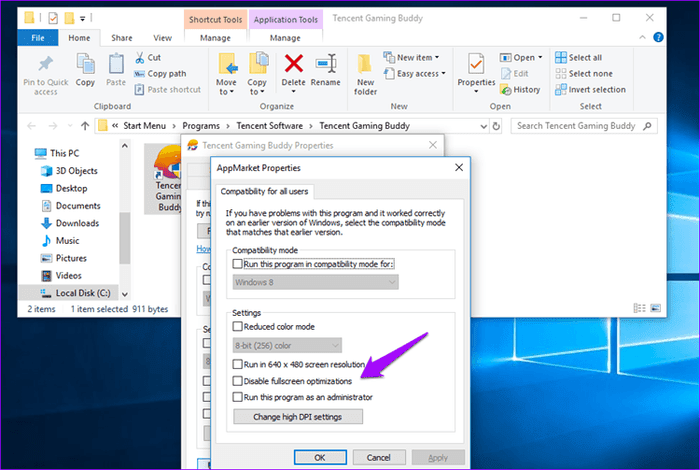
يمكنك القيام بذلك لأي لعبة تريد والتي تتسبب في حدوث مشكلات في وضع ملء الشاشة. لاحظ أن التباطؤ أكثر وضوحًا وكثيرًا ما يتم الإبلاغ عنه للتطبيقات التي لم يتم تنزيلها وتثبيتها من متجر Windows 10 الرسمي. الآن ، افتح اللعبة وتحقق مما إذا كنت لا تزال تواجه تباطؤًا وما إذا كانت النافذة تفتح في وضع ملء الشاشة الحصرية أم لا.
2. تحرير السجل لجميع التطبيقات
يمكن أن يكون تغيير إعدادات تحسين ملء الشاشة الفردية لكل لعبة مضيعة للوقت ومرهقًا. إذا كنت ترغب في القيام بذلك لجميع الألعاب المثبتة على النظام الخاص بك ، فإن محرر السجل هو أفضل خيار لك.
اضغط على زر Windows الموجود على لوحة المفاتيح وابحث عن regedit. انقر على خيار Registry Editor لتشغيل التطبيق.
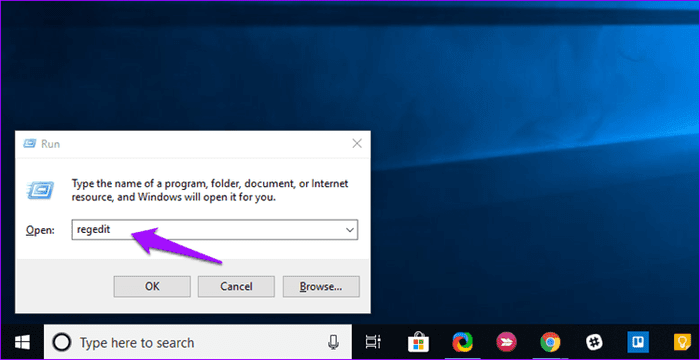
يجب أن تبحث عن سلسلة GameConfigStore التي يمكنك العثور عليها بسهولة عن طريق الحفر أسفل بنية المجلد التالية.
Computer\HKEY_CURRENT_USER\System\GameConfigStore
وبمجرد الوصول إلى هناك ، عليك البحث عن إدخال DWORD باسم GameDVR_FSEBehaviorMode.
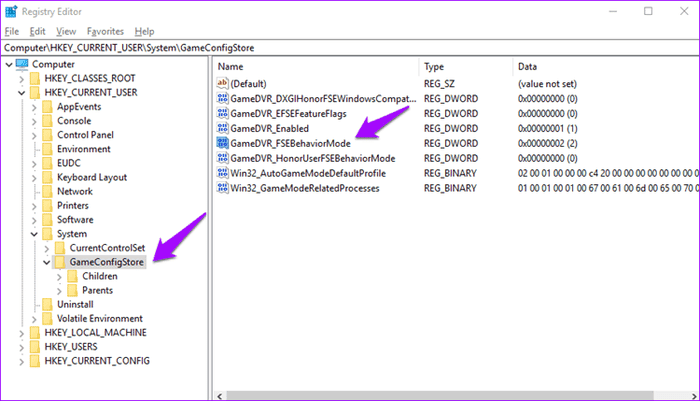
هنا ، القيمة الافتراضية هي “0” ، مما يعني تمكين تحسينات ملء الشاشة. لتعطيلها ، سيكون عليك النقر بزر الماوس الأيمن على الإدخال والنقر فوق تعديل.
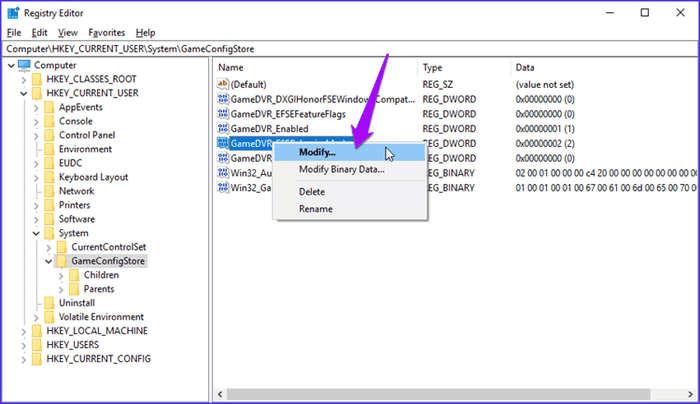
في النافذة المنبثقة ، غيّر بيانات القيمة من “0” إلى “2” وانقر على “موافق” عند الانتهاء. من المفترض أن ينطبق ذلك على إعدادات تحسين ملء الشاشة على مستوى النظام بالكامل ، لذلك لا يلزمك إجراء ذلك لكل لعبة يدويًا.
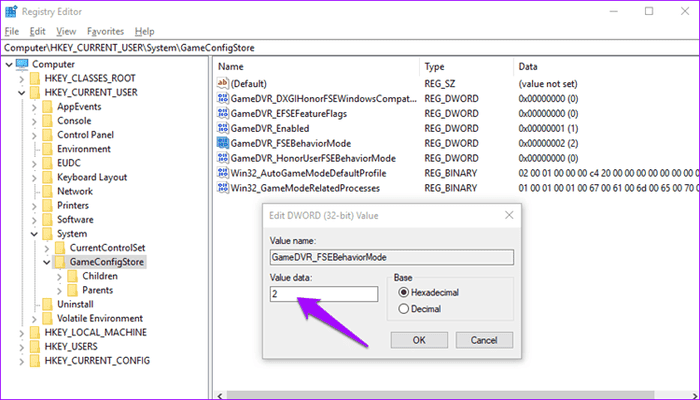
3. تعطيل شريط اللعبة و اللقطات
هنا هذا عبارة عن مكافأة للاعبين الذين تعبوا من التأتأة المستمر أثناء لعب Overwatch أو غيرها من الألعاب عالية الأداء. قم بتشغيل إعدادات Windows بالضغط على اختصار Windows + I أو باستخدام شريط البحث. انقر على Gaming هنا.
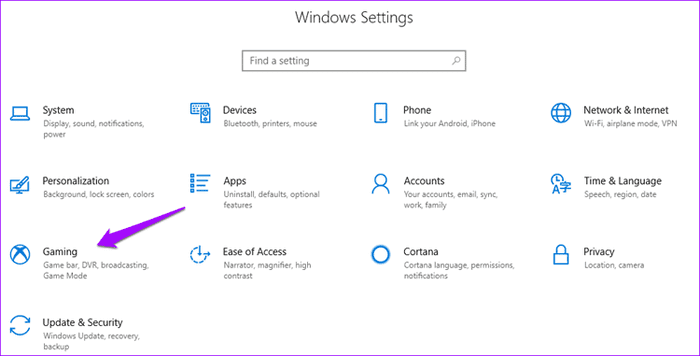
ضمن شريط اللعبة ، تحتاج إلى تبديل الخيار تسجيل لقطات اللعبة ، لقطات ، والبث باستخدام شريط اللعبة.
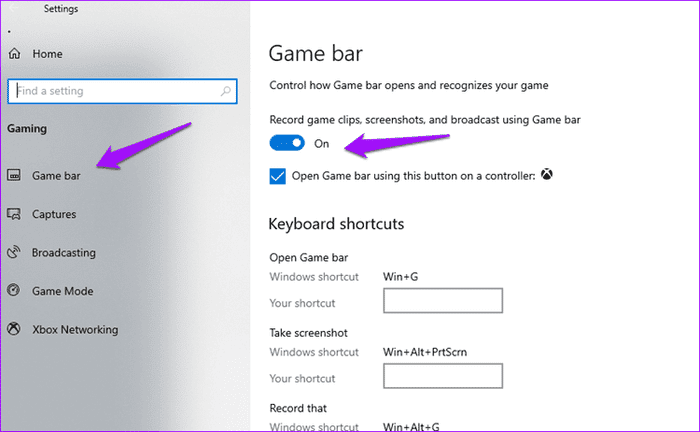
أثناء تواجدك فيه ، يجب عليك أيضًا تعطيل تسجيل الخلفية إذا كنت لا ترغب في تسجيل ومشاركة مهاراتك في الألعاب مع الآخرين. يجب تمكينها فقط عندما تحتاج إلى تسجيل مقاطع فيديو أو التقاط لقطات شاشة. لماذا تهدر الموارد القيّمة على الميزات التي لا تحتاجها أو تريدها؟
انقر على “اللقطات” وتحت “تسجيل الخلفية” ، قم بإلغاء تحديد الخيار “تسجيل في الخلفية أثناء اللعب في لعبة ما” إذا لم يكن معطلاً بالفعل.
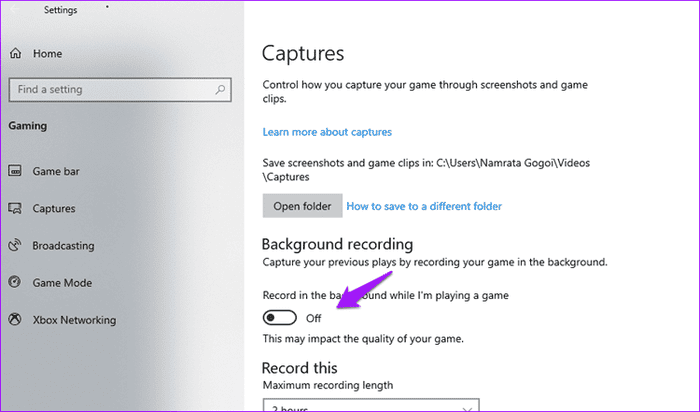
لتبدأ الالعاب
على الرغم من أن Microsoft أقرت بوجود أخطاء وأجرت بعض التغييرات في إعدادات اللعبة في تحديث أكتوبر ، لا يزال بعض المستخدمين يواجهون هذه المشكلة. يعد تعطيل هذه الإعدادات أيضًا فكرة جيدة إذا كنت تدير ألعابًا على جهاز ذو مواصفات منخفضة.
قد يعمل تمكين الإعداد على البرامج المتاحة من خلال متجر Windows. ومع ذلك ، يستخدم العديد منا تلك التي يتم تنزيلها من مكان آخر. ولن يؤدي فرض التحسين على الشاشة الكاملة إلا إلى جعل هذه البرامج تعمل بشكل غريب. لذا يرجع الأمر إليك تمامًا – سواء كنت تريد تمكين الإعداد لكل تطبيق أو تركه معطلاً.







