ربما تكون تستخدم أداة “سطح المكتب البعيد” كالمُعتاد ولكن فجأةً لا يُمكنك نسخ الملفات ولصقها. قد يكون هذا مزعجًا حقًا ، خاصةً إذا كنت تستخدم “سطح المكتب البعيد” لغرض وحيد هو نقل الملفات.
إذا لم تتمكن من نسخ ولصق الملفات في “سطح المكتب البعيد” ، فقم بإلقاء نظرة على بعض الطرق التي يُمكنك تطبيقها لمعالجة هذا الخطأ. تحقق من كيفية استخدام ميزة “سطح المكتب البعيد” للوصول إلى Windows 11 من أي مكان.

1. تكوين إعدادات الاتصال بـ “سطح المكتب البعيد”
من المُحتمل أن تكون المشكلة المطروحة ناتجة عن طريقة تهيئة إعدادات “سطح المكتب البعيد”. لذا ، دعنا نتحقق من كيفية تعديل بعض الإعدادات لمعالجة هذه المشكلة:
- اكتب Settings في شريط البحث في “قائمة ابدأ” وحدد أفضل تطابق.
- حدد النظام من عناصر القائمة ثم انقر فوق سطح المكتب البعيد على اليسار.
- قم بتمكين مفتاح التبديل بجوار “سطح المكتب البعيد”.
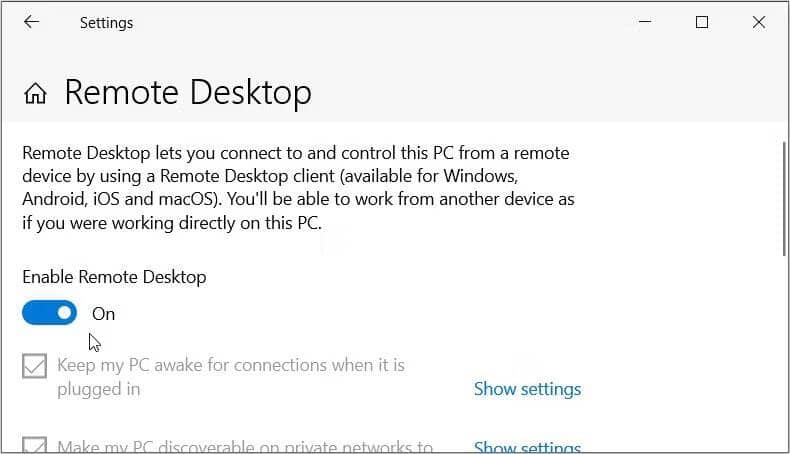
من هناك ، اتبع الخطوات التالية:
- اكتب Remote Desktop Connection في شريط بحث قائمة ابدأ وحدد أفضل تطابق.
- حدد إظهار الخيارات في الزاوية السفلية.
- انتقل إلى علامة التبويب الموارد المحلية.
- انقر فوق القائمة المنسدلة في قسم لوحة المفاتيح وحدد الخيار فقط عند استخدام خيار ملء الشاشة. سيضمن ذلك قدرتك على استخدام اختصارات المفاتيح مثل
Ctrl + CوCtrl + Vعند النسخ واللصق على التوالي. - حدد مربع الإختيار بجوار الحافظة في قسم الأجهزة والموارد المحلية. سيؤدي هذا إلى تمكين الحافظة والتأكد من قدرتك على نسخ الملفات ولصقها.
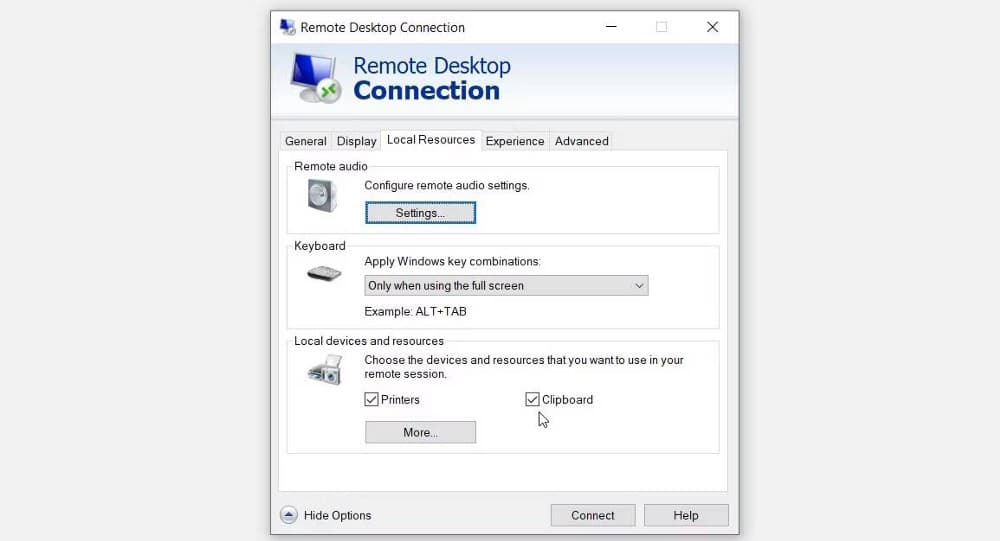
أغلق أداة “اتصال سطح المكتب البعيد” ثم أعد تشغيل جهازك.
2. تكوين إعدادات الحافظة
عندما تقوم بنسخ ملف أو قصه على جهازك ، يتم حفظ هذا الملف المُعين في الحافظة. وسيبقى هناك حتى تتمكن من لصقه في مكان آخر.
لكن في بعض الأحيان ، قد لا تعمل وظيفة النسخ واللصق بالشكل المُتوقع. في مثل هذه الحالات ، يكون الحل الأفضل هو تعديل بعض إعدادات النظام.
إليك كيفية تكوين إعدادات الحافظة لمعالجة المشكلة المطروحة:
- اضغط على
Win + Iلفتح إعدادات النظام. - حدد النظام من الخيارات.
- حدد الحافظة على الجانب الأيسر.
- في أسفل خيار المزامنة عبر الأجهزة اضغط على البدء. من المفترض أن يساعدك هذا في نسخ بياناتك ولصقها بسهولة عبر الأجهزة.
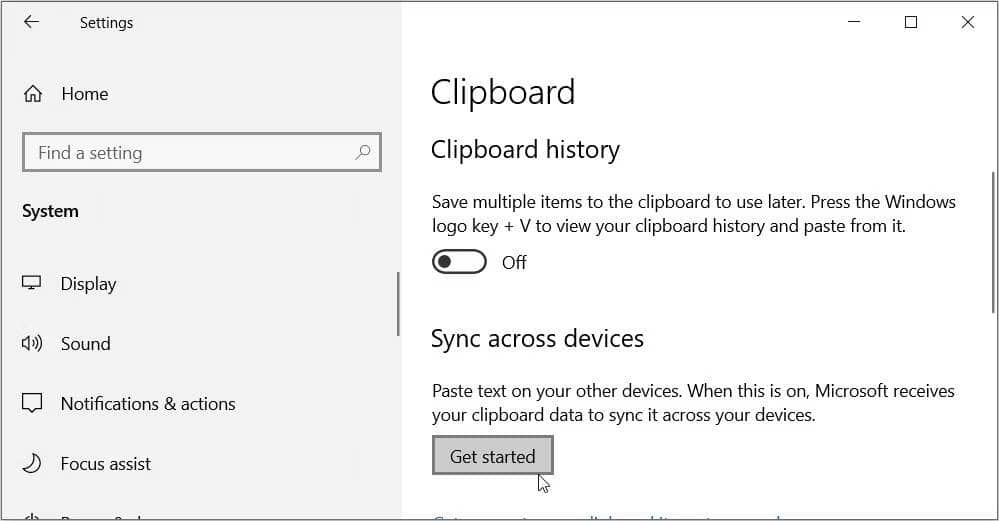
3. إصلاح برامج تشغيل شبكة Windows
قد تكون المشكلة المطروحة أيضًا بسبب برامج تشغيل الشبكة التالفة أو القديمة. في مثل هذه الحالات ، يُمكنك حل المشكلة عن طريق تحديث أو إعادة تثبيت برامج التشغيل هذه.
فيما يلي خطوات تحديث برامج تشغيل شبكة Windows:
- اضغط على
Win + Xلفتح قائمة الوصول السريع. - حدد إدارة الأجهزة من الخيارات.
- انقر نقرًا مزدوجًا فوق خيار مُحولات الشبكة.
- انقر بزر الماوس الأيمن على برنامج تشغيل الشبكة ذي الصلة وحدد تحديث برنامج التشغيل.
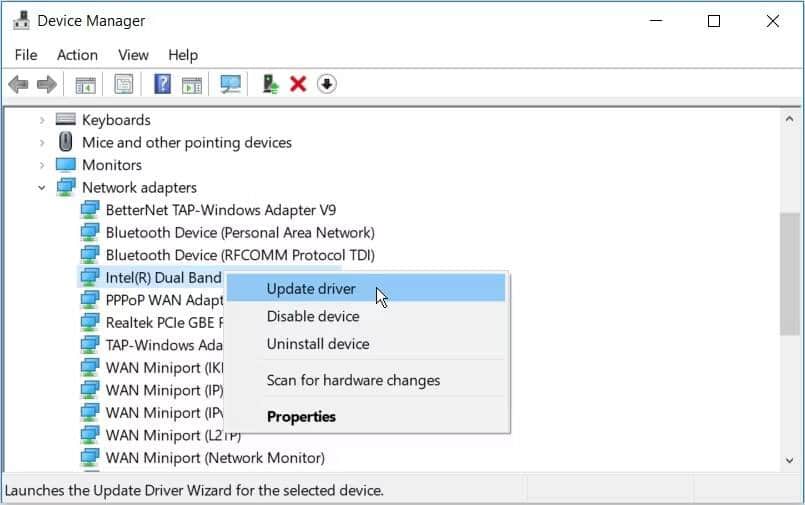
انقر فوق خيار البحث تلقائيًا عن برنامج التشغيل المُحدث ، ثم اتبع الخطوات التي تظهر على الشاشة.
بدلاً من ذلك ، أعد تثبيت برامج تشغيل الشبكة من خلال الخطوات التالية:
- قم بالوصول إلى خيار محولات الشبكة وانقر فوقه نقرًا مزدوجًا وفقًا للخطوات السابقة.
- انقر بزر الماوس الأيمن على برنامج تشغيل الشبكة ذي الصلة وحدد إلغاء تثبيت الجهاز.
- انقر فوق علامة التبويب “الإجراء” وحدد الفحص بحثًا عن تغييرات الأجهزة.
- أعد تشغيل جهازك لحفظ هذه التغييرات.
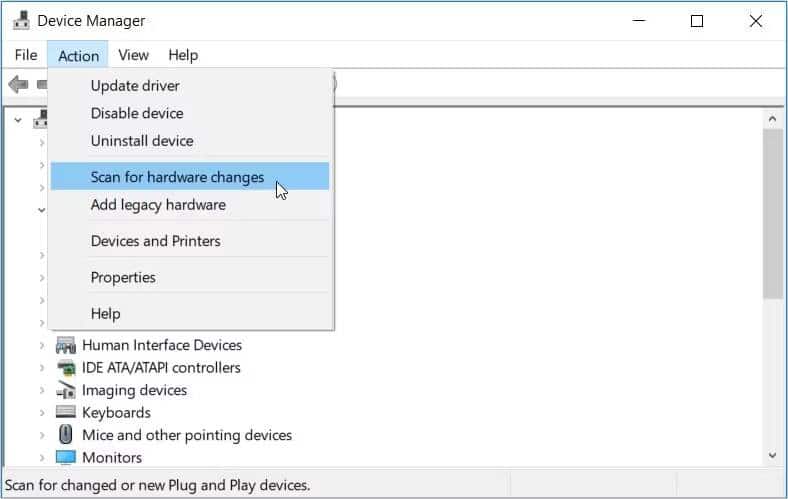
4. تكوين إعدادات الاتصال بسطح المكتب البعيد في مُحرِّر سياسة المجموعة المحلي
يُمكن أن يساعد أيضًا التغيير والتبديل في بعض الإعدادات في مُحرِّر سياسة المجموعة المحلي (LGPE).
لكن ضع في اعتبارك أنَّ محرر سياسة المجموعة المحلي غير مُتاح في إصدار Windows Home. ولكن إذا كنت ترغب في الوصول إليه ، فيمكنك تجربة بعض الحيل للوصول إلى LGPE على Windows Home.
الآن ، إليك كيفية تكوين إعدادات الاتصال بسطح المكتب البعيد في LGPE:
- اضغط على
Win + Rلفتح مربع حوار “تشغيل”. - اكتب gpedit.msc واضغط على Enter لفتح LGPE.
- انتقل إلى:
Computer Configuration > Administrative Templates > Windows Components > Remote Desktop Services > Remote Desktop Session Host > Device and Resource Redirection.
- حدد مكان إعداد Do not allow ClipBoard redirection على اليمين. عند تمكين هذا الخيار ، لن تتمكن من نسخ الملفات ولصقها بين الجهاز المحلي والجهاز البعيد.
- انقر نقرًا مزدوجًا فوق السياسة.
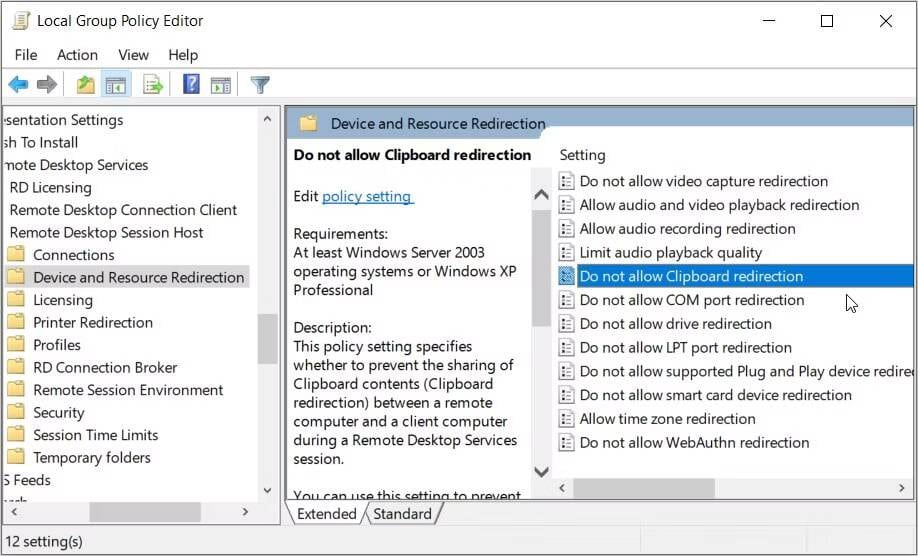
حدد مُعطل أو غير مُكوَّن في الشاشة التالية. من هناك ، اضغط على تطبيق ثم اضغط على موافق لحفظ هذه التغييرات.
الآن ، اتبع هذه الخطوات لتكوين بعض الإعدادات الإضافية:
- افتح LGPE وانتقل إلى مجلد Device and Resource Redirection باتباع الخطوات السابقة.
- حدد مكان إعداد Do Not allow Drive Redirection على اليمين. عند تمكين هذا الخيار ، لن تتمكن من مشاركة الملفات أو المجلدات بين الجهاز المحلي والجهاز البعيد. تلقائيًا ، هذا يعني أنه سيتم تعطيل وظيفة النسخ واللصق.
- انقر نقرًا مزدوجًا فوق السياسة المُحددة.
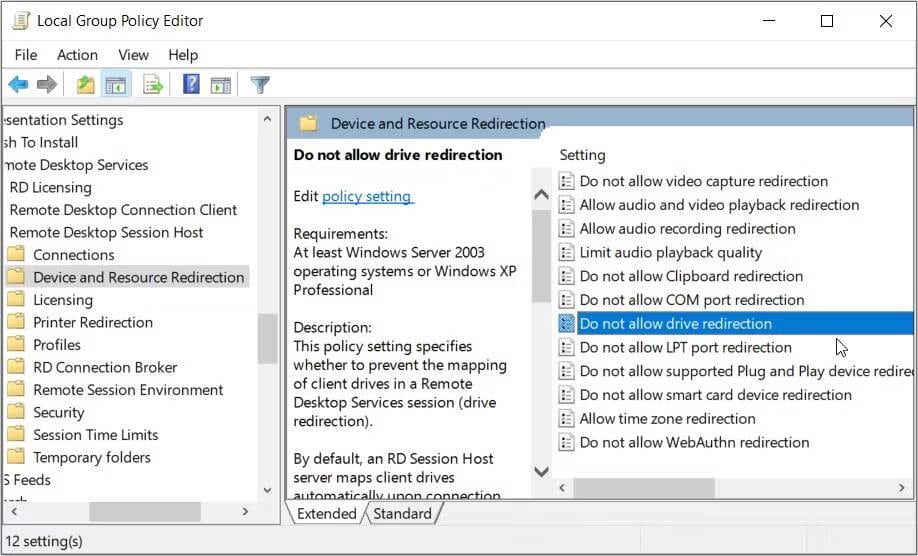
حدد مُعطل أو غير مُكوَّن. من هناك ، اضغط على تطبيق ثم اضغط على موافق.
أخيرًا ، أغلق سياسة المجموعة المحلي ثم أعد تشغيل جهازك. تحقق من كل ما تحتاج لمعرفته حول سياسة المجموعة في Windows
5. تكوين إعدادات الاتصال بسطح المكتب البعيد في مُحرِّر السجل
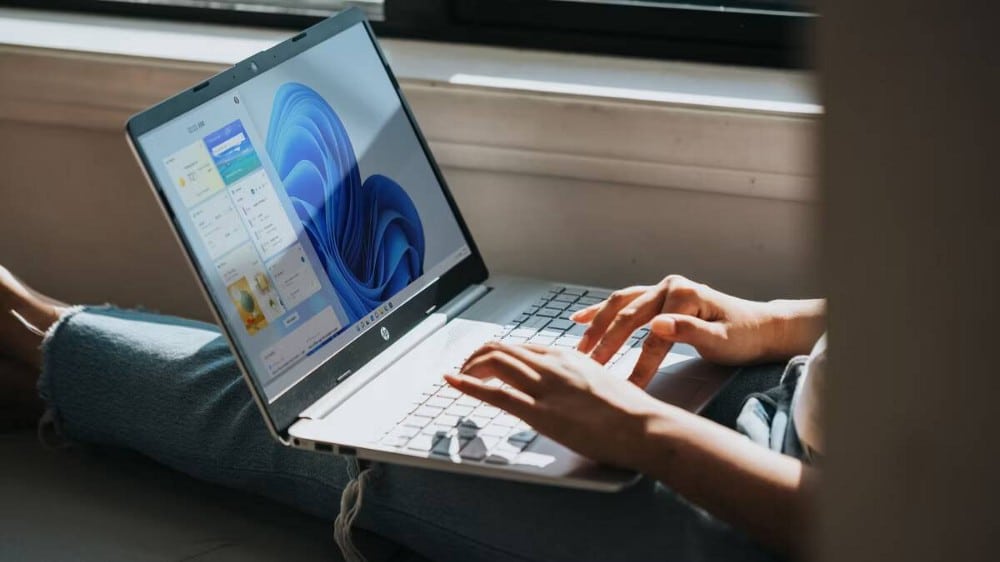
يُمكن أن يساعدك مُحرِّر السجل أيضًا في حل المشكلة. ولكن لضمان عدم التسبب في أي ضرر لجهازك ، قم بعمل نسخة احتياطية من السجل أولاً قبل المتابعة.
الآن ، إليك كيفية تكوين إعدادات الاتصال بسطح المكتب البعيد في مُحرِّر السجل:
- اضغط على
Win + Rلفتح مربع الحوار “تشغيل”. - اكتب Regedit واضغط على Enter لفتح مُحرِّر السجل.
- اكتب الأمر التالي في شريط العناوين:
Computer\HKEY_LOCAL_MACHINE\SOFTWARE\Policies\Microsoft\Windows NT\Terminal Services
من هناك ، اتبع الخطوات التالية:
- انقر بزر الماوس الأيمن فوق مساحة فارغة على اليمين وحدد
قيمة جديدة -> DWORD (32 بت). - قم بتسمية القيمة باسم DisableClipboardRedirection واضغط على Enter. عند تمكين هذه القيمة ، لن تتمكن من نسخ الملفات ولصقها بين الجهاز المحلي والجهاز البعيد.
- انقر نقرًا مزدوجًا فوق قيمة DisableClipboardRedirection.
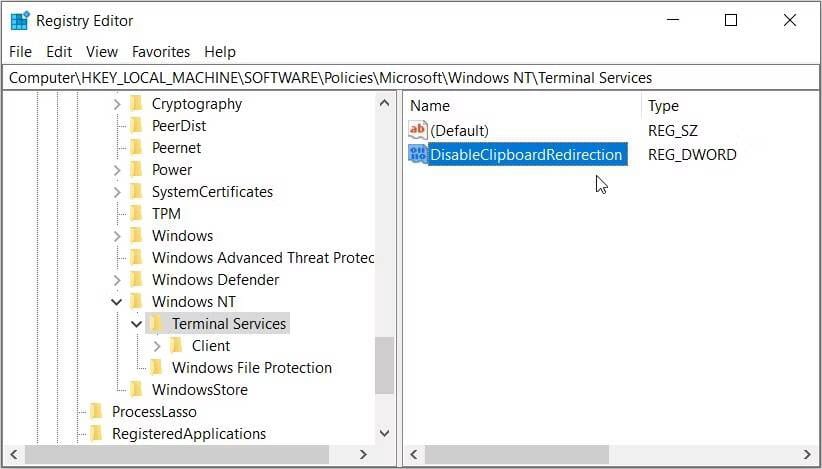
في النافذة التالية ، اضبط بيانات القيمة على 0 (صفر) لتعطيل قيمة “DisableClipboardRedirection”. من هناك ، اضغط على “موافق” لحفظ هذه التغييرات.
بعد ذلك ، اتبع هذه الخطوات لتهيئة بعض الإعدادات الإضافية:
- افتح مُحرِّر السجل وانتقل إلى مجلد Terminal Services وفقًا للخطوات السابقة.
- انقر بزر الماوس الأيمن فوق مساحة فارغة على اليمين وحدد
قيمة جديدة -> DWORD (32 بت). - قم بتسمية القيمة باسم DisableDriveRedirection واضغط على Enter. عند تمكين هذه القيمة ، لن تتمكن من مشاركة الملفات أو المجلدات بين الجهاز المحلي والجهاز البعيد. الآن ، هذا يعني تلقائيًا أنك لن تكون قادرًا على استخدام وظيفة النسخ واللصق.
- انقر نقرًا مزدوجًا فوق قيمة DisableDriveRedirection.
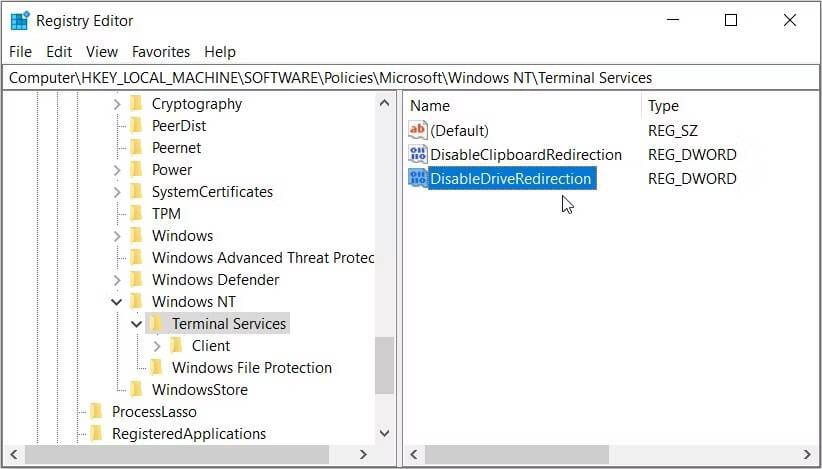
بعد ذلك ، قم بتعيين بيانات القيمة على 0 (صفر) لتعطيل قيمة DisableDriveRedirection ثم اضغط على موافق.
أخيرًا ، أعد تشغيل جهازك لحفظ هذه التغييرات.
6. تسجيل الدخول إلى Windows باستخدام حساب مُختلف
إذا فشل كل شيء آخر ، فقد يساعدك تسجيل الدخول إلى جهازك باستخدام حساب مُختلف. ولكن في معظم الحالات ، يكون هذا الحل مفيدًا إذا كان الحساب الحالي الذي تستخدمه به مشكلات.
فيما يلي خطوات تسجيل الدخول إلى Windows باستخدام حساب مُختلف:
- اكتب Settings في شريط البحث في “قائمة ابدأ” وحدد أفضل تطابق.
- حدد الحسابات ثم حدد البريد الإلكتروني والحسابات على اليسار.
- انقر فوق إضافة حساب Microsoft على اليمين ، ثم اتبع الخطوات التي تظهر على الشاشة.
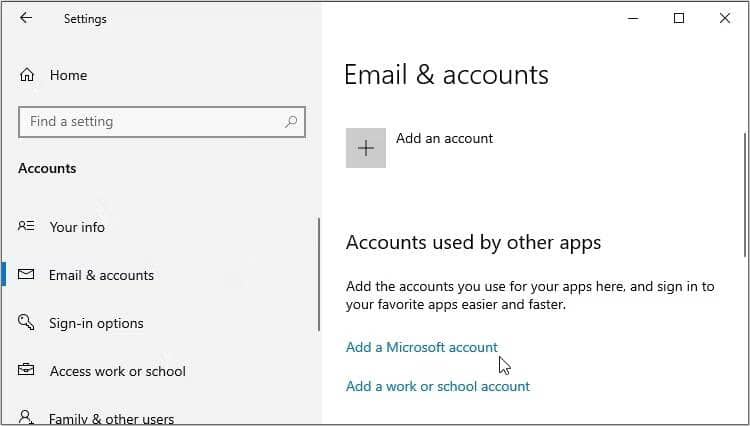
يُمكنك الآن نسخ الملفات ولصقها إلى أي جهاز بعيد ، في أي وقت
ليس هناك من ينكر أنَّ أداة “سطح المكتب البعيد” (RDS) من Windows تجعل الحياة أسهل. حيث تُتيح لك الاتصال بجهاز بعيد وإجراء أي نشاط تقريبًا عليه وكأنك أمامه.
إذا لم تتمكن من نسخ الملفات ولصقها أثناء استخدام هذه الأداة ، فجرّب أيًا من الحلول التي غطيناها.
في بعض الحالات ، قد تجد أنك غير قادر على تشغيل تطبيق RDS. حسنًا ، الخبر السار هو أنَّ هناك حلولًا لذلك أيضًا. يُمكنك الإطلاع الآن على أفضل بدائل TeamViewer: الوصول إلى جهاز الكمبيوتر الخاص بك من أي مكان.







