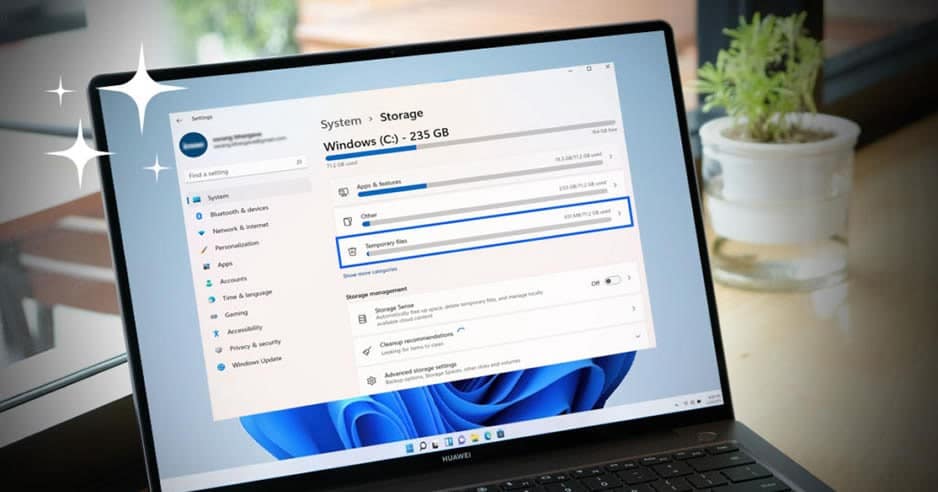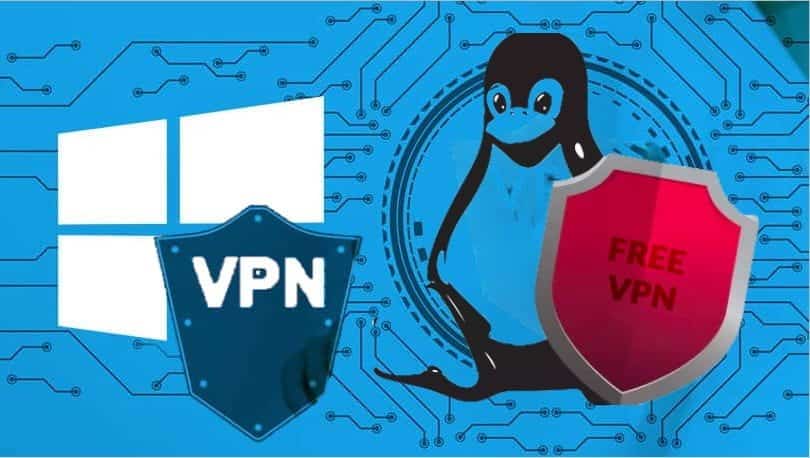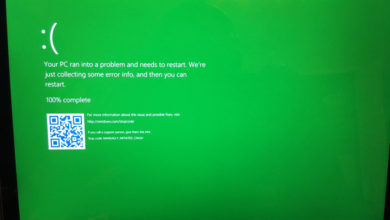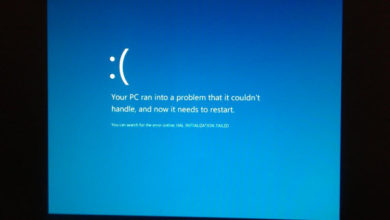تُتيح لك ميزة “سطح المكتب البعيد” في نظام Windows استخدام الكمبيوتر الخاص بك والوصول إليه من جهاز آخر مثل هاتف Android أو الـ Mac عبر شبكة. أين يُمكنك فتح التطبيقات ، وتحرير الملفات ، ونقل المُستندات — وبشكل أساسي يُمكنك القيام بكل شيء وكأنك موجود أمام الكمبيوتر بالفعل.
لاستخدام هذه الميزة على Windows 11 ، تحتاج أولاً إلى تمكينها ثم توصيل الكمبيوتر العميل بجهازك. سنُوضح لك أدناه كيفية القيام بذلك بالتفصيل. تحقق من كيفية استخدام كمبيوتر سطح المكتب البعيد من Chrome للتحكم في جهاز الكمبيوتر من أي مكان.
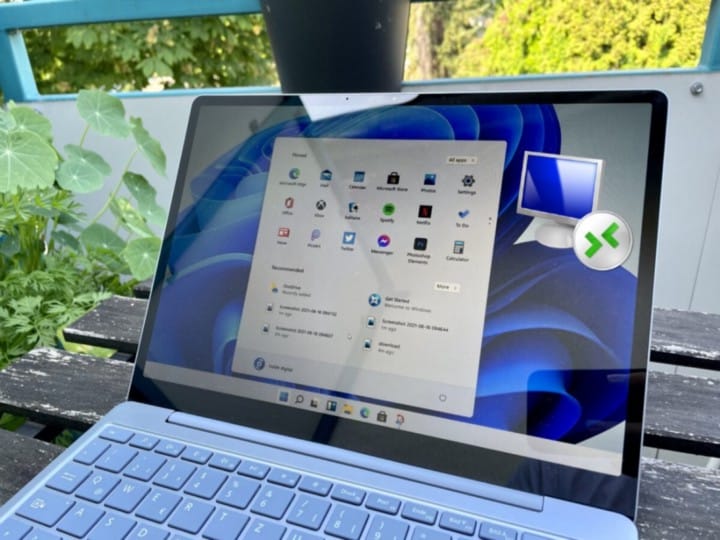
روابط سريعة
1. تمكين ميزة “سطح المكتب البعيد”
لإعداد واستخدام ميزة “سطح المكتب البعيد” في Windows 11 ، يجب عليك أولاً تمكينها. هناك عدد غير قليل من الطرق للقيام بذلك ، مما يجعل تمكين الميزة عبر إعدادات Windows هي الطريقة الأسهل.
اتبع هذه الخطوات لتمكين ميزة “سطح المكتب البعيد”:
- اضغط على
Win + Iلفتح إعدادات Windows. - في النافذة التالية ، توجه إلى
النظام -> سطح المكتب البعيد.
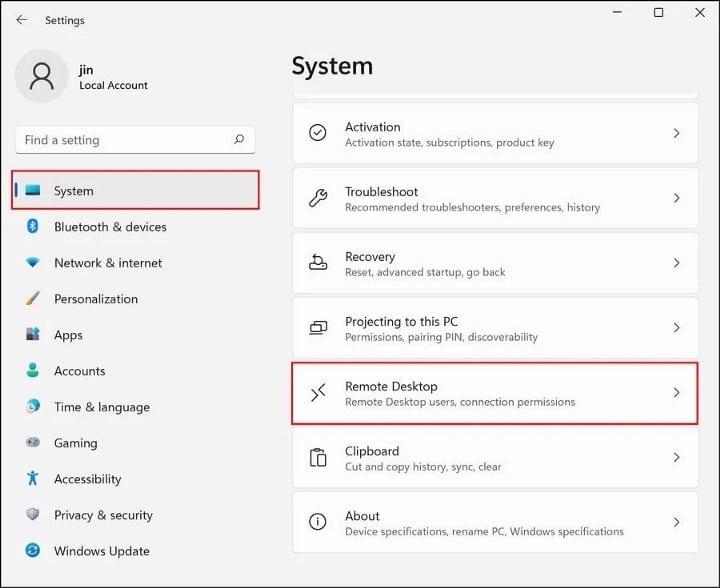
- قم بتمكين مفتاح التبديل بجوار سطح المكتب البعيد وحدد المربع المُرتبط بطلب الأجهزة لاستخدام اتصال مُصادقة على مستوى الشبكة (موصى به).
- انقر على زر التأكيد للمتابعة.

- في نفس النافذة ، يجب أن ترى الآن اسمًا بجوار خيار اسم الكمبيوتر الشخصي. دوِّنه أين سنستخدمه لاحقًا في خطوات إعداد سطح مكتب بعيد.
- لتغيير هذا الاسم ، عد إلى
الإعدادات -> النظام. - انقر فوق ارتباط إعادة التسمية واكتب اسمًا جديدًا لجهاز الكمبيوتر الخاص بك في مربع الحوار التالي.
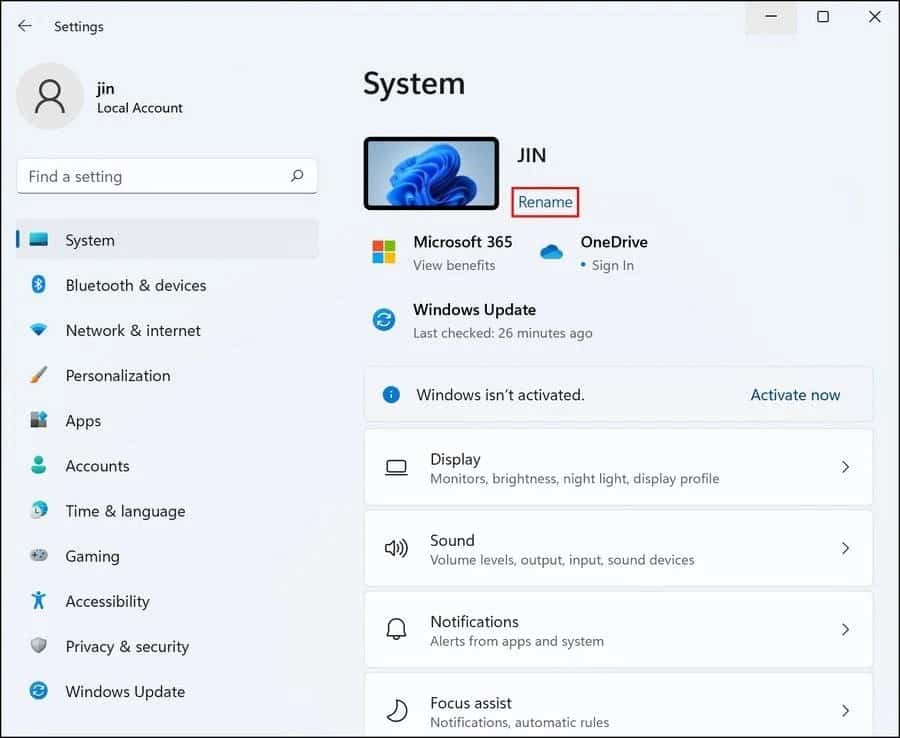
- بمجرد الانتهاء ، اضغط على التالي. سيُطلب منك على الأرجح إعادة تشغيل النظام لتنفيذ هذا التغيير.
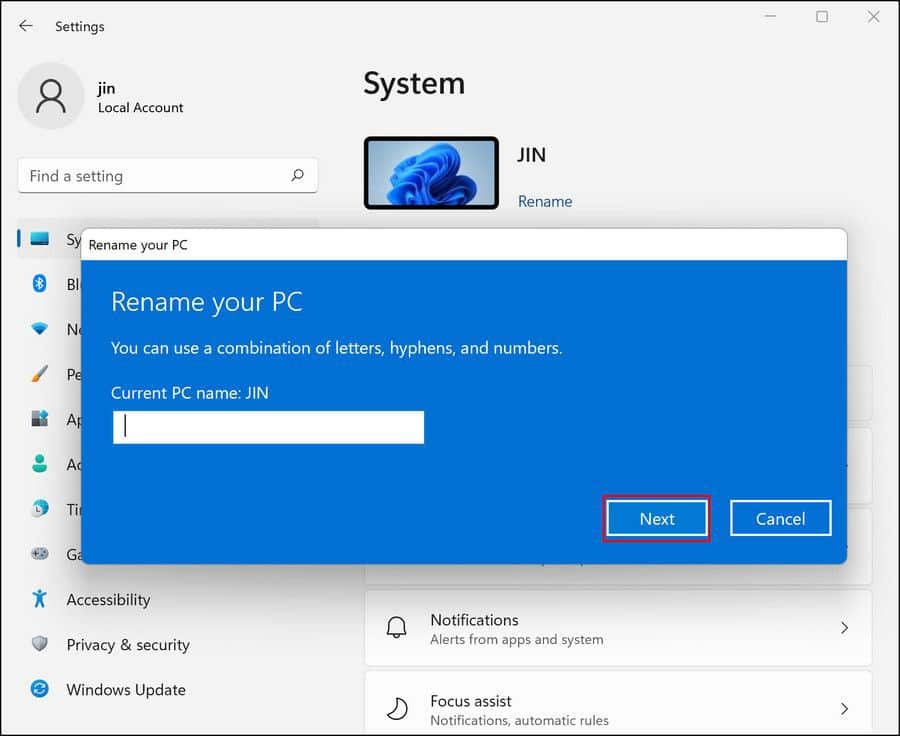
أنت الآن جاهز لإعداد “سطح المكتب البعيد” والبدء في استخدامها. ومع ذلك ، إذا كان لا يُمكن تمكين ميزة “سطح المكتب البعيد” من خلال إعدادات Windows ، فيُمكنك تمكينها عبر لوحة التحكم. إليك كيفية القيام بذلك:
- اكتب Control في بحث Windows وانقر فوق فتح للخيار المُوافق.
- اختر النظام والأمان من قائمة الخيارات المُتاحة.
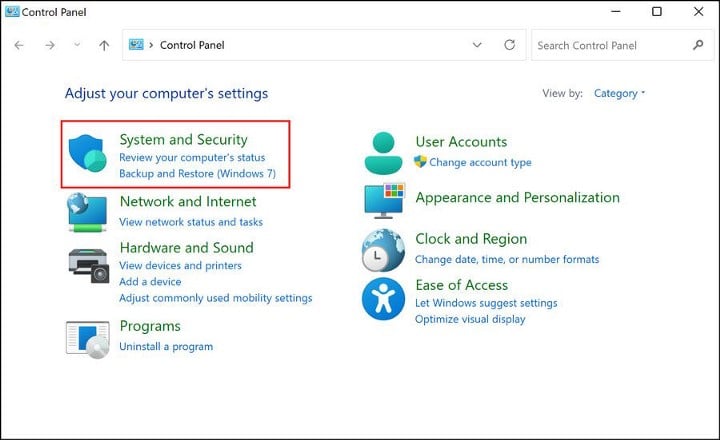
- في النافذة التالية ، انقر فوق السماح بالوصول عن بُعد ضمن النظام. يجب أن يفتح هذا مربع حوار خصائص النظام.
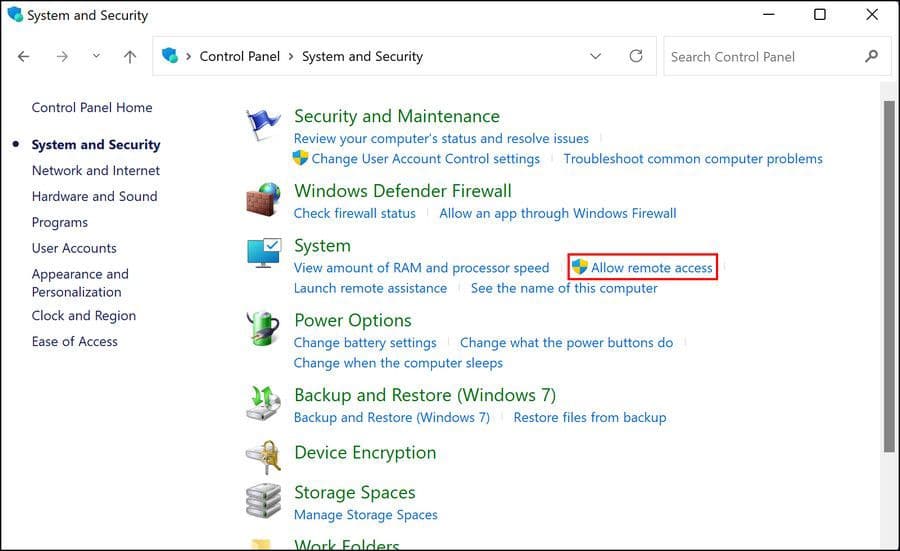
- توجه إلى علامة التبويب عن بُعد وحدد مربع السماح بالاتصالات عن بُعد لهذا الكمبيوتر.
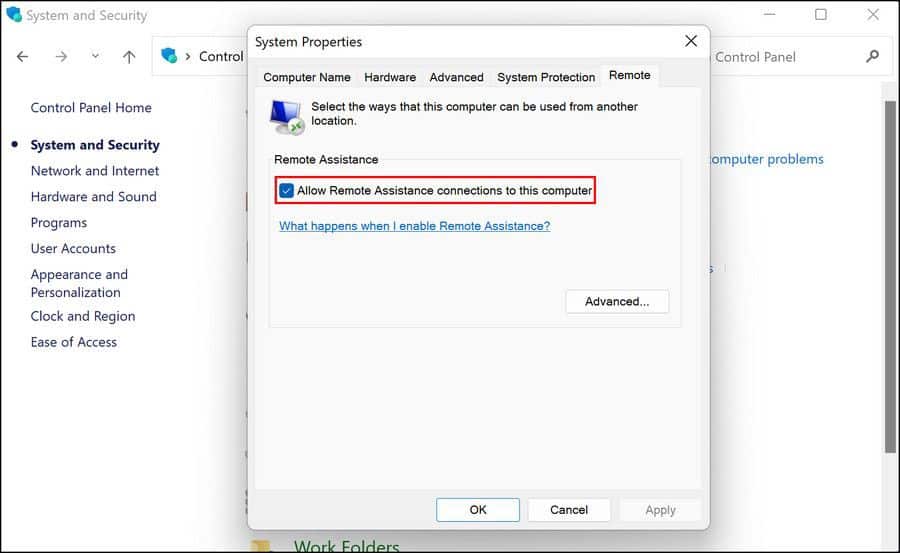
- انقر فوق
تطبيق -> موافقلحفظ التغييرات.
هذا هو. يجب أن يؤدي ذلك إلى تمكين الميزة على جهاز Windows الخاص بك. يُمكنك أيضًا فتح اتصال سطح المكتب البعيد عبر موجه الأوامر إذا كنت تبحث عن طريقة من خطوتين. تحقق من Microsoft Remote Desktop: كيفية الوصول إلى Windows من جهاز Mac.
2. استخدام تطبيق Remote Desktop
الآن بعد أن قُمت بتمكين ميزة “سطح المكتب البعيد” بنجاح ، فقد حان الوقت لإعدادها لبدء استخدامها. أدناه ، قمنا بإدراج طريقتين ؛ الأولى لاستخدام اتصال سطح المكتب البعيد في Windows والثانية لاستخدامها على Android و Mac و iOS.
اختر الطريقة التي تُناسب متطلباتك بشكل أفضل.
1. استخدم اتصال “سطح المكتب البعيد” في Windows
إذا كان كمبيوتر العميل هو جهاز كمبيوتر يعمل بنظام Windows أيضًا ، فإنَّ عملية الاتصال تكون بسيطة إلى حد ما. سنستخدم تطبيق اتصال سطح المكتب البعيد المُضمن في Windows. إذا لم تُعجبك وظائفه ، فيمكنك محاولة استخدام تطبيق تابع لجهة خارجية أيضًا.
اتبع هذه الخطوات لإعداده في غضون بضع دقائق:
- في كمبيوتر العميل ، اكتب Remote Desktop Connection في بحث Windows وانقر فوق فتح.
- بدلاً من ذلك ، يمكنك أيضًا فتح مربع الحوار “تشغيل” بالضغط على
Win + R. - اكتب mstsc.exe في مربع فتح وانقر فوق موافق. يجب أن يؤدي هذا إلى تشغيل اتصال سطح المكتب البعيد.
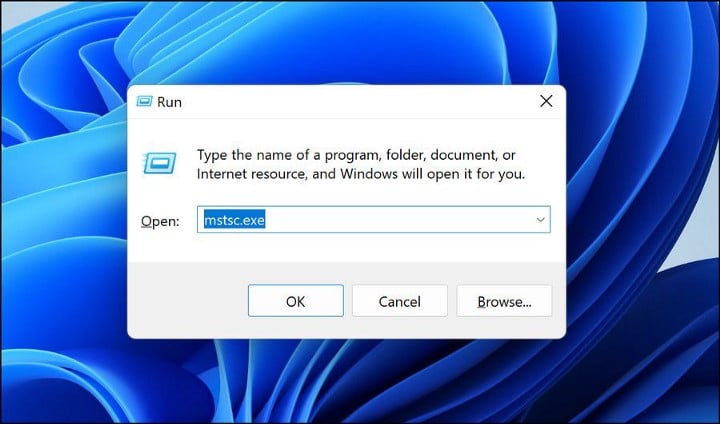
- أدخل اسم الكمبيوتر الذي تُريد الاتصال به.
- بمجرد بدء تشغيل مربع الحوار ، لديك خياران للمضي قدمًا. يُمكنك إما النقر فوق الزر “اتصال” وإعداد الاتصال على الفور ، أو يُمكنك تخصيص تجربة سطح المكتب البعيد من خلال توسيع القائمة المنسدلة “إظهار الخيارات”. عند تحديد الخيار الأول ، سيتم تطبيق الإعدادات الافتراضية. إذا اخترت الخيار الأخير ، فيُمكنك تخصيص إعدادات العرض والصوت والأداء.
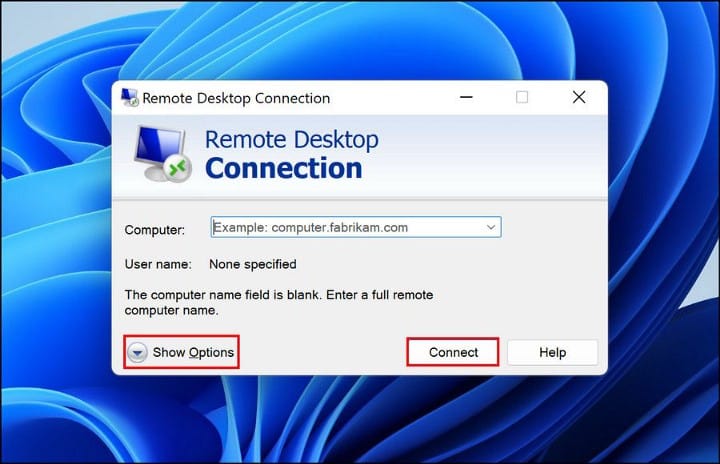
- قم بإجراء التغييرات وفقًا لتفضيلاتك وتوجه إلى علامة التبويب عام.
- أضف اسم المستخدم وكلمة المرور للكمبيوتر الشخصي الذي تُريد الاتصال به ، واضغط على الزر اتصال.
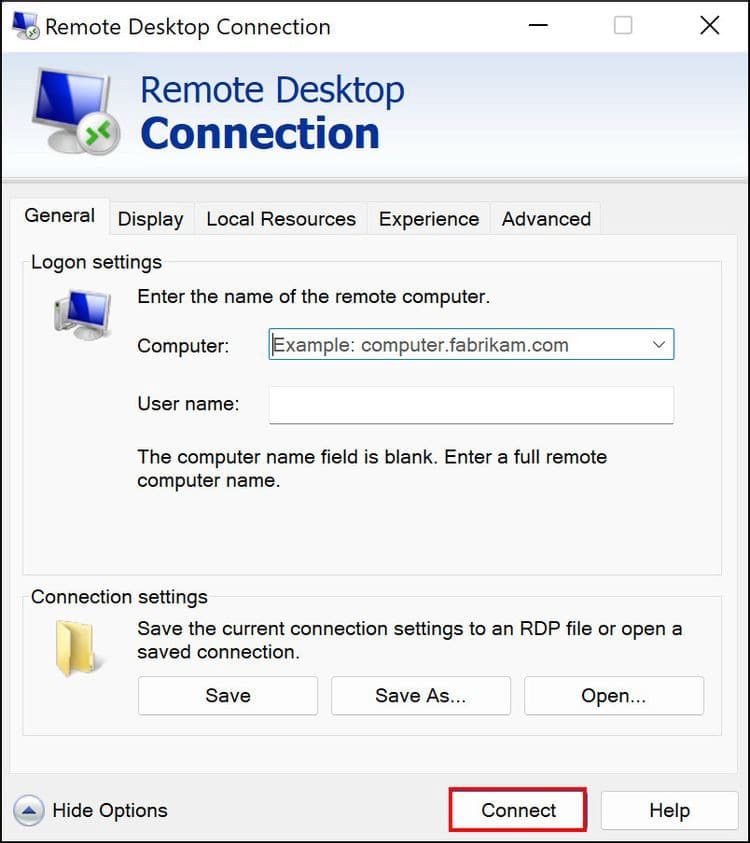
- يجب الآن تأسيس اتصالك بنجاح. للخروج من سطح المكتب البعيد ، انقر فوق رمز الإغلاق في الزاوية العلوية اليمنى من النافذة.
- انقر فوق “موافق” لتأكيد المغادرة.
2. استخدام Windows 11 من خلال أجهزة Android و iOS و Mac
إذا كنت ترغب في استخدام Windows 11 عبر أحد الأجهزة الأخرى مثل Android و iOS و Mac ، فيجب عليك أولاً تثبيت Microsoft Remote Desktop Client. يُمكنك تنزيله باستخدام الروابط التالية:
لأغراض توضيحية ، سنستخدم جهاز Android للاتصال بجهاز كمبيوتر يعمل بنظام Windows 11 عن بُعد:
- بمجرد تنزيل التطبيق وتثبيته ، انقر فوقه لتشغيله.
- انقر فوق رمز الإضافة (علامة الجمع) في الزاوية العلوية اليمنى واختر إضافة جهاز كمبيوتر.
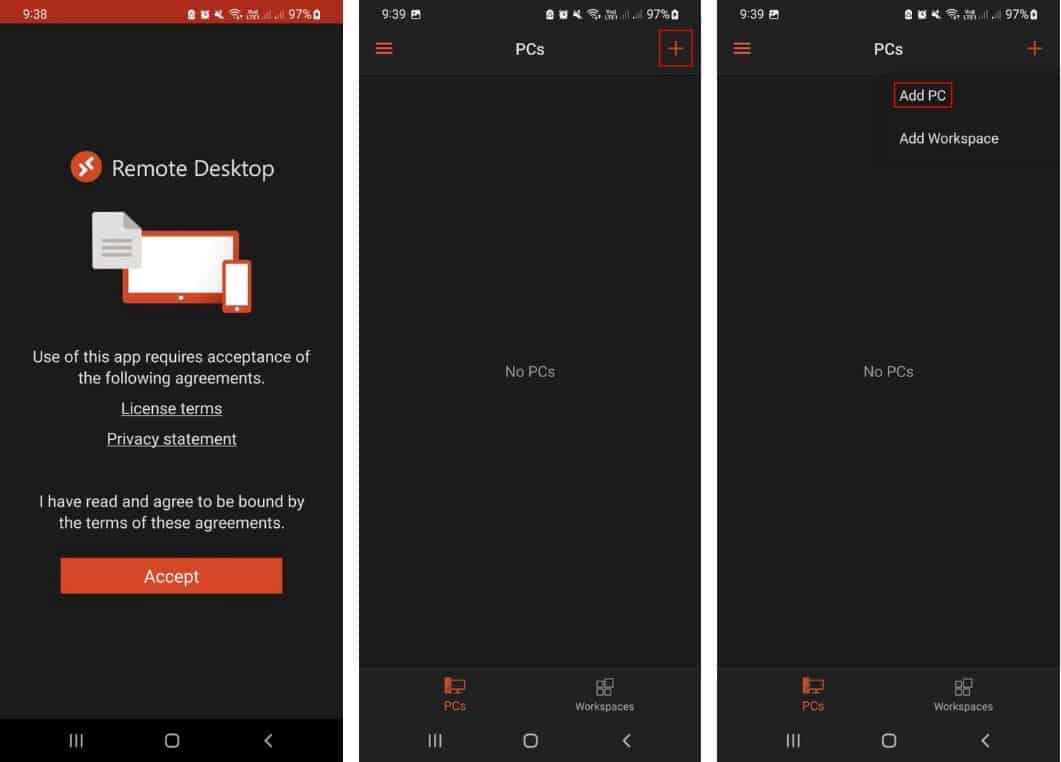
- في النافذة التالية ، اكتب اسم الكمبيوتر المُستهدف (الذي حددناه في الطريقة الأولى) أو عنوان IP ضمن خيار اسم الكمبيوتر.
- بعد ذلك ، قم بتوسيع القائمة المنسدلة ضمن حساب المستخدم وانقر فوق إضافة حساب مستخدم.
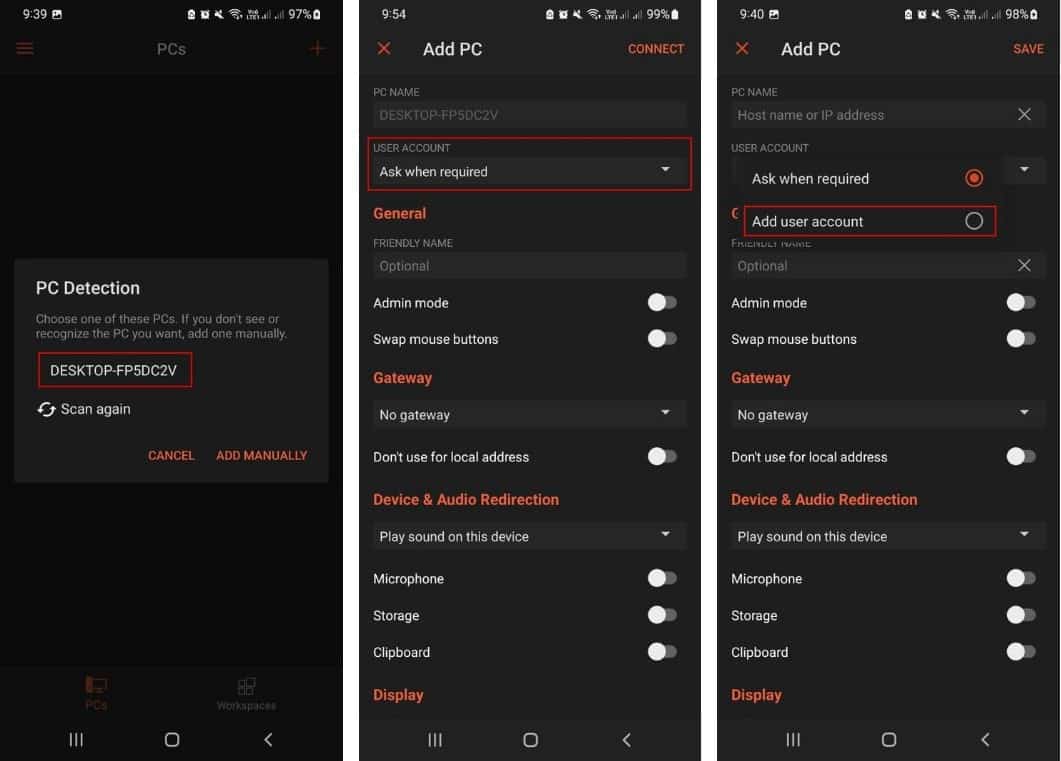
- أدخل عنوان البريد الإلكتروني لـ Microsoft المُرتبط بالحساب الذي قمت فيه بتمكين ميزة “سطح المكتب البعيد” على جهاز الكمبيوتر الخاص بك في وقت سابق.
- أدخل كلمة مرور حسابك وانقر فوق حفظ.
- انقر فوق حفظ مرة أخرى. سيؤدي ذلك إلى إنشاء مُعرِّف كمبيوتر يُمكنك الاتصال به.
- انقر فوق المعرف.
- حدد المربع المرتبط بـ “لا تسألني عن هذه الشهادة مرة أخرى” وانقر على اتصال على أي حال.
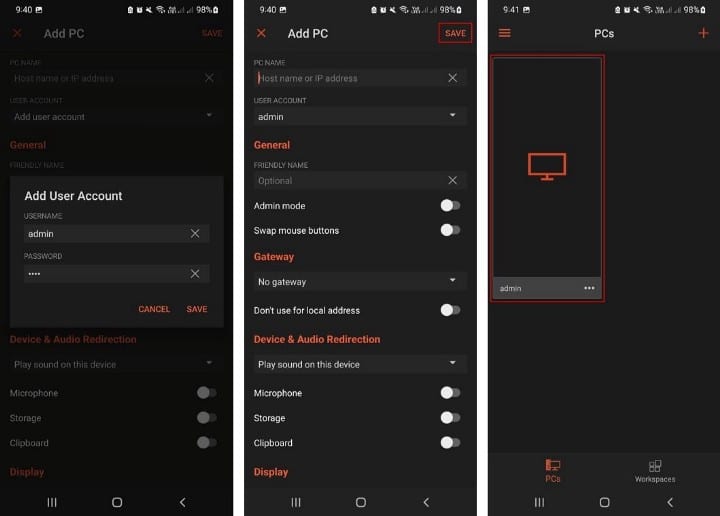
يجب أن تكون الآن قادرًا على استخدام Windows 11 على جهاز Android أو iOS أو Mac. للخروج من سطح المكتب البعيد ، انقر فوق رمز الإغلاق في الزاوية العلوية اليمنى من النافذة. انقر فوق “موافق” للتأكيد. تحقق من كيفية الوصول عن بُعد إلى سطح المكتب Ubuntu من Windows.
ضبط الخيارات الأخرى
بشكل عام ، تقوم الميزات التي تُوفرها “سطح المكتب البعيد” بشكل مُضمن بعمل جيد ، ولكن إذا كنت تبحث عن بدائل تُوفر وظائف أكثر تقدمًا وخيارات قليلة إضافية ، فيُمكنك الاطلاع على دليلنا حول أفضل بدائل سطح المكتب البعيد. لقد ناقشنا كلاً من الخيارات المجانية والمدفوعة التي يمكنك الاستفادة منها.
استخدم جهاز Windows 11 من أي مكان
يجب أن تُساعدك الخطوات الموضحة أعلاه في تمكين الميزة وإعداد الجهاز ليتم الوصول إليه من أي مكان في العالم. يُمكنك أيضًا إعداد أكثر من اتصال عميل إذا كنت ترغب في الحصول على خيار الوصول إلى جهاز الكمبيوتر الشخصي الذي يعمل بنظام Windows من جميع الأجهزة التي لديك. يُمكنك الإطلاع الآن على أفضل تطبيقات الوصول عن بُعد المجانية للشركات الصغيرة.