يُعتبر Microsoft Store مكانًا رائعًا يُساعدك على تنزيل الألعاب المفضلة لديك والتطبيقات التي تحتاج إليها للقيام بمُختلف المهام. ومع ذلك ، هناك أوقات قد ترغب فيها في تعطيله.
على سبيل المثال ، يُمكنك تعطيل Microsoft Store إذا وجدت أنَّ هناك من يستخدمه لتنزيل التطبيقات دون إذنك. أو يُمكنك تعطيل المتجر إذا استمر في إرسال إشعارات عشوائية إليك (بغض النظر عن عدد مرات منع هذه الإشعارات.) تحقق من كيفية إصلاح Microsoft Store في حالة عدم تنزيل الألعاب.

على هذا النحو ، دعنا نستكشف الحلول المتوفرة لتعطيل وتمكين Microsoft Store.
1. استخدم مُحرِّر سياسة المجموعة المحلي (LGPE)
لا يُمكنك تطبيق هذه الطريقة إلا إذا كنت تستخدم إصدارات Windows Pro و Education و Enterprise. إذا كنت تستخدم إصدار Home ، فستحتاج أولاً إلى تطبيق بعض الحيل للوصول إلى LGPE على Windows Home.
بخلاف ذلك ، إليك خطوات تعطيل Microsoft Store أو تمكينه باستخدام LGPE:
- اضغط على
Win + Rلفتح مربع الحوار “تشغيل”. - اكتب gpedit.msc واضغط على Enter لفتح LGPE.
- انتقل إلى المسار التالي:
HKEY_LOCAL_MACHINE\SOFTWARE\Policies\Microsoft\
- انقر نقرًا مزدوجًا فوق الخيار Turn off the Store application في الجزء الأيمن.
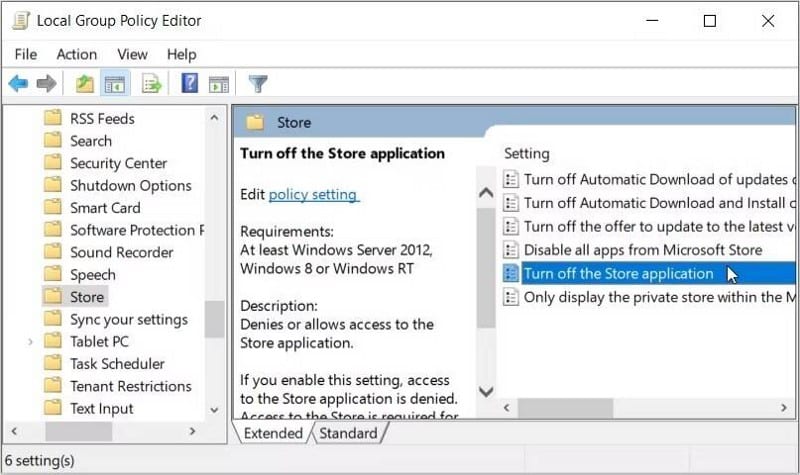
لتعطيل Microsoft Store ، حدد مُمكّن. بخلاف ذلك ، حدد غير مكوّن أو معطل لتمكين تطبيق Microsoft Store. أخيرًا ، انقر فوق “تطبيق” ثم انقر فوق “موافق” لحفظ هذه التغييرات.
2. استخدم مُحرِّر السجل
يُعد مُحرِّر السجل أداة رائعة يُمكنها مساعدتك في تكوين إعدادات النظام المختلفة. في هذه الحالة ، سوف نتحقق من كيفية استخدامه لتعطيل تطبيق Microsoft Store أو تمكينه.
قبل البدء ، قم بعمل نسخة احتياطية من السجل في حالة حدوث خطأ ما.
الآن ، إليك خطوات تمكين أو تعطيل Microsoft Store باستخدام مُحرِّر السجل:
- اضغط على
Win + Rلفتح مربع الحوار “تشغيل”. - اكتب Regedit في مربع البحث واضغط على Enter لفتح مُحرِّر السجل.
- انسخ والصق الأمر التالي في شريط العناوين واضغط على Enter:
HKEY_LOCAL_MACHINE\SOFTWARE\Policies\Microsoft\
من هناك ، اتبع الخطوات التالية:
- انقر بزر الماوس الأيمن فوق مفتاح Microsoft وحدد جديد -> مفتاح.
- قم بتسمية المفتاح الجديد باسم WindowsStore ثم اضغط على Enter.
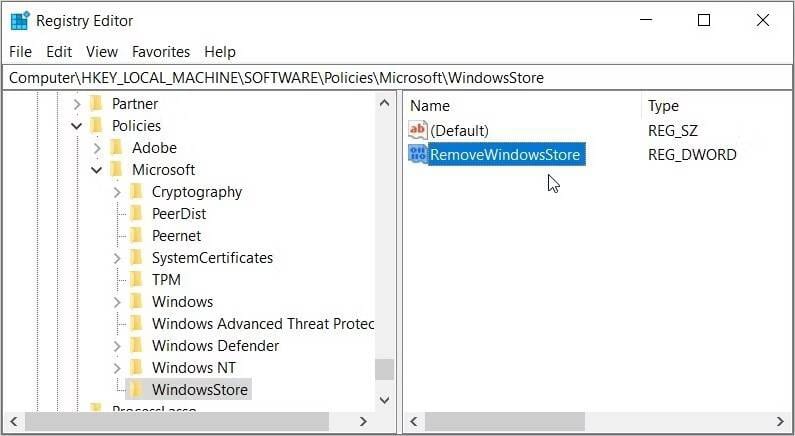
- بعد ذلك ، انقر بزر الماوس الأيمن على مفتاح WindowsStore وحدد
قيمة جديدة -> DWORD (32 بت). من هناك ، قم بتسمية القيمة باسم “RemoveWindowsStore” ثم اضغط على Enter. - لتعطيل Microsoft Store ، انقر نقرًا مزدوجًا فوق قيمة RemoveWindowsStore وقم بتعيين بيانات القيمة الخاصة بها على 1. وإلا ، فاضبط بيانات القيمة على 0 (صفر) لتمكين Microsoft Store.
من هناك ، اضغط على زر موافق. أخيرًا ، أغلق مُحرِّر السجل وأعد تشغيل جهازك لحفظ هذه التغييرات.
3. استخدم نُهج تقييد البرامج في نهج الأمان المحلي
يمكن أن يساعد خيار نُهج تقييد البرامج في نهج الأمان المحلي. إليك كيفية استخدام هذه الميزة لتمكين Microsoft Store أو تعطيله:
- اضغط على
Win + Rلفتح مربع الحوار “تشغيل”. - اكتب secpol.msc في المربع فتح واضغط على Enter لفتح نهج الأمان المحلي.
- انقر فوق خيار سياسات تقييد البرامج على الجانب الأيسر. بعد ذلك ، انقر بزر الماوس الأيمن فوق قواعد إضافية على اليمين وحدد قاعدة مسار جديدة.
- اكتب مايلي في مربع المسار:
%programfiles%\WindowsApps\Microsoft.WindowsStore*
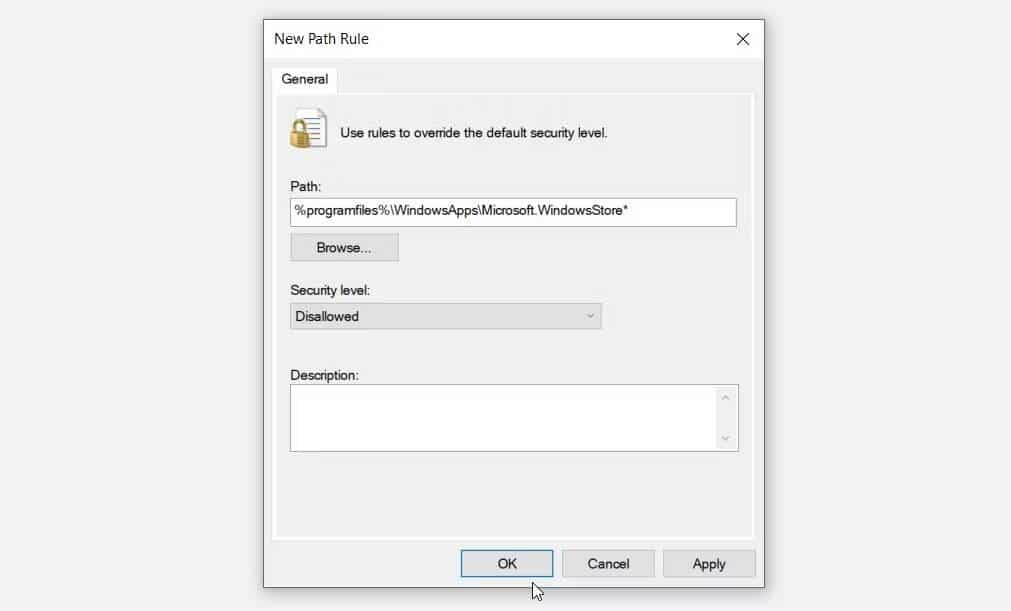
لتعطيل Microsoft Store ، انقر فوق القائمة المنسدلة مستوى الأمان وحدد Disallowed. بدلاً من ذلك ، انقر فوق زر القائمة المنسدلة وحدد Unrestricted لتمكين Microsoft Store. أخيرًا ، اضغط على تطبيق ثم اضغط على موافق. تحقق من ماذا تفعل إذا لم يفتح Microsoft Store في Windows.
4. استخدم إعدادات AppLocker في نهج الأمان المحلي
تعمل أداة AppLocker أيضًا على تسهيل تمكين أو تعطيل Microsoft Store. في الواقع ، تُعتبر ميزة رائعة لاستخدامها في حالة رغبتك في تمكين أو تعطيل أي تطبيق Windows.
فيما يلي الخطوات التي يجب عليك اتباعها:
- اكتب Local Security Policy في شريط البحث في “قائمة ابدأ”. بعد ذلك ، انقر بزر الماوس الأيمن فوق أفضل نتيجة مطابقة وانقر فوق تشغيل كمسؤول.
- انتقل إلى سياسات التحكم في التطبيق -> AppLocker -> قواعد التطبيقات المجمَّعة.
- انقر بزر الماوس الأيمن فوق مساحة فارغة على الجانب الأيمن وحدد إنشاء قاعدة جديدة.
- انقر فوق الزر “التالي” في شاشة “قبل أن تبدأ”.
- قم بتحديد الزر “رفض” في شاشة الأذونات لتعطيل Microsoft Store. بدلاً من ذلك ، انقر فوق الزر “سماح” لتمكين التطبيق.
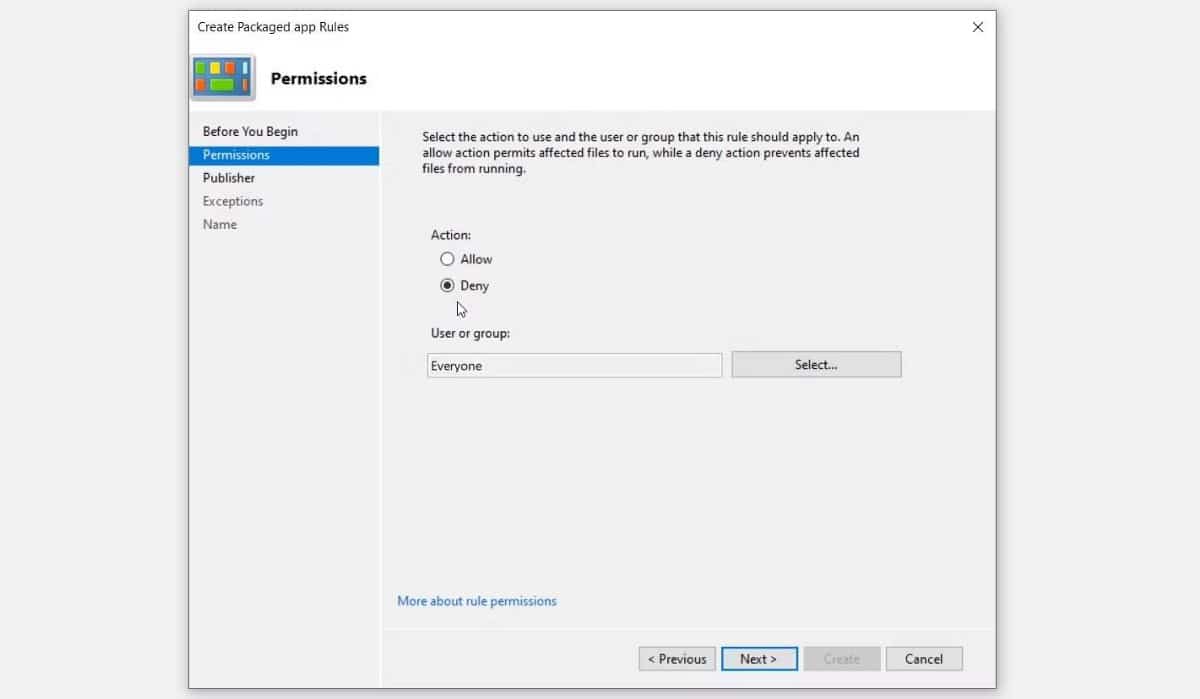
انقر فوق التالي للمتابعة. من هناك ، اتبع هذه الخطوات بمجرد وصولك إلى شاشة الناشر:
- حدد خيار استخدام حزمة مثبتة كخيار مرجعي. من هناك ، انقر فوق الزر تحديد للبحث عن Microsoft Store.
- في الشاشة التالية ، حدد مربع Microsoft Store ، ثم انقر فوق موافق. يجب أن يعيدك هذا إلى شاشة الناشر.
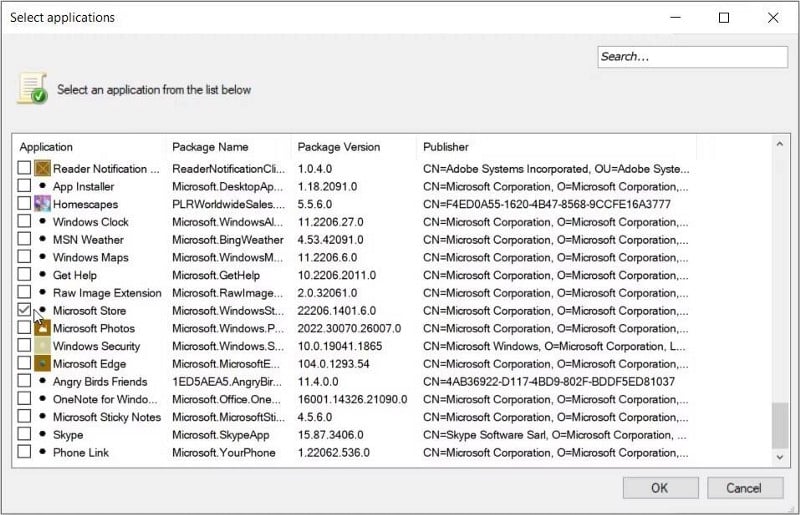
- انقر فوق التالي في شاشة الناشر ، ثم انقر فوق التالي مرة أخرى عندما تصل إلى شاشة الاستثناءات.
- الآن ، اكتب اسمًا في مربع الوصف: (اختياري) في نافذة الاسم والوصف. على سبيل المثال ، يُمكنك كتابة شيء مثل “Tool to enable Microsoft Store Or disable it”. خلاف ذلك ، يEمكنك تخطي هذه الخطوة.
- أخيرًا ، انقر فوق الزر “إنشاء”.
إذا حددت “رفض” في شاشة الأذونات ، فيجب تعطيل Microsoft Store. لإعادة تمكين Microsoft Store في مرحلة لاحقة ، اتبع الخطوات التالية:
- افتح سياسة الأمان المحلية وانتقل إلى خيار قواعد التطبيقات المجمَّعة وفقًا للخطوات السابقة.
- انقر نقرًا مزدوجًا فوق خيار Microsoft Store على الجانب الأيمن.
- انتقل إلى علامة التبويب عام.
- حدد زر السماح لإعادة تمكين Microsoft Store. أخيرًا ، اضغط على تطبيق ثم اضغط على موافق لتطبيق هذه التغييرات.
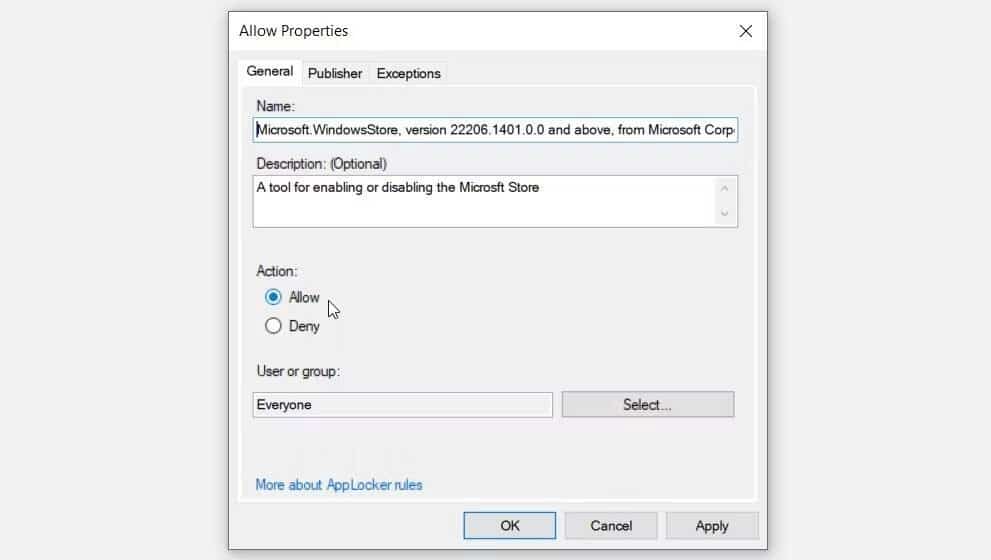
5. استخدام إعدادات النظام لتمكين أو تعطيل التطبيق من التشغيل في الخلفية
هناك أوقات لا تُريد فيها تعطيل Microsoft Store تمامًا. بدلاً من ذلك ، قد تكون مهتمًا فقط منع التطبيق من إرسال الكثير من الإشعارات إليك.
في هذه الحالة ، يُمكنك تعطيل التطبيق من العمل في الخلفية. بهذه الطريقة ، لن يرسل لك أي إشعارات عشوائيًا.
فيما يلي خطوات تعطيل Microsoft Store من العمل في الخلفية:
- اكتب Settings في شريط البحث في “قائمة ابدأ” وحدد أفضل تطابق. بدلاً من ذلك ، جرب الطرق المختلفة للوصول إلى إعدادات Windows.
- حدد الخصوصية من الخيارات. بعد ذلك ، قم بالتمرير لأسفل على الجانب الأيسر ثم حدد تطبيقات الخلفية.
- قم بالتمرير لأسفل وحدد مكان Microsoft Store على الجانب الأيمن. لتعطيل التطبيق من العمل في الخلفية ، قم بتعطيل مفتاح التبديل بجواره. بدلاً من ذلك ، قم بتمكين مفتاح التبديل للسماح بتشغيل التطبيق في الخلفية.
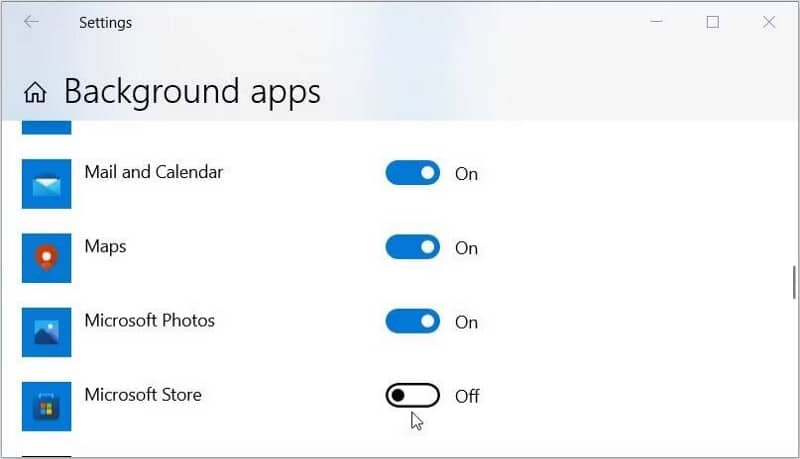
تمكين أو تعطيل Microsoft Store ليس معقدًا
يُؤدي تعطيل Microsoft Store إلى منع الآخرين من تنزيل التطبيقات غير المرغوب فيها على جهازك. وفي الوقت نفسه ، يُمكن أن يساعدك تمكين التطبيق في التخلص من رسائل الخطأ مثل “Microsoft Store محظور”.
الآن ، سواء كنت تريد تعطيل Microsoft Store أو تمكينه ، فجرّب أيًا من النصائح التي تناولناها. إذا لم تتمكن من تشغيل التطبيق أثناء تمكينه ، فأنت بحاجة إلى تجربة بعض الحلول الأخرى. يُمكنك الإطلاع الآن على تنزيل التطبيقات من Microsoft Store بطيء؟ أفضل الطرق لتحسينه.







